PCのマイクからクリック音やポップノイズが発生する

Windows PC のマイクからクリック音やポップノイズが発生すると、ビデオや画面の録画が中断されるため、イライラさせられます。この問題により、ユーザーは別のアプリでのビデオ通話や音声通話でマイクを使用できなくなります。システムでこのような問題が発生した場合は、この記事で提供されている修正プログラムを使用してください。

PCのマイクからクリック音やポップノイズが発生する
Windows PC のマイクからクリック音またはポップノイズが聞こえる場合は、次の提案に従ってください。
- ケーブルを確認してください
- マイクの音量を調整する
- オーディオ拡張機能を無効にする
- オーディオの問題のトラブルシューティング ツールを実行する
- 別のサンプルレートを選択してください
- マイクドライバーを再インストールします
- 別のバージョンのマイクドライバーをインストールする
- 電磁妨害。
以下では、これらすべての修正について詳しく説明します。
1] ケーブルを確認してください
有線マイクを使用する場合は、ケーブルが損傷していないことを確認してください。ケーブルを正しく確認してください。マイクが USB マイクの場合は、別の USB ポートに接続して問題が解決するかどうかを確認します。
2]マイクの音量を調整します
マイクの音量が大きすぎると、マイクの音が歪む可能性があります。これはあなたにも当てはまるかもしれません。マイクの音量を下げて効果があるかどうかを確認することをお勧めします。次の手順がこれに役立ちます。
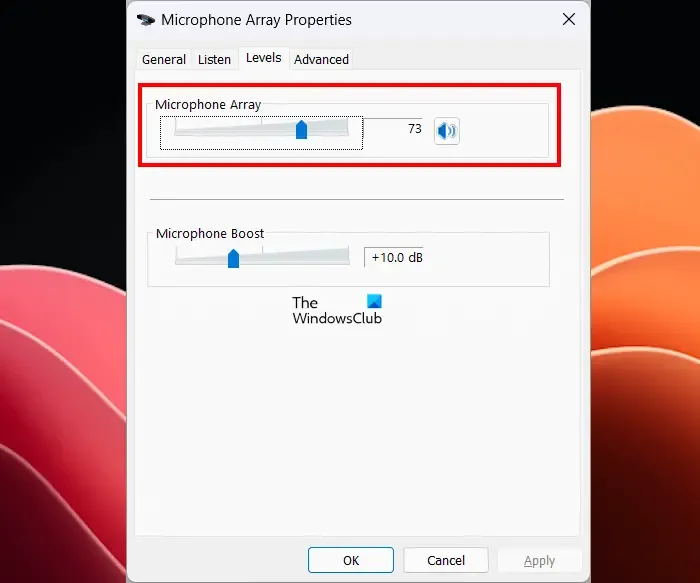
- コントロールパネルを開きます。
- コントロール パネルの検索ボックスに「サウンド」と入力します。
- 検索結果で「サウンド」をクリックします。
- サウンドのプロパティウィンドウが表示されます。「録音」タブに移動します。
- マイクを選択し、[プロパティ]をクリックします。
- [レベル]タブに移動し、マイク アレイスライダーを左に移動します。
ここで、問題が発生するかどうかを確認してください。
3] オーディオ拡張を無効にする
マイクのオーディオ拡張機能を無効にしてみることもできます。これについては、次の手順で説明します。

- コントロール パネルからサウンドのプロパティ ウィンドウを開きます。
- [録音]タブでマイクを選択します。
- [プロパティ]を選択します。
- 「詳細設定」タブを選択し、「オーディオ拡張機能を有効にする」チェックボックスをオフにします。
- 「適用」をクリックし、 「OK」をクリックして設定を保存します。
4] オーディオの問題のトラブルシューティング ツールを実行する
オーディオの問題のトラブルシューティング ツールは、Windows コンピューター上の入力および出力オーディオ デバイスの両方のオーディオの問題を解決する自動ツールです。このトラブルシューティング ツールを実行して、役立つかどうかを確認することをお勧めします。
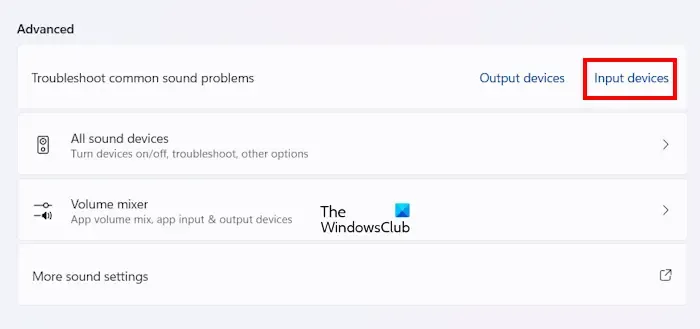
以下の手順に従ってください。
- Windows 11の設定を開きます。
- [システム] > [サウンド]に移動します。
- 「詳細設定」セクションまで下にスクロールします。
- 「一般的なサウンドの問題のトラブルシューティング」オプションの横にある「入力デバイス」リンクをクリックします。
上記の手順により、Get Hep アプリでオーディオの問題のトラブルシューティング ツールが起動します。次に、画面上の指示に従って自動診断テストを実行します。
5] 別のサンプルレートを選択します
マイクに別のサンプル レートを選択し、それが機能するかどうかを確認します。これを行う手順は次のとおりです。
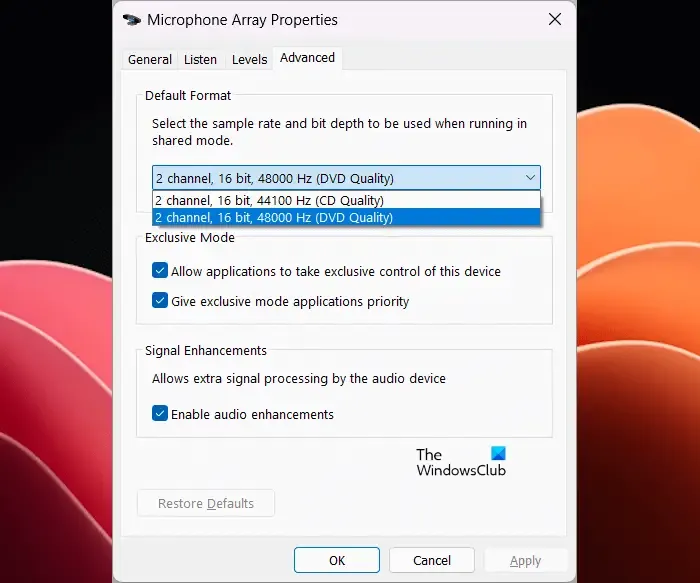
- コントロール パネルからサウンドのプロパティ ウィンドウを開きます。
- [録音]タブでマイクのプロパティを開きます。
- 「詳細設定」タブに移動します。
- ドロップダウンで別のチャンネルまたはサンプルレートを選択します。
- 「適用」をクリックし、 「OK」をクリックして変更を保存します。
ここで、問題が解決されたかどうかを確認してください。
6] マイクドライバーを再インストールします
この問題の考えられる原因の 1 つは、マイク ドライバーの破損です。マイクドライバーを更新または再インストールします。次の手順に従ってください。
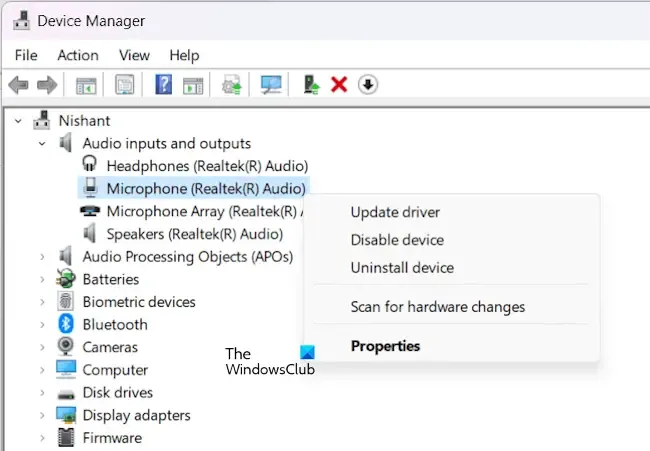
- デバイスマネージャーを開きます。
- [オーディオ入力と出力]ブランチを展開します。
- マイクドライバーを右クリックし、 [デバイスのアンインストール]を選択します。
- コンピューターを再起動するか、ハードウェアの変更のスキャンを実行してマイクドライバーを再インストールします。
7] 別のバージョンのマイクドライバーをインストールします
マイクからクリック音やポップノイズがまだ聞こえる場合は、別のバージョンのドライバーをインストールすると解決する可能性があります。続行する前に、問題が解決しない場合にシステムを復元できるように、システム復元ポイント を作成することをお勧めします。
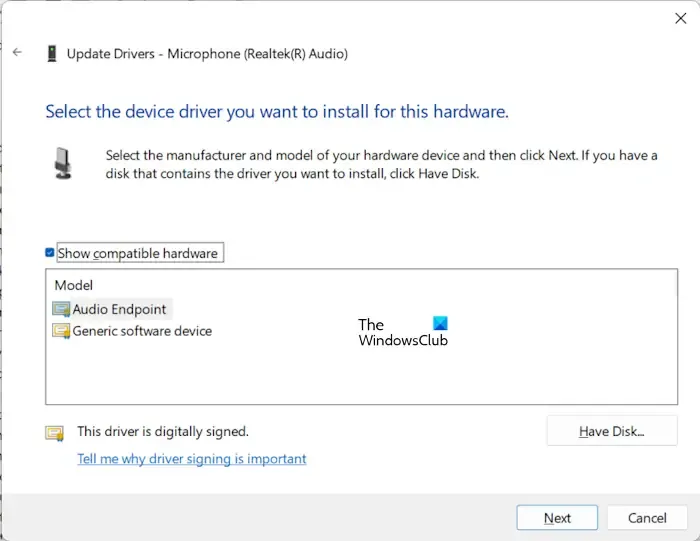
これについては、次の手順で説明します。
- デバイスマネージャーを開きます。
- [オーディオ入力と出力]ブランチを展開します。
- マイクドライバーを右クリックし、[ドライバーの更新]を選択します。
- [コンピューターを参照してドライバーを検索する]を選択します。
- ここで、「コンピューター上で使用可能なドライバーのリストから選択させてください」を選択します。
- 「互換性のあるハードウェアを表示」チェックボックスが選択されていることを確認してください。
- リストからドライバーを選択します。
- 「次へ」をクリックし、画面上の指示に従って選択したドライバーをインストールします。
これが機能しない場合は、上記の手順に従って別の互換性のあるドライバーをインストールしてください。
8] 電磁妨害
この問題の考えられる原因の 1 つは電磁干渉です。これを確認するには、マイクを電子機器や電流が流れる電源ケーブルなどの電磁場の発生源から遠ざけて隔離します。
マイクからパチパチというノイズが出るのはなぜですか?
マイクからポップノイズが発生する理由はさまざまです。マイクの音量が大きい場合、マイクが歪み、パチパチ音が発生する可能性があります。この問題のその他の原因には、ドライバの破損、電磁干渉などが含まれます。また、マイクに問題がある可能性もあります。
PC からカチカチという音が聞こえるのはなぜですか?
PC からパチパチ音、雑音、またはポップ音が出ている場合は、オーディオ ドライバーに問題がある可能性があります。プロセッサーの電源管理設定が正しくないことも、この問題を引き起こす可能性があります。サウンド形式を変更してみて、効果があるかどうかを確認してください。



コメントを残す