Windows 11のタスクバーアイコンをクリックしてもアプリが切り替わらない[修正]
![Windows 11のタスクバーアイコンをクリックしてもアプリが切り替わらない[修正]](https://cdn.thewindowsclub.blog/wp-content/uploads/2023/07/windows-11-taskbar-not-switching-apps-640x375.webp)
仕事で複数のアプリを扱う場合 (多くの人はそうでしょう)、Windows 11 のタスクバーでアプリが切り替わらないとイライラする問題になる可能性があります。
このガイドでは、Windows 11のタスクバーがアプリを切り替えない問題を解決するのに役立ついくつかの効果的な解決策を紹介します。早速本題に入りましょう。
Windows 11 のタスクバー アイコンでアプリが切り替わらないのはなぜですか?
私たちは調査を行った結果、Windows 11 タスクバー アイコンをクリックしてもアプリが切り替わらない一般的な理由をいくつか発見しました。
Windows 11のタスクバーアイコンがアプリを切り替えない問題を解決する解決策を適用してみましょう。
Windows 11 タスクバーでアプリが切り替わらない場合はどうすればよいですか?
1.破損したシステムファイルを修復する
- キーを押して[スタート]Winメニューを開きます。
- コマンドプロンプトと入力し、管理者として実行します。
- 以下のコマンドを入力して、 を押しますEnter。
sfc /scannow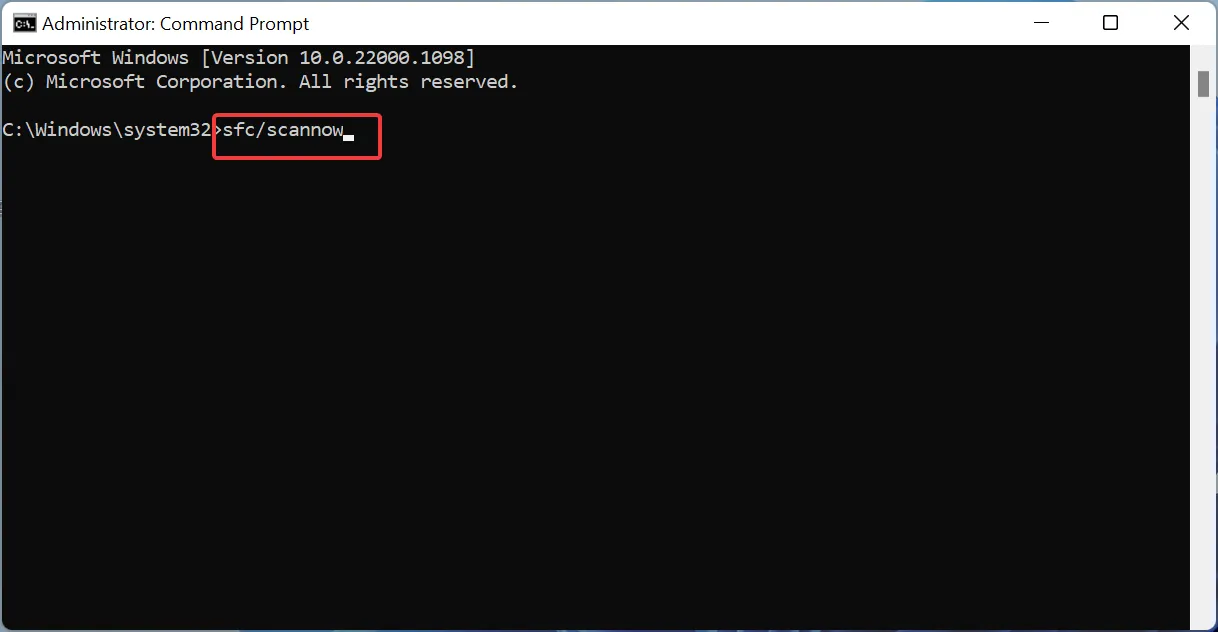
- このプロセスにより、破損したシステム ファイルが解決されます。
- 以下のコマンドを入力し、Enter 各コマンドの後に を押します。
Dism /Online /Cleanup-Image /CheckHealthDism /Online /Cleanup-Image /ScanHealthDism /Online /Cleanup-Image /RestoreHealth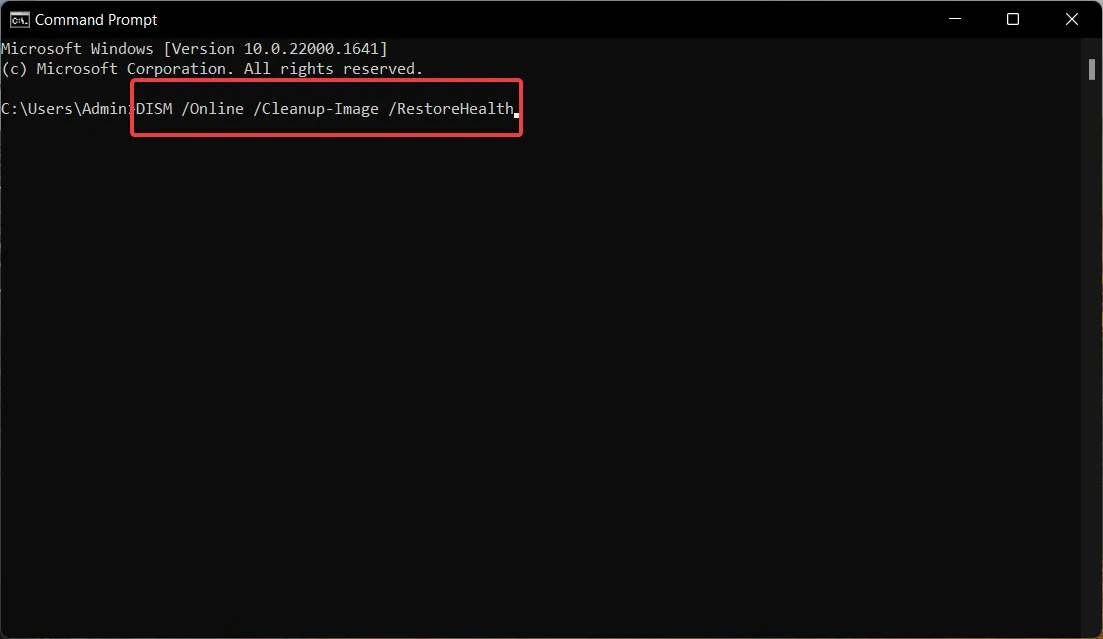
- コンピュータを再起動してください。
Windows 11 タスクバーでアプリが切り替わらない原因は、システム ファイルの破損または欠落である可能性が高くなります。
2. 最近インストールしたアップデートをアンインストールします
- Win+キーを押して設定Iメニューを開きます。
- 左側の「Windows Update」をクリックします。
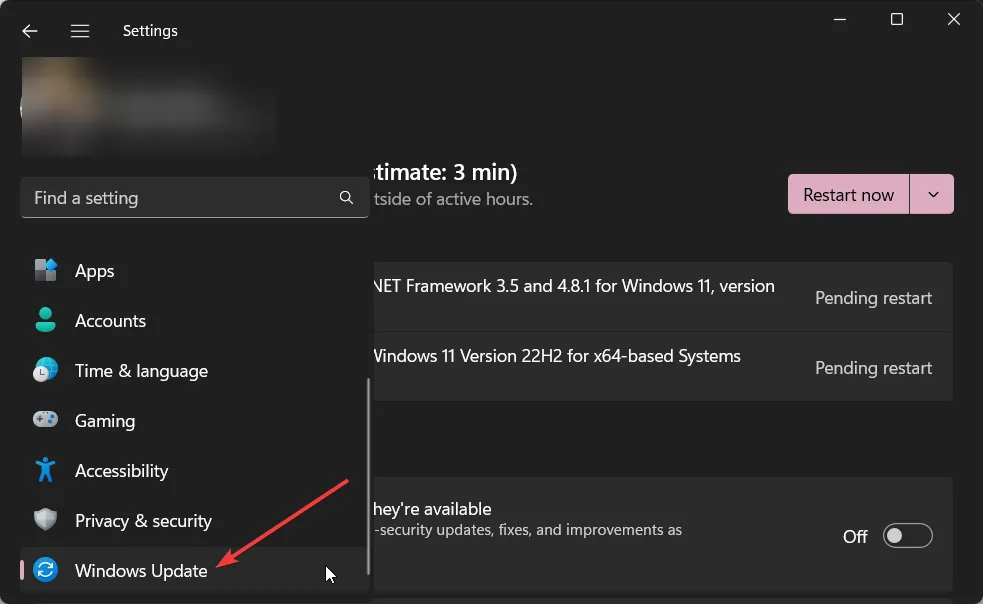
- 「更新履歴」をクリックします。
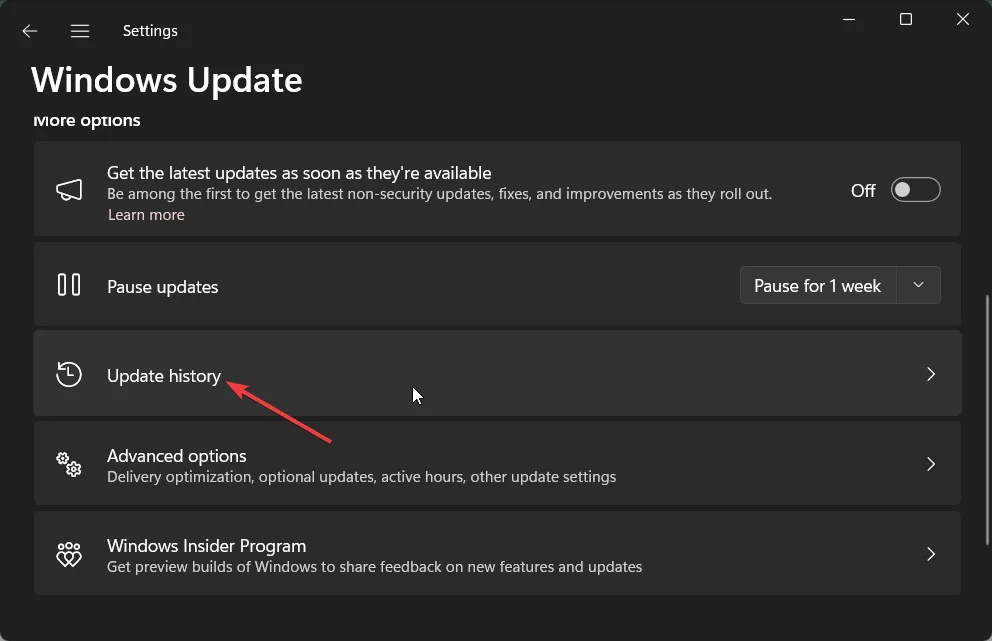
- [アップデートのアンインストール]オプションを選択します。
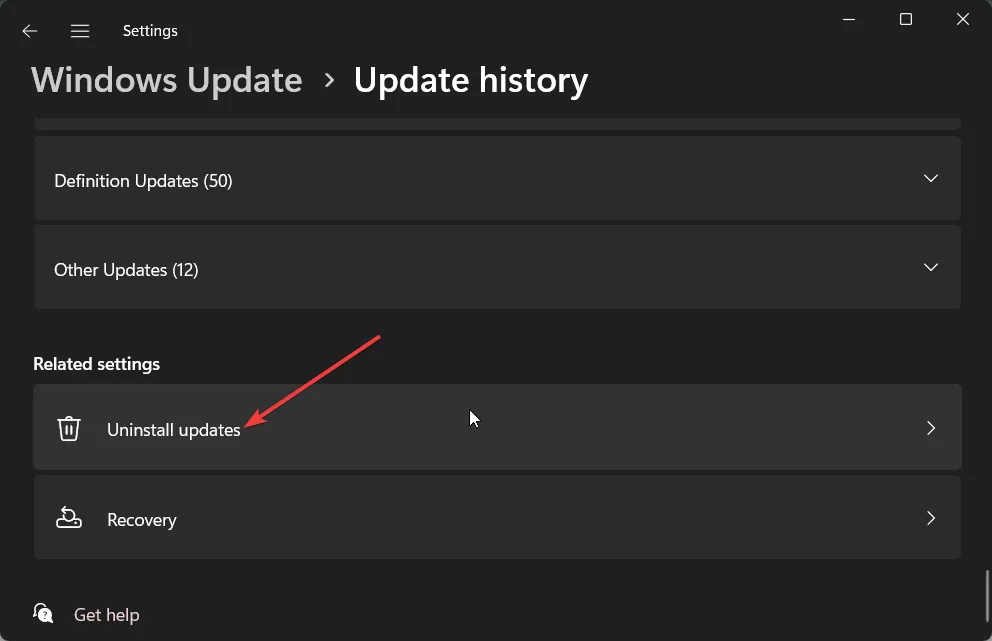
- インストールした最近のアップデートの横にある「アンインストール」ボタンを押します。
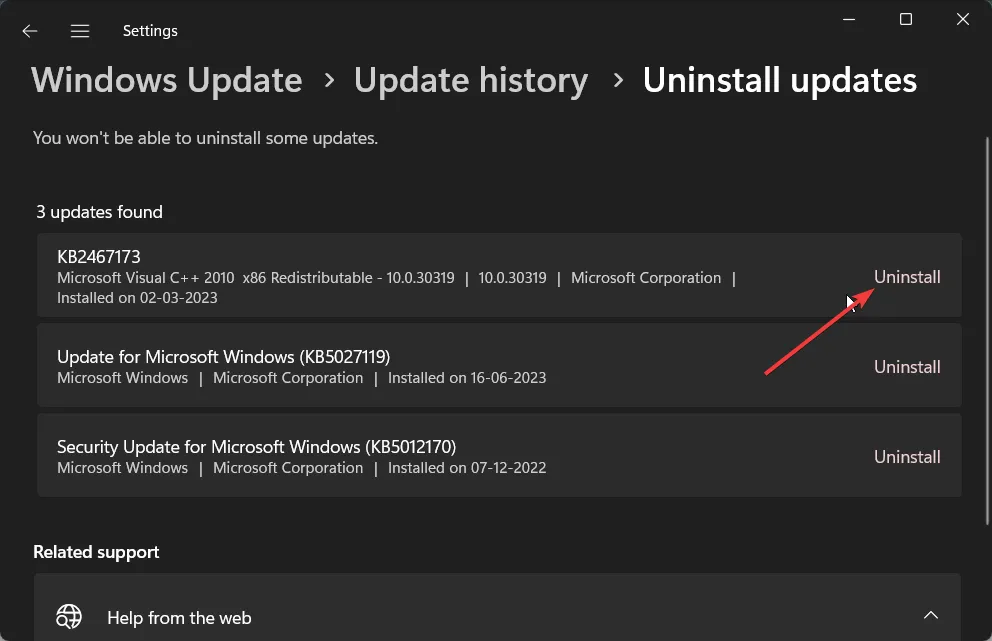
最近インストールされた Windows アップデートに問題がある可能性があります。したがって、Windows 11のタスクバーでアプリが切り替わらない問題が発生し始めた場合は、アンインストールする必要があります。
3. フォアグラウンドのロック時間を微調整します
- Win+キーを押して、 「実行」Rダイアログを開きます。
- 「regedit」と入力して「OK」を押します。
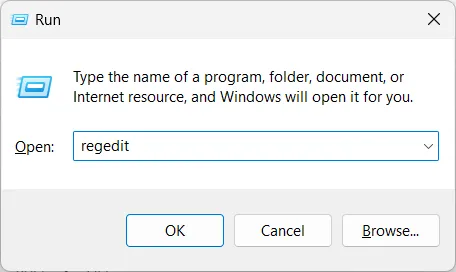
- 以下のパスに移動して、 を押しますEnter。
HKEY_CURRENT_USER\Control Panel\Desktop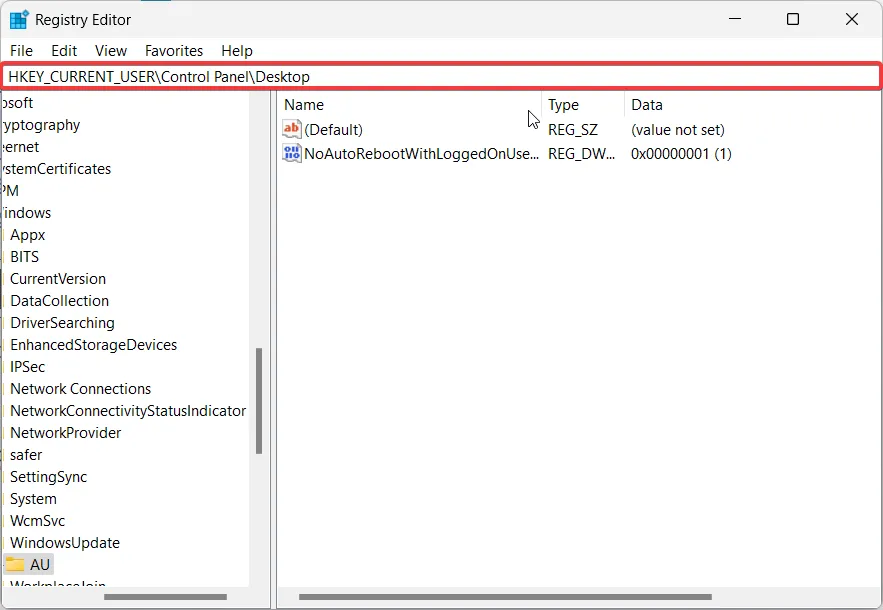
- ForegroundLockTimeoutキーの値を200000 から 0 に変更します。
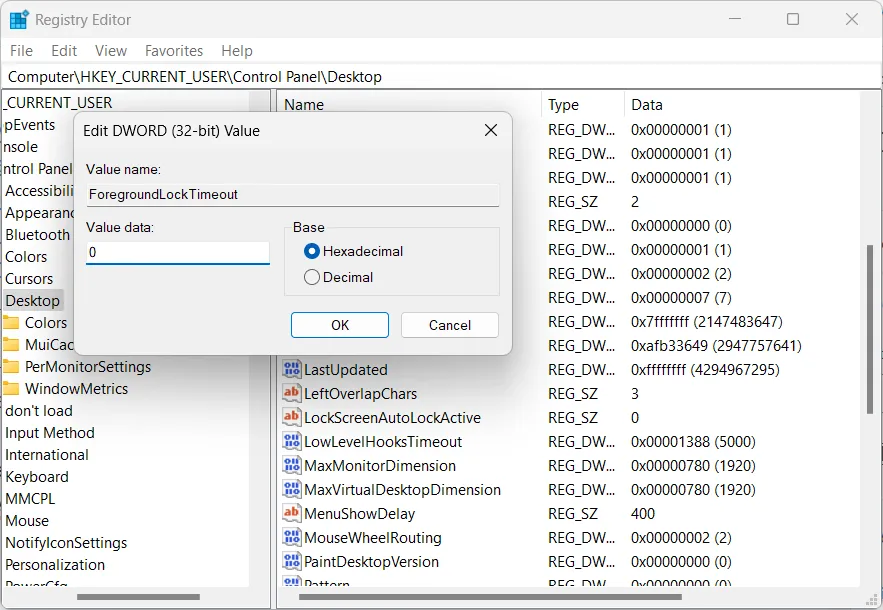
ForegroundLockTimeout キーを変更すると、他のアプリケーションが現在のアプリからフォーカスを奪うことができなくなります。
4.タスクバーを再登録する
- キーを押して[スタート]Winメニューを開きます。
- 「Windows PowerShell」と入力し、管理者として実行します。
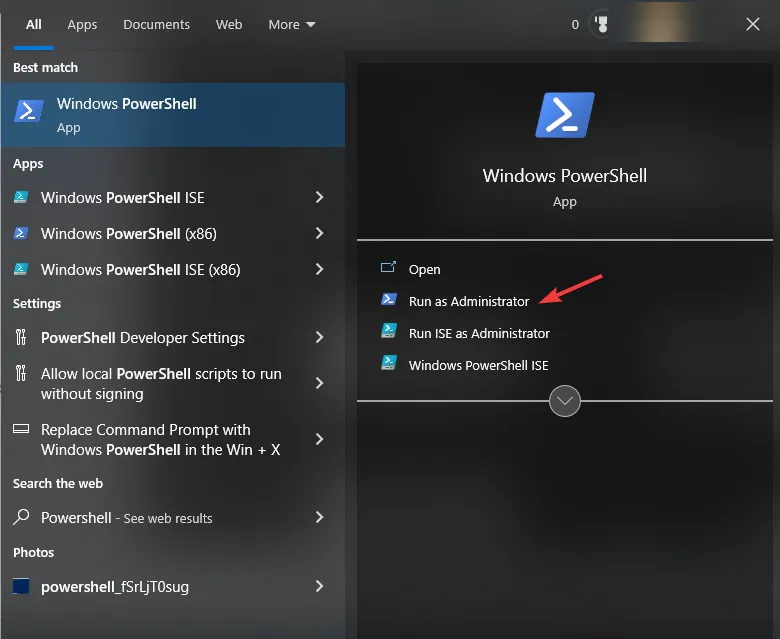
- 以下のコマンドを入力して、 を押しますEnter。
Get-AppXPackage -User ([System.Security.Principal.WindowsIdentity]::GetCurrent().Name) ShellExperienceHost | Foreach {Add-AppxPackage -DisableDevelopmentMode -Register “$($_.InstallLocation)\AppXManifest.xml”} - コンピュータを再起動します。
上記の手順に従って、PC にタスクバーを再登録します。この解決策でタスクバーの問題が解決されたと報告しているユーザーが何人かいるため、これが実際に問題である可能性があります。
5. Windows エクスプローラーのプロセスを再起動します。
- Ctrl++Shiftを押してタスク マネージャーEscを開きます。
- 「プロセス」タブに切り替えます。
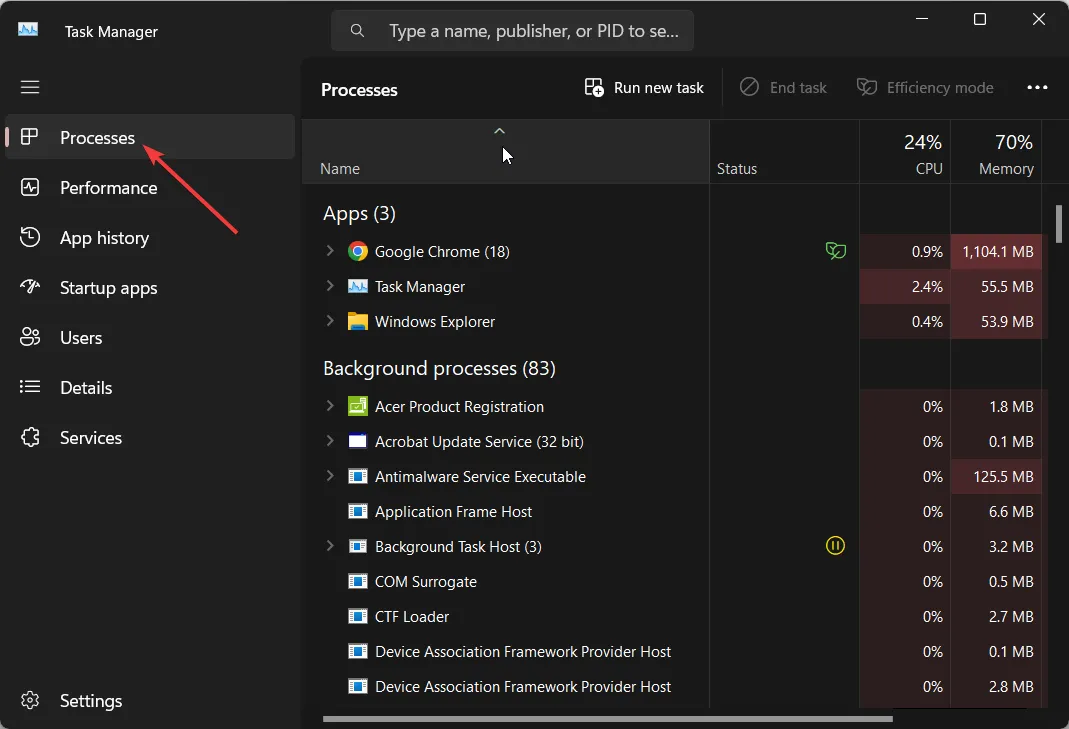
- Windows Explorerサービスを見つけて、「再起動」を押します。
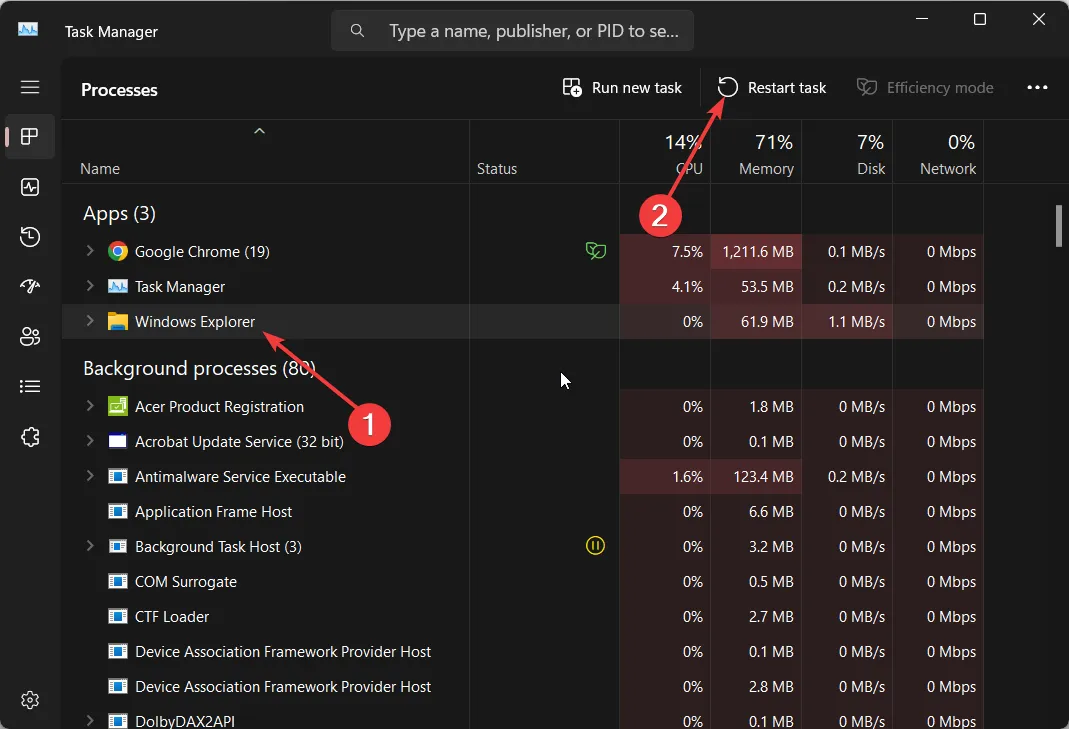
- [詳細]タブに切り替えて、以下のリストにあるサービスを探します。
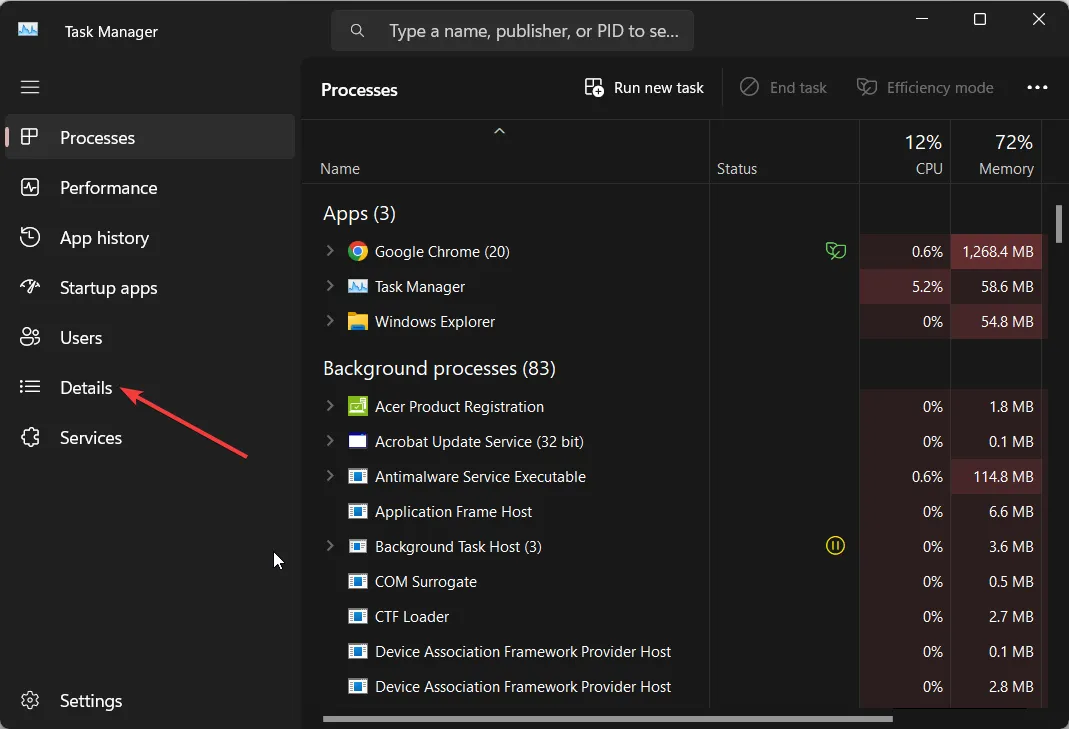
- ShellExperienceHost.exe
- SearchIndexer.exe
- SearchHost.exe
- RuntimeBroker.exe
- 各サービスを右クリックし、「タスクの終了」を選択します。
これらのタスクを再起動すると、これらのプログラムに関連する一時的なバグを修正できます。特に、Windows 11 タスクバーでアプリが切り替わらない問題は、エクスプローラー プロセスの不具合が原因です。上記のプロセスをすべて再起動し、問題が解決するかどうかを確認してください。
6. レジストリを調整する
- キーを押して[スタート]Winメニューを開きます。
- 「コマンド プロンプト」と入力し、管理者として開きます。
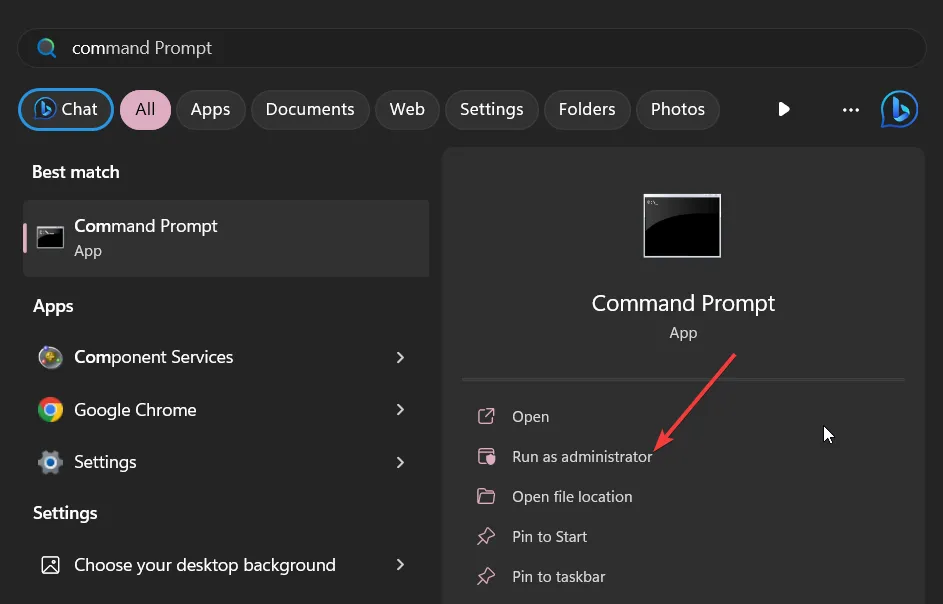
- 以下のコマンドを実行します。
reg add “HKEY_LOCAL_MACHINE\SOFTWARE\Microsoft\Windows\CurrentVersion\Shell\Update\Packages” /v “UndockingDisabled” /d 1 /t REG_DWORD /f - PC を再起動します。
7. デバッグ中に診断ツールを有効にする
- PC で Visual Studio を起動します。
- 上部バーの「ツール」をクリックし、「オプション」を選択します。
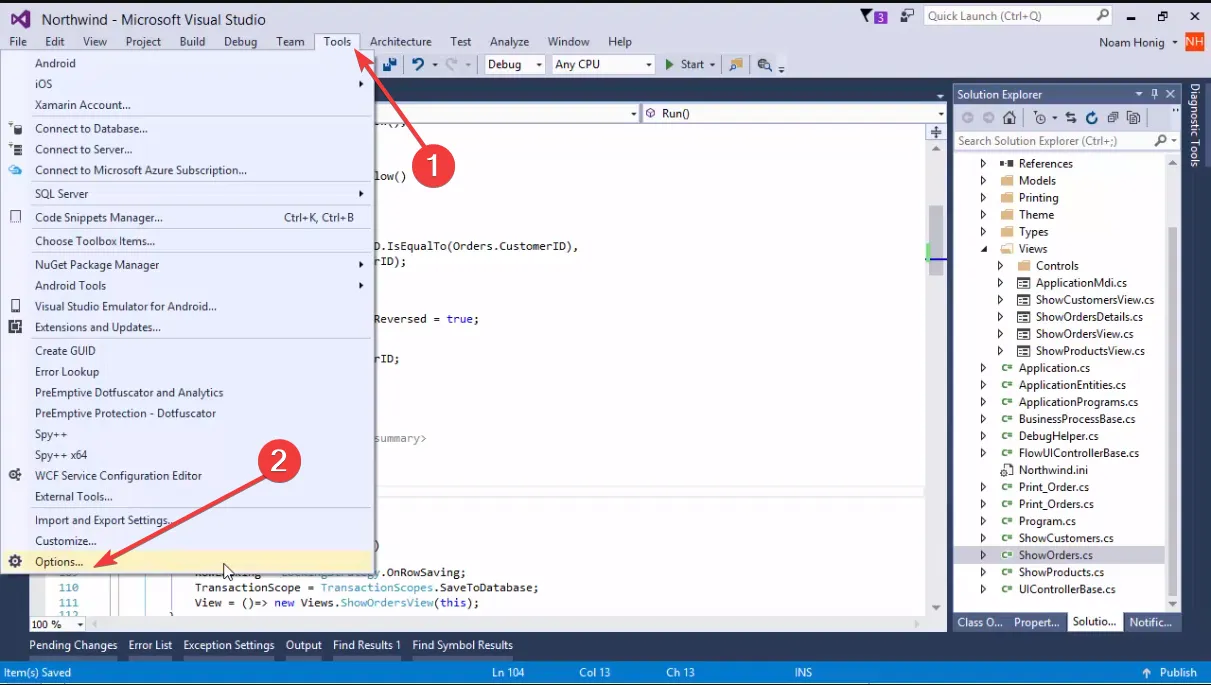
- 右側で下にスクロールし、「デバッグ中に診断ツールを有効にする」オプションのボックスにチェックを入れます。
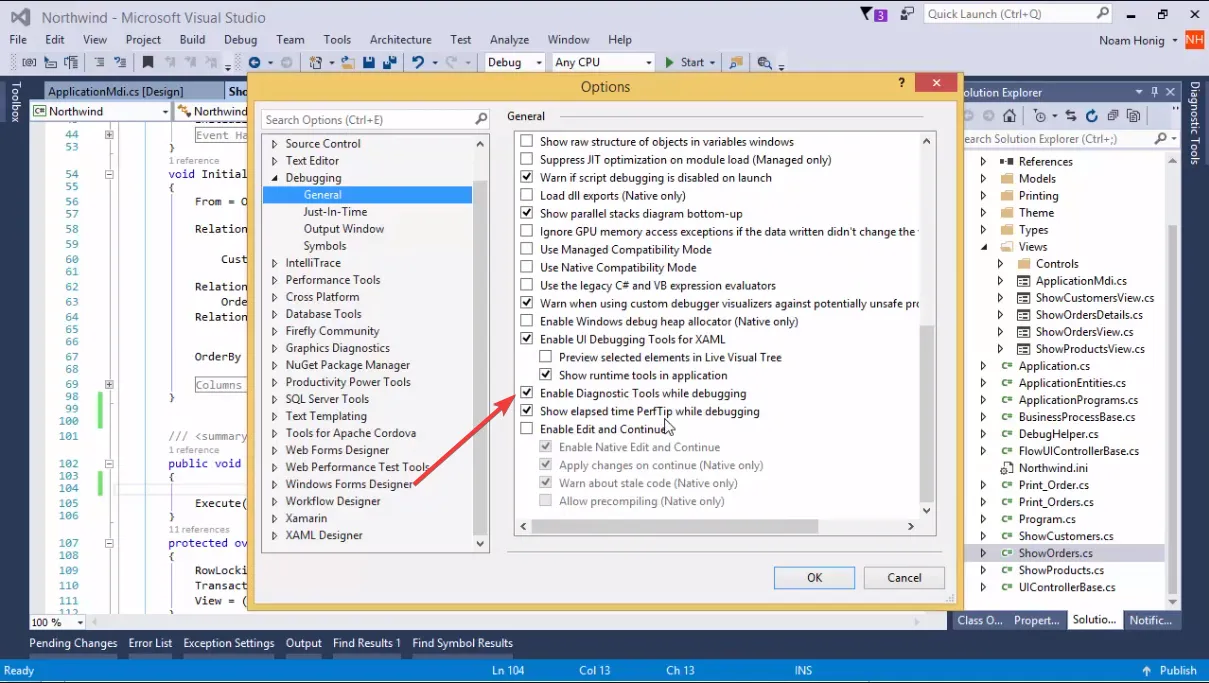
- 「OK」をクリックして変更を適用します。
Visual Studio 2022 でデバッガーを実行すると、Windows タスクバーが応答しなくなるという報告が多くのユーザーから寄せられています。この問題は、上記のように診断ツール オプションを有効にするだけで解決できます。
上記の解決策のどれで問題が解決したかを、以下のコメント欄でお気軽にお知らせください。



コメントを残す