Hulu が Chrome で動作しない場合の対処方法
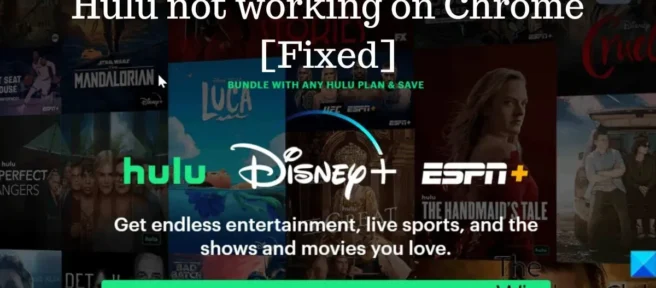
Hulu がChrome で動作しませんか? この問題を解決するために何ができるかについて話し合います。Hulu は、多くのテレビ番組や映画をホストする有名なビデオ ストリーミング プラットフォームの 1 つです。Web ブラウザを介してサービスにアクセスするか、適切と思われるアプリケーションでそのアプリケーションを深めることができます。ただし、何人かのユーザーは、Hulu が Chrome で動作しない、ウェブサイトが開かない、またはサイトでビデオを視聴するのに問題があると報告しています。
これは一般的な問題であり、主に古い Chrome ブラウザを使用していることが原因で、さまざまな要因がありました。ただし、Hulu が Chrome で動作しないという問題を解決するために適用できる実績のある解決策がいくつか見つかりました。この記事ではそれらについて説明します。その前に、この問題の一般的な原因を見てみましょう。
Hulu が Chrome で動作しない一般的な理由
Chrome で Hulu が機能しない問題は、2 つの方法で現れる可能性があります。Chrome で Hulu Web サイトにアクセスできないか、アクセスしたときに Web サイトがうまく機能しません。最初のケースでは、問題は主に Chrome ブラウザーの拡張機能またはサポートされていないバージョンによって引き起こされます。ただし、Web サイトが読み込まれているのにビデオの読み込みに問題がある場合や、サイトが遅い場合は、ドライバーまたはネットワークの問題である可能性があります。
ただし、これら 2 つのケースの原因は密接に関連しているため、以下にリストします。
- 古い Chrome ブラウザ
- ドライバーの問題
- レガシー OS
- Chrome の設定が間違っている
- 拡張の問題
- インターネット接続が悪い
- Huluメンテナンス中
Hulu が Chrome で動作しない問題を修正しました。
Hulu on Chrome で問題が発生した場合は、コンピューターとルーターを再起動してから、サイトを再読み込みしてください。問題が解決しない場合は、次の解決策を試してください。
- Chrome ブラウザを更新する
- Chrome の Cookie とキャッシュをクリアする
- 再起動してインターネット ソースに近づく
- Chrome 設定でハードウェア アクセラレーションを無効にする
- Chrome で拡張機能を無効にする
- 新しい Chrome プロファイルを使用する
- Chrome をアンインストールして再インストールする
それでは、各ソリューションについて詳しく説明しましょう。
1] Chrome ブラウザを更新する
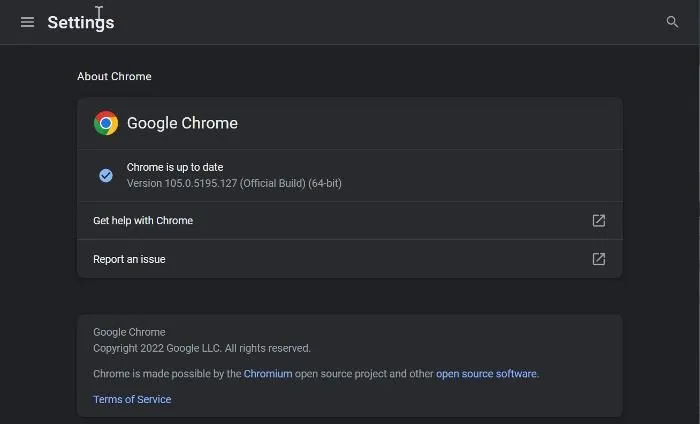
ブラウザーの最新バージョンを実行することは、Hulu が Chrome で動作するための基準の 1 つです。その結果、古いバージョンの Chrome ブラウザーで Hulu を実行すると、問題が発生することは間違いありません。以下の手順は、Chrome を更新し、発生している Hulu の問題を解決するのに役立ちます。
- Chrome を起動し、ホームページの右上隅にある3 ドットメニューをクリックします。
- [ヘルプ]をクリックし、[ Google Chrome について]を選択します。
- 概要ページに、Chrome の更新をチェックするメニューが表示されます。更新がある場合はインストールし、ない場合はページを離れます。
更新後、Chrome を再起動し、Hulu をもう一度開いてみてください。
2] Chrome の Cookie とキャッシュをクリアします。
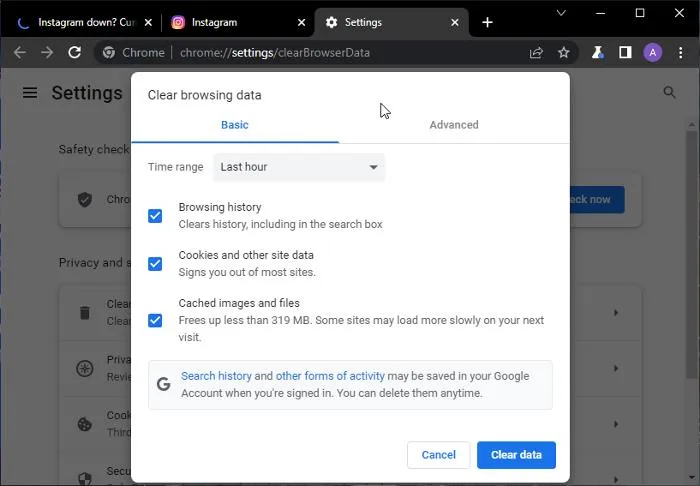
キャッシュと過剰または破損した Cookie は、ブラウザの問題を引き起こす可能性があり、これが Chrome で Hulu が正常に動作しない原因である可能性があります。そのため、Chrome のキャッシュと Cookie を消去して、それが役立つかどうかを確認する必要があります。
- Chrome の右上隅にある3 つのドットのアイコンをクリックします。
- [その他のツール] をクリックし、[閲覧データの消去] を選択します。
- [時間範囲]を[すべての時間] に設定します。
- 閲覧履歴、Cookie などのサイト データ、キャッシュされた画像やファイルを確認します。
次に、[データの消去]を選択します。
3] 再起動して、インターネット ソースに近づきます。
Hulu などのストリーミング サービスを正常に動作させるには、安定したインターネット接続が必要ですが、接続が不十分な場合、ウェブサイトにログインできない場合があります。インターネット ソースを再起動し、コンピュータをその近くに置くことで、インターネット接続を改善できます。また、インターネット プランが問題の原因である可能性があるため、まだインターネット プランがあることを確認する必要があります。
4] Chrome設定でハードウェアアクセラレーションを無効にします。
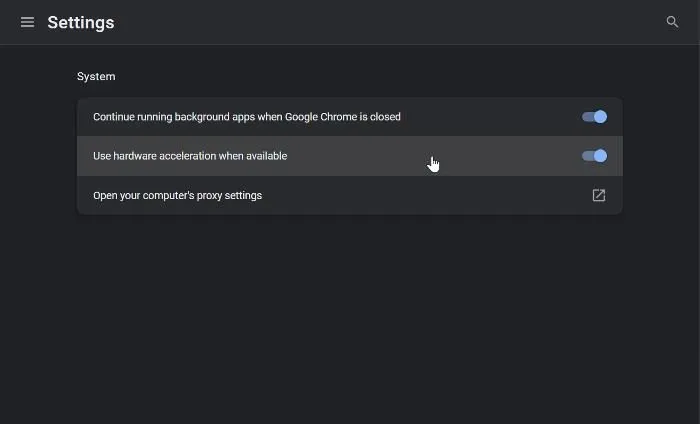
動画を Hulu にアップロードする際に問題が発生した場合は、Chrome でハードウェア アクセラレーションを無効にすると解決することがあります。これは一部のユーザーを助け、問題の解決に役立つ場合があります。Chrome でハードウェア アクセラレーションを無効にする方法は次のとおりです。
- Chrome に移動し、ブラウザの右上隅にある3 ドットメニューをクリックします。
- 「設定」を選択し、「システム」をクリックします。
- 次に、「使用可能な場合はハードウェア アクセラレーションを使用する」オプションをオフにします。
5] Chromeで拡張機能を無効にする
拡張機能は主にブラウザーの追加機能を支援するため、一部の拡張機能はブラウザーの一部の機能を制御するためにアクセスできます。このアクセスにより、ブラウザーで使用する一部の拡張機能 (広告ブロック拡張機能など) によって、Hulu が機能しないことに関連する問題が発生する場合があります。
また、ブロック サイトなどの拡張機能を使用すると、Hulu サイトが Chrome でブロックされている場合、ブロックを解除するまでプラットフォームにアクセスできなくなります。誰かがあなたのブラウザを台無しにして、Hulu をブロックしたのかもしれません。したがって、ブラウザで拡張機能のリストを確認し、サイトをブロックする可能性のある拡張機能を削除または無効にする必要があります。
6] 新しい Chrome プロファイルを使用する
Chrome などのブラウザーでは、ユーザーが複数のプロファイルを使用できるため、このような場合に役立ちます。以前の解決策を試しても問題が解決しない場合は、新しい Chrome プロファイルを作成し、それから Hulu を開く必要があります。Chrome で新しいプロファイルを作成する方法は次のとおりです。
- Chrome ツールバーのプロフィール アイコンをクリックします。
- 表示されるドロップダウンメニューから「追加」を選択し、 「アカウントなしで続行」をクリックします。
- プロファイルに名前を付けて、[完了] をクリックします。
新しく作成した Chrome プロファイルで Hulu を開きます。
7] Chromeをアンインストールして再インストールする
もう 1 つのオプションは、Chrome をアンインストールして再インストールしても問題が解決しない場合です。これは、設定が変更された場合やブラウザが破損している場合に問題を解決するのに役立ちます。Chrome をアンインストールする方法は次のとおりです。
- Windows + Rを押して、実行コマンド ウィンドウを開きます。
- コントロールパネルl と入力し、 Enterを押します。
- コントロール パネル ウィンドウで、[プログラム] をクリックします。
- 次にChromeを右クリックし、[アンインストール]を選択します。
- 次のウィンドウで、[はい] を選択して操作を確認します。
Hulu は Chrome で動作しますか?
Windows コンピューターでは、Hulu アプリを介してビデオを視聴するだけでなく、更新されたバージョンを使用している場合、Chrome などのブラウザーでテレビ番組や映画を視聴することができます。Hulu をストリーミングするには、Chrome ブラウザーを最新の状態にしておくことが重要です。Chrome で Hulu にアクセスできない場合は、ブラウザーを更新してみてください。
ラップトップで Hulu が動作しないのはなぜですか?
ストリーミング プラットフォームとして、スムーズに実行するには非常に安定したインターネット接続が必要です。したがって、ラップトップで Hulu が動作しない場合は、インターネット ソースに近づくか、再起動してみてください。
出典: Windows クラブ



コメントを残す