Chrome タブに名前やテキストが表示されない [修正]
![Chrome タブに名前やテキストが表示されない [修正]](https://cdn.thewindowsclub.blog/wp-content/uploads/2023/08/chrome-tabs-not-showing-names-or-text-1-640x375.webp)
Chrome タブに名前やテキストが表示されない場合は、この記事が役に立ちます。この問題は、ユーザーがページまたは設定をロードしようとしたときに、タブまたはアドレス バーに名前やテキストが表示されない場合に発生します。一部のユーザーは、Google Chrome を更新すると問題が発生すると報告しています。これは奇妙な問題ですが、有効な解決策があります。
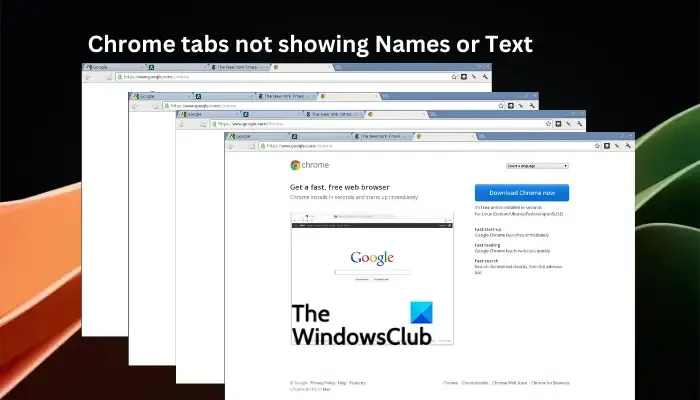
Google Chrome はブラウザ市場シェアの60%以上を占めており、一部のユーザーに影響を及ぼす問題が発生した場合は、直ちに解決策を講じる必要があります。Chrome では優れたエクスペリエンスが得られるため、別のブラウザに切り替えるという選択肢はありません。したがって、問題を迅速に解決する必要があります。
Chrome タブに名前やテキストが表示されないのはなぜですか?
ユーザーは Chrome で多数のタブを開くことができるため、あるサイトから別のサイトに切り替えるには、タブ内の名前を確認する必要があります。Chrome ブラウザのタブに名前やテキストが表示されない場合は、次の原因が考えられます。
- 問題のある拡張子。Chrome の動作を妨げる Chrome 拡張機能がいくつかあります。タブに名前やテキストが表示されないなど、さまざまな問題が発生する可能性があります。
- 設定と構成が正しくありません。もちろん、設定が間違っていると、Chrome タブに名前やテキストが表示されなくなる可能性があります。この問題がどこで発生したかわからない場合は、Chrome の設定をリセットすることで解決できます。
このエラーには、ブラウザーまたはアカウントに固有の他の原因が考えられます。これらすべての問題に対応するソリューションを間もなく提供します。
Chrome タブに名前やテキストが表示されない問題を修正
Chrome タブに名前が表示されない場合は、URL アドレス バーにテキストが表示されないか、アドレスに入力した内容が表示されません。問題を正常に解決するには、次の解決策を試してください。
- 準備段階から始める
- 拡張機能を無効にする
- セキュリティソフトを一時的に無効にする
- 別の Google アカウント プロフィールを試してください
- Chromeの設定をリセットする
- Google Chromeを再インストールする
それでは、これらの解決策を 1 つずつ詳しく見ていきましょう。
1]準備段階から始めます
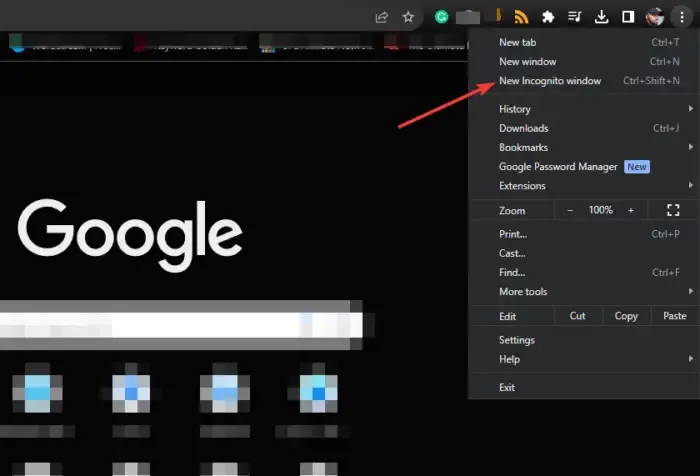
高度なソリューションを実行する前に、次のことを行うことをお勧めします。
ブラウザを再起動し、Web サイトを再度読み込みます。
- 新しいシークレット ウィンドウを開いて、サードパーティ Cookie が問題の原因となっているかどうかを確認します。シークレット モードでタブに名前とテキストが表示されている場合、閲覧データをクリアできるようになりました。
- ページをリロードして、まだ問題が発生するかどうかを確認してください。
- バックグラウンドで実行されている他のプログラムをすべて閉じるか、Windows のセーフ モードで Chrome を開きます。
引き続きエラーが発生する場合は、以下の他の解決策を試してください。
2] 拡張機能を無効にする
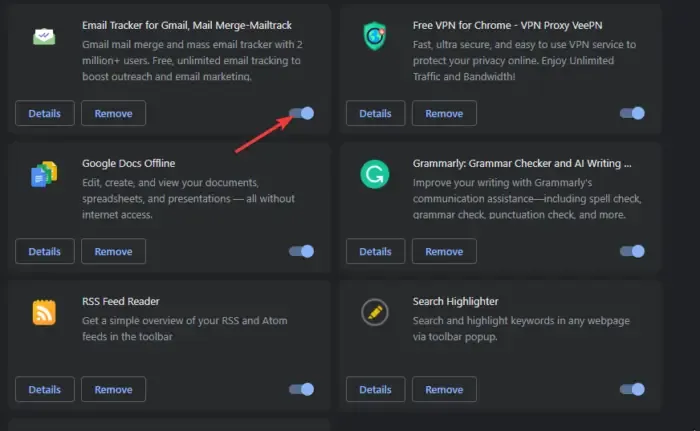
Chrome 拡張機能を無効にすると、 Chrome の動作を妨げるものがなくなります。問題の原因となっているものを特定するには、一度に 1 つずつ無効にする必要があるため、これは試行錯誤による解決策です。ただし、疑わしいと思われるもの、特に最近インストールしたものから始めることができます。
URL アドレス バーにchrome://extensions/ と入力し、コンピューターのキーボードでEnterを押します。Chrome タブで名前とテキストを表示できるかどうかをテストしながら、各拡張機能の横にあるボタンを一度にオフに切り替えます。
3] セキュリティソフトを一時的に無効にする
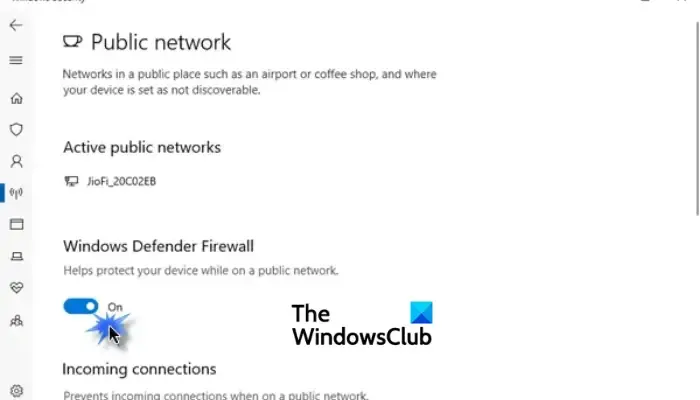
ウイルス対策プログラムやマルウェア対策プログラムなどのセキュリティ アプリには、Chrome タブに名前やテキストが表示されない原因となる設定が組み込まれている場合があります。確認するには、それらを無効にして、しばらくしてから再度有効にする必要があります。
問題のトラブルシューティングのための一時的なものでない限り、Windows コンピューターでファイアウォールをオフにしたり、Microsoft Defender を無効にしたりすることはお勧めできません。
4] 別の Google アカウント プロフィールを試してください
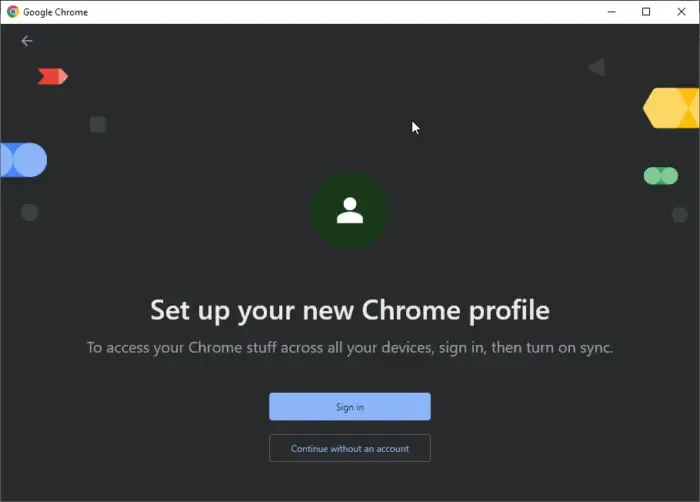
別の Google アカウント プロファイルを使用または作成することは、アカウントが破損しているか、または問題の原因となる他の問題があるかを判断する良い方法です。これは解決策ではありませんが、アカウントが原因である場合に Google サポートに連絡するかどうかを決めるのに役立ちます。
5] Chromeの設定をリセットする
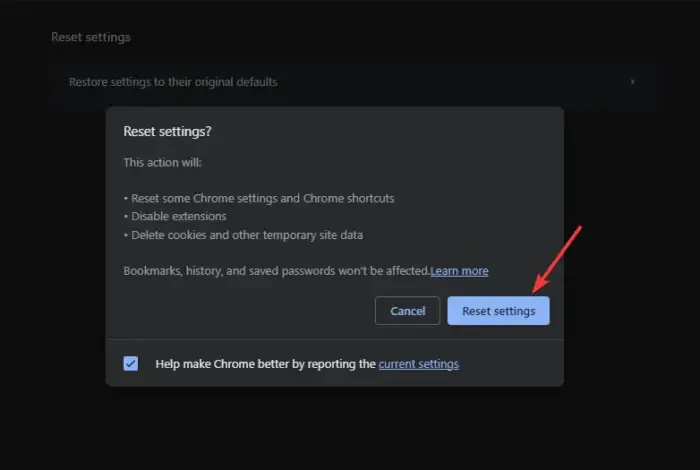
Chrome の設定をリセットすると、一部の Chrome ショートカットが無効になり、拡張機能がオフになり、サイトの一時データと Cookie がすべてクリアされます。ただし、リセットしても履歴、ブックマーク、保存された自動入力、パスワードは削除されません。Chrome のタブに名前やテキストが表示されない場合は、この解決策を実行して Chrome を修正することをお勧めします。これを行うには、以下の簡単な手順に従います。
- Chrome ウィンドウ内で、プロフィール写真の横にある 3 つの点をクリックします。
- [設定]を見つけてクリックします。
- 下にスクロールして[設定のリセット]を選択します。
- 「設定を元のデフォルトに戻す」をクリックします。
- 新しいウィザードが表示されます。[設定をリセット]を選択します。
6] Google Chromeを再インストールする
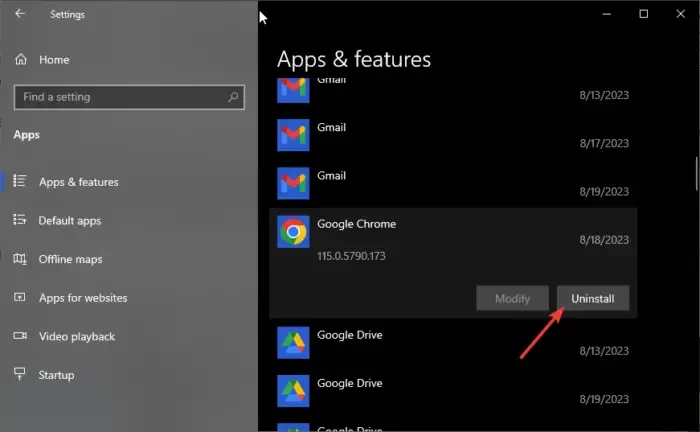
Chrome の更新など、他の解決策がうまくいかない場合は、再インストールできます。まず、Windows PC から削除して、再度インストールする必要があります。これを行うには、以下の手順に従います。
Chromeをアンインストールする
- Windows ボタン + Iを押してWindows設定アプリを開きます。
- [アプリ]オプションを選択し、左側で[アプリと機能]を選択します。
- 次に、 [Google Chrome]を見つけてクリックし、[アンインストール]を選択します。
Chromeをインストールする
- Microsoft Edge などの別のブラウザをお持ちの場合は、「Chrome をダウンロード」を検索し、結果のリストから Google 公式ページを選択します。画面上の指示に従って Chrome をダウンロードしてインストールします。
- PC に他のブラウザがない場合は、Windows PowerShell を使用して Chrome をインストールするか、ブラウザを使用せずにブラウザをダウンロードする他の方法を検討できます。
PC 上で Chrome タブに名前やテキストが表示されない問題が修正されたことを願っています。
修正: Chrome で新しいタブが開かない、または読み込まれない
Chrome でテキストではなくボックスが表示されるのはなぜですか?
Chrome が破損しているか、バグがあるか、閲覧データが破損しているため、テキストではなくボックスが表示されます。これを修正するには、ブラウザを再起動するか、キャッシュと Cookie をクリアするか、Chrome の設定を元のデフォルトにリセットします。
修正: Chrome タブが自動的に開くかリロードされる
Chrome タブを復元するにはどうすればよいですか?
Chrome タブを復元するには、右上にある 3 つの点をクリックし、履歴の上にカーソルを置きます。閉じたタブが表示され、クリックするだけで復元できます。ショートカットShift + Ctrl + Tを使用することもできます。誤ってシャットダウンした場合、次回ブラウザを起動するときにタブを復元するよう通知が表示されます。



コメントを残す