顔または指紋でサインインし続けるかどうかを選択します
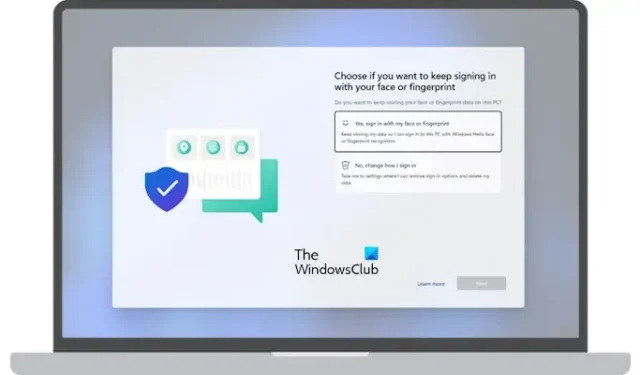
Windows 11/10 ユーザーで、デバイスが顔認証や指紋認証などの生体認証サインイン オプションをサポートしている場合、Windows デバイスにサインインした後に全画面通知が表示される場合があります。この全画面通知には、「顔または指紋でサインインし続けるかどうかを選択してください」というメッセージが含まれています。この通知を全画面表示すると、Windows はデバイスにサインインする方法を選択するように求めます。この記事では、この全画面メッセージの内容と、このメッセージを受け取った後にできることについて説明します。
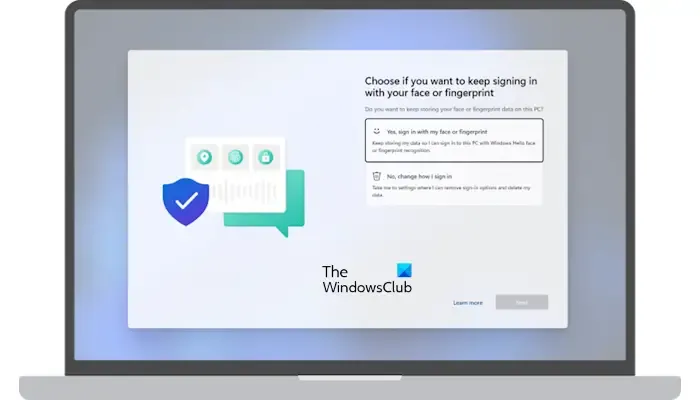
完全なメッセージの後には質問が続きます。
顔または指紋を使用してサインインを続けるかどうかを選択します。
顔または指紋のデータをこの PC に保存し続けますか?
顔または指紋でサインインし続けるかどうかを選択します
Windows 11/10 コンピューターは、さまざまな種類のサインイン オプションをユーザーに提供します。Windows Hello は、これらの署名オプションの 1 つです。これは、PIN、顔認識、または指紋スキャンを介して Windows 11/10 デバイスに即座にアクセスする、より個人的で安全な方法です。コンピュータ システムが顔または指紋認識テクノロジをサポートしているユーザーは、デバイスにサインインした後にこのプロンプトを受け取ることがあります。
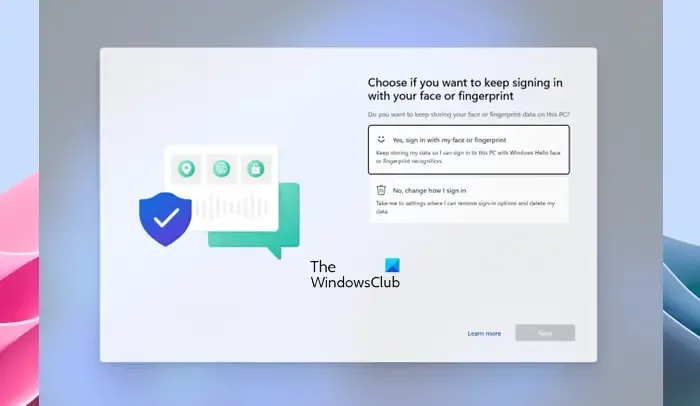
これは全画面プロンプトです。したがって、最小化したり閉じたりすることはできません。このプロンプトが表示された場合は、次のオプションのいずれかを選択する必要があります。
- はい、顔または指紋でサインインします。Windows Hello の顔認証または指紋認証を使用してこの PC にサインインできるように、データを保存し続けます。
- いいえ、サインイン方法を変更します。サインイン オプションを削除してデータを削除できる設定に移動します。
上記のオプションのいずれかを選択した後、「次へ」をクリックします。最初のオプションを選択して「次へ」をクリックした場合、それ以降は何もする必要はありません。ただし、Windows では、デバイスにサインインするために指または顔をスキャンするように要求される場合があります。
2 番目のオプションを選択すると、Windows は設定アプリを開きます。ここで、Windows コンピューターへのサインインに使用する方法を変更するには、追加の手順を実行する必要があります。
後から Windows 11/10 の設定でサインイン オプションを変更することもできます。たとえば、指紋認識を削除する場合は、以下の手順に従います。
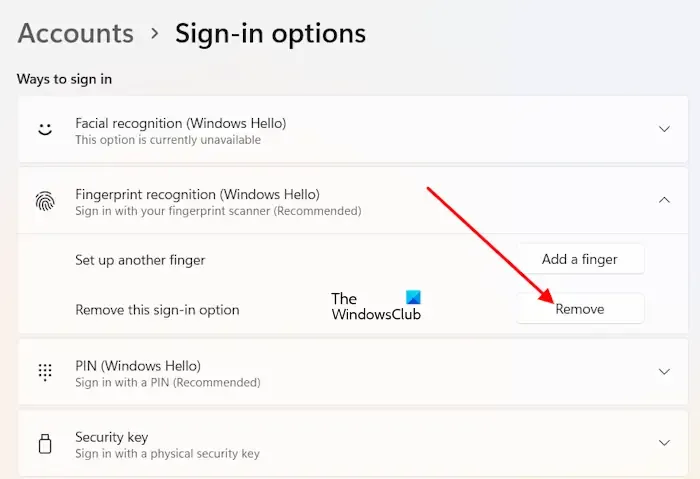
- Windows 11/10の設定を開きます。
- 「アカウント > サインイン オプション」に移動します。
- [指紋認識 (Windows Hello)]をクリックします。
- 「削除」をクリックします。
この全画面プロンプトが表示されるタイミング
次の 2 つのシナリオのいずれかでシステムにサインインすると、この全画面プロンプトが表示されます。
- 最近、システムを Windows 11 または Windows 10 の新しいバージョンに更新またはアップグレードしました。
- 顔または指紋認証を備えた Windows Hello を使用してシステムに 1 年以上サインインしておらず、2023 年 6 月 13 日以降にリリースされた Windows Update をインストールしています。
それでおしまい。これがお役に立てば幸いです。
Windows Hello 指紋とは何ですか?
Windows Hello 指紋は、指紋をスキャンして Windows デバイスにユーザーをサインインするために使用されるテクノロジです。ユーザーは複数の指の指紋を追加できます。Windows Hello 指紋を設定した後、デバイスの指紋スキャナーに指を置いてサインインします。
Windows 10 で指紋ログオンを有効にするにはどうすればよいですか?
デバイスに指紋スキャナーが搭載されている場合は、Windows 11/10 で [設定] から Windows Hello 指紋認識を有効にすることができます。[設定] を開き、[アカウント] > [サインイン オプション] に移動します。指紋認証を選択して、デバイスに指紋ログインを設定します。



コメントを残す