Opera の ChatSonic AI: 使い方
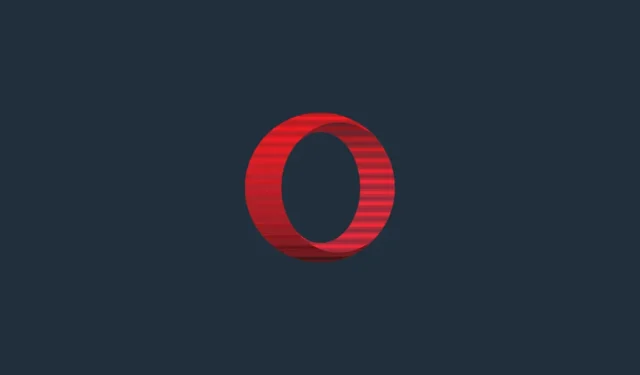
知っておくべきこと
Opera は、AI 搭載ブラウザの戦いの中でどこからともなく現れたようです。Opera は最近、サイドバーでの ChatGPT と ChatSonic の統合、およびアドレスバーでの AI プロンプトとして知られる AI 機能を発表しました。この記事は、ChatGPT の代替である ChatSonic に慣れていない人、または現在使用している人が Opera ブラウザで ChatSonic AI を使い始めるのに役立ちます。パーティを始めましょう。
ChatSonic AI は現在、Opera および Opera GX のデスクトップ バージョンでのみ利用できます。以下の手順に従って、最新の Opera ブラウザをダウンロードし、ChatSonic AI を有効にして、さまざまな方法で使用を開始してください。
1. Opera をインストールまたは更新する
まず、Opera の Web サイトからOperaまたはOpera GXをダウンロードします。
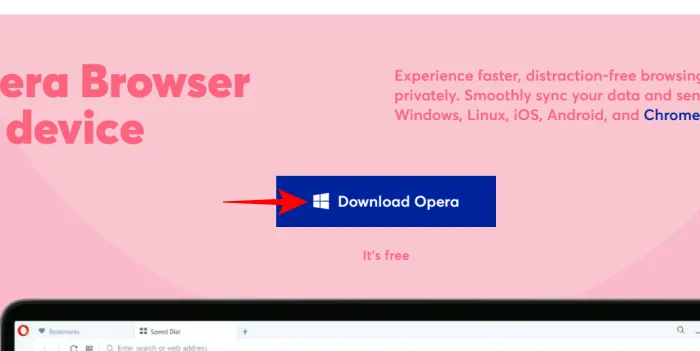
このガイドでは、メインの Opera ブラウザーを使用しています。ダウンロードしたら、セットアップファイルを実行します。
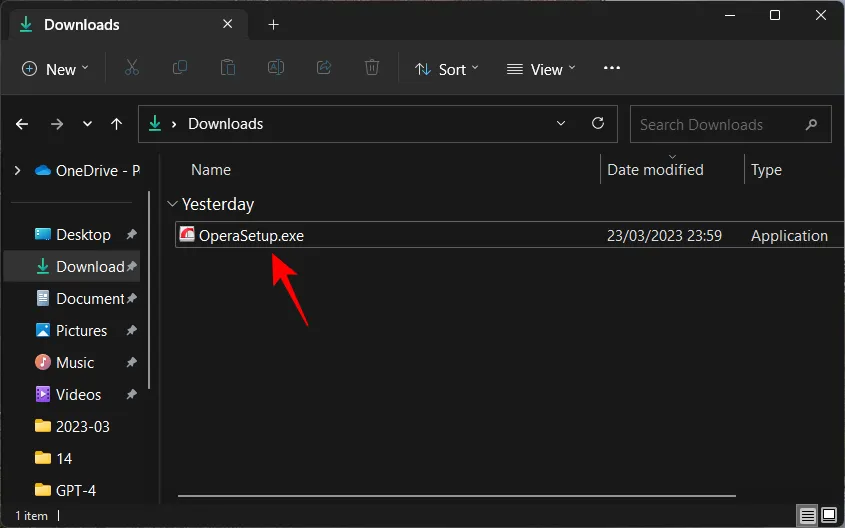
画面の指示に従ってインストールしてください。
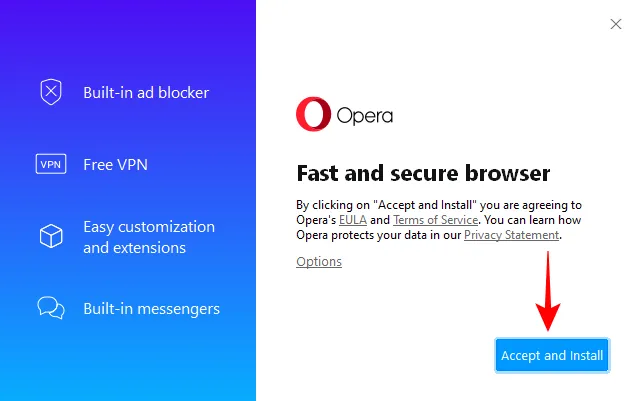
インストールしたら、Opera を開きます。(ちなみに、自動で開くかもしれません。)
2. AI サービスをオンにする
まず、サイドバーで AI サービスを有効にする必要があります。これを行うには、右上隅にある設定アイコンをクリックします。
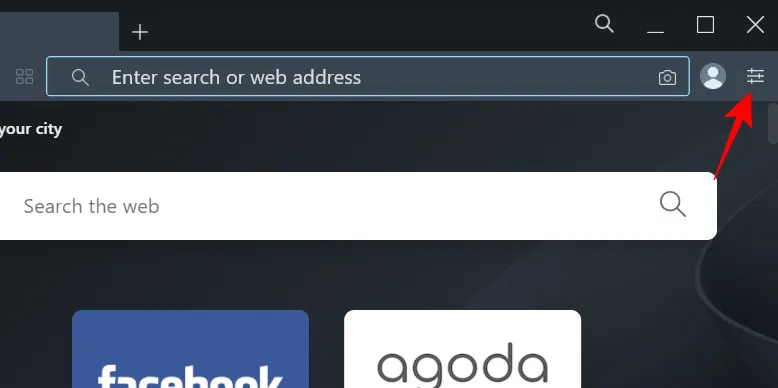
下にスクロールして、 [AI プロンプト (早期アクセス)]をオンにします。

そうすると、左側のサイドバーに ChatGPT と ChatSonic が表示されます。ChatSonic には紫色の CS ロゴが表示されます。
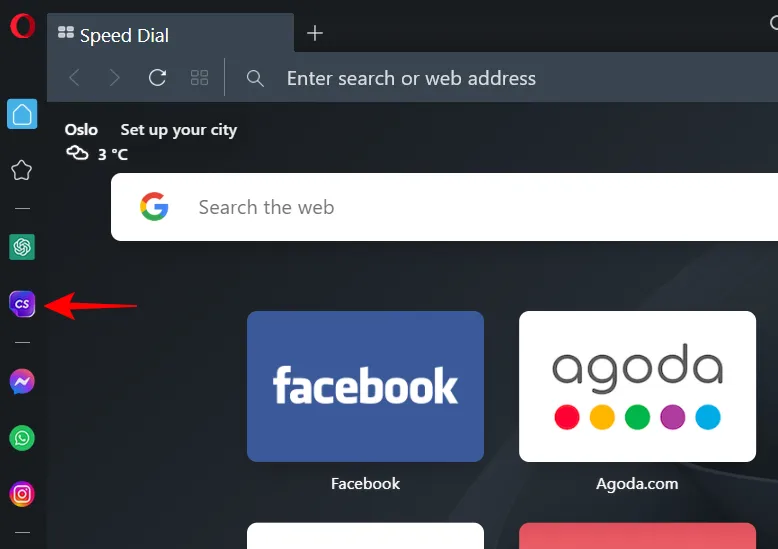
3. ChatSonic にサインアップする
ChatSonic の使用を開始するには、サイドバーで ChatSonic を選択し、[チャットの開始]をクリックします。
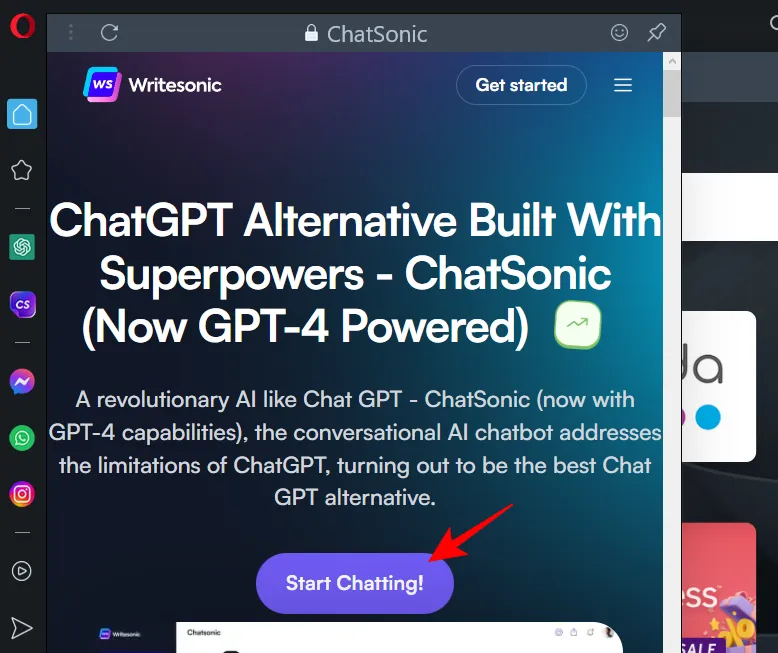
ChatSonic のアカウントを既にお持ちの場合は、[サインイン]をクリックします。それ以外の場合は、[サインアップ]をクリックしてください。

サインインすると、「Chatsonic へようこそ」ページが表示されます。
4. Opera で ChatSonic AI を使用する
Opera サイドバーから直接 ChatSonic でできることがいくつかあります。ここでは、それらすべてを見てみましょう。
質問をする
質問するには、下部のプロンプト バーをクリックし、質問を入力して Enter キーを押します。
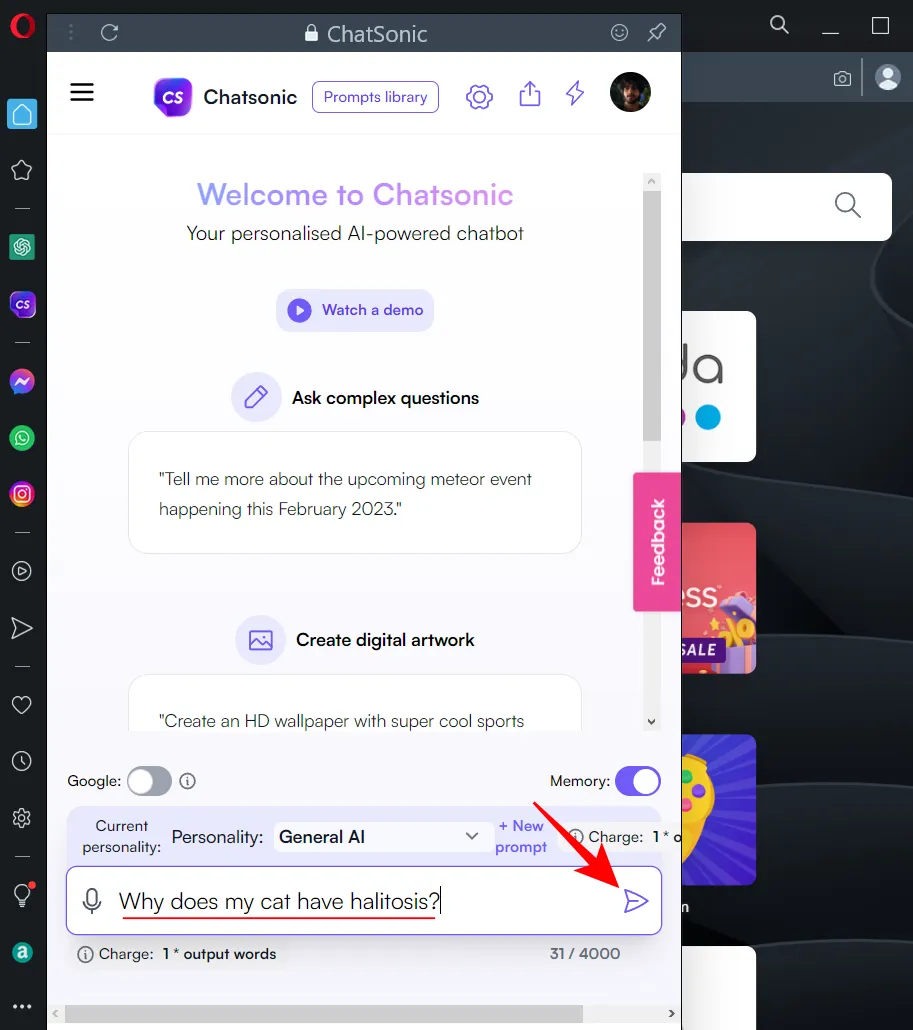
ChatSonic が応答を生成するまで待ちます。
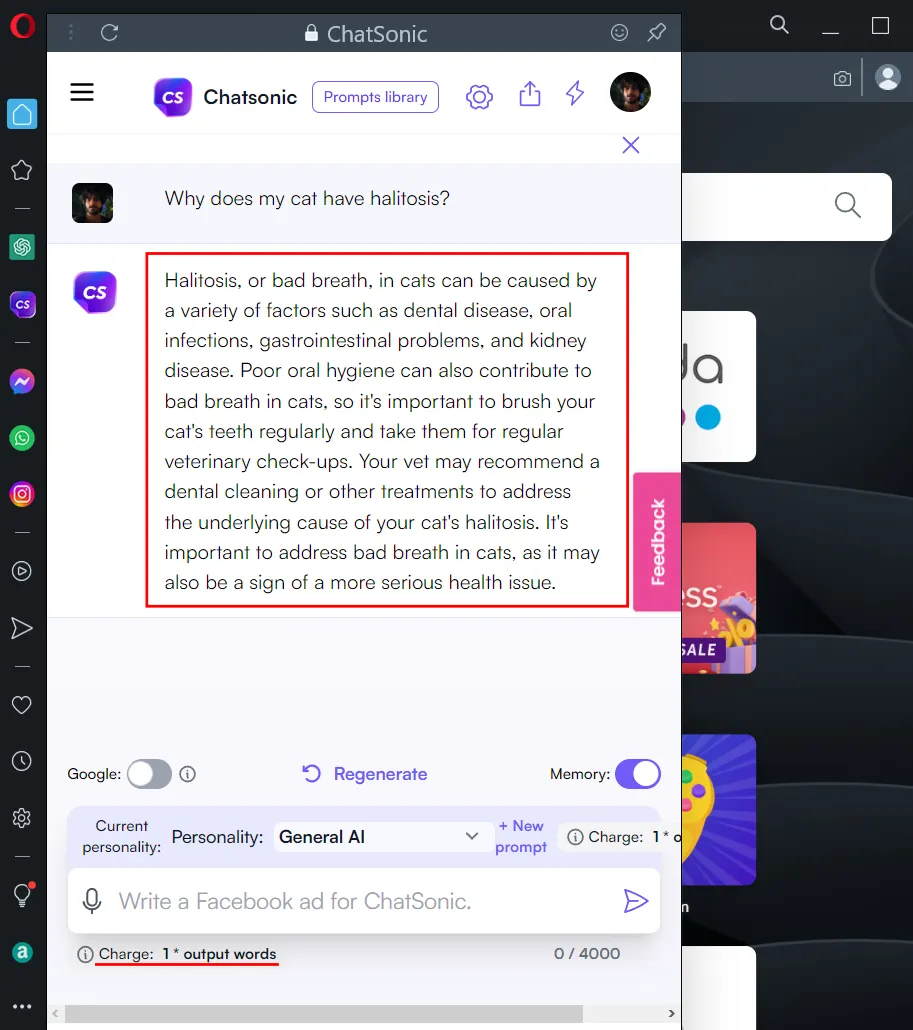
必要に応じて、Google トグルを有効にすることで、Google からリアルタイムの結果を取得することもできます。
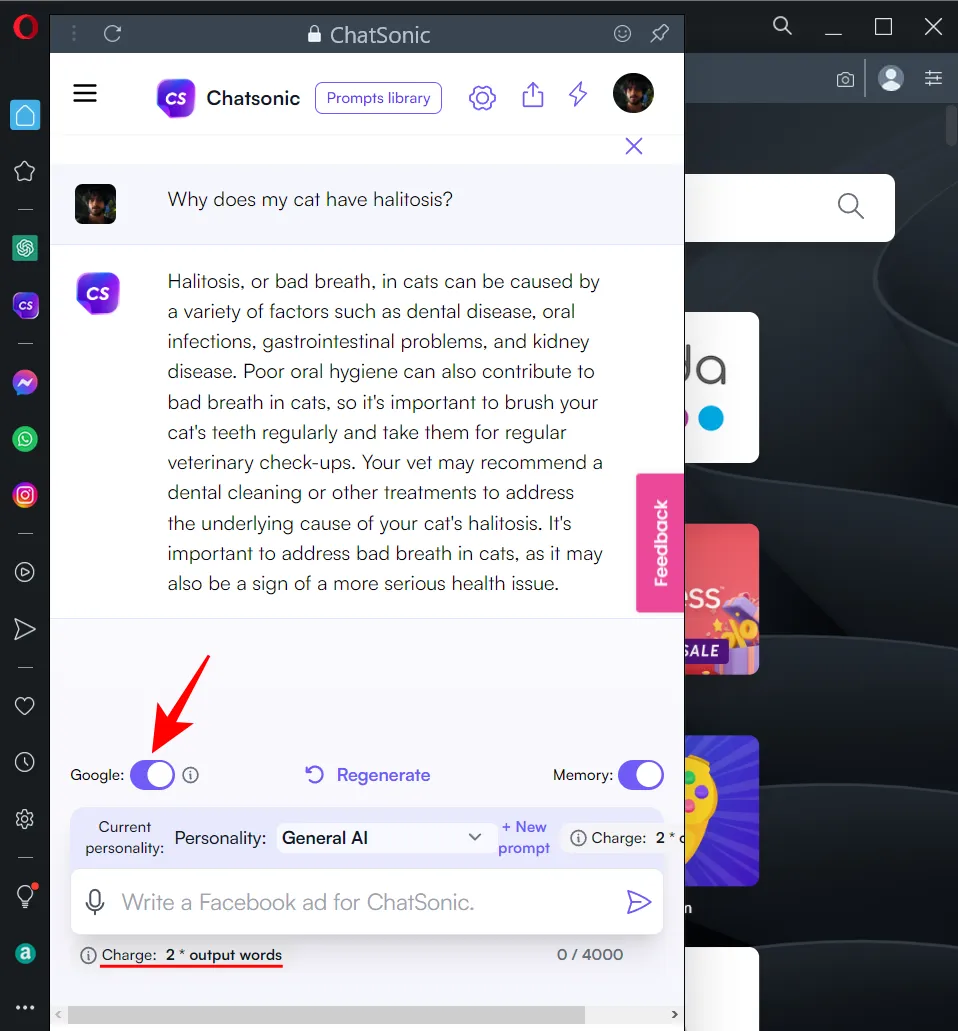
ただし、これを行うと、出力ワード数の 2 倍の料金が発生します。無料の Chatsonic アカウントの場合、毎月取得できる出力ワード数に制限があります。したがって、より長くチャットし、出力される単語の料金を最小限に抑えたい場合は、必要な場合にのみ Google の結果を切り替えることをお勧めします.
回答が生成されたら、その上にカーソルを合わせると、追加のオプションが表示されます。ここでは、いいね、嫌い、編集、ダウンロード、音声への変換、または応答のコピーを行うことができます。
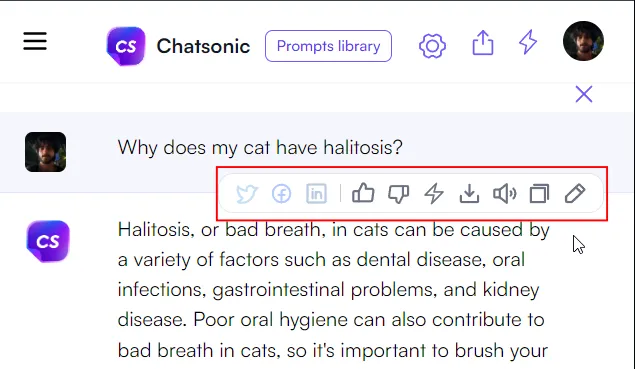
デジタル アートを作成する
次に、デジタル アートを作成します。開始するには、必要なデジタル アートの種類を入力して、Enter キーを押します。
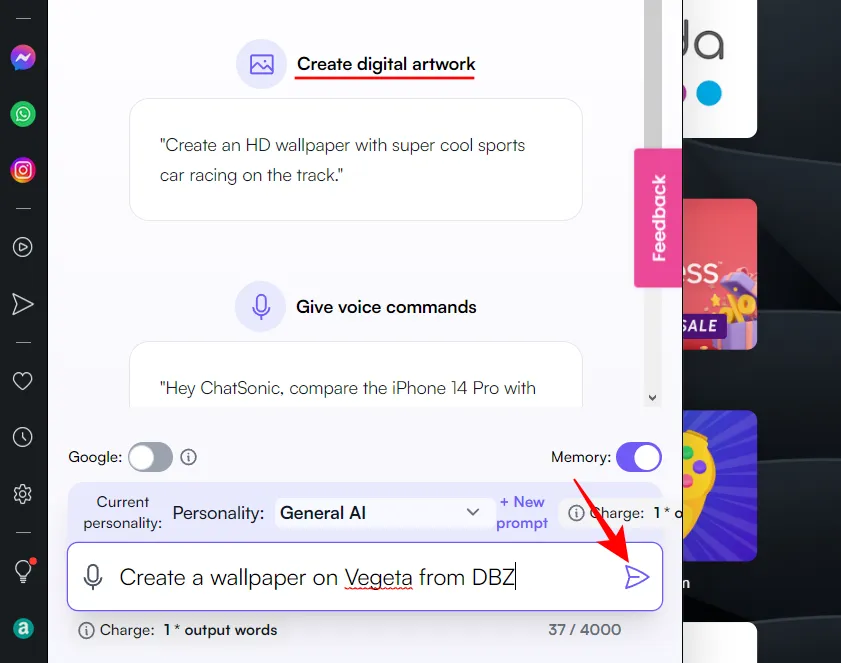
ChatSonic は、生成されたアートワークの右上隅にあるダウンロード ボタンをクリックしてダウンロードできるいくつかのアートワーク デザインを作成します。
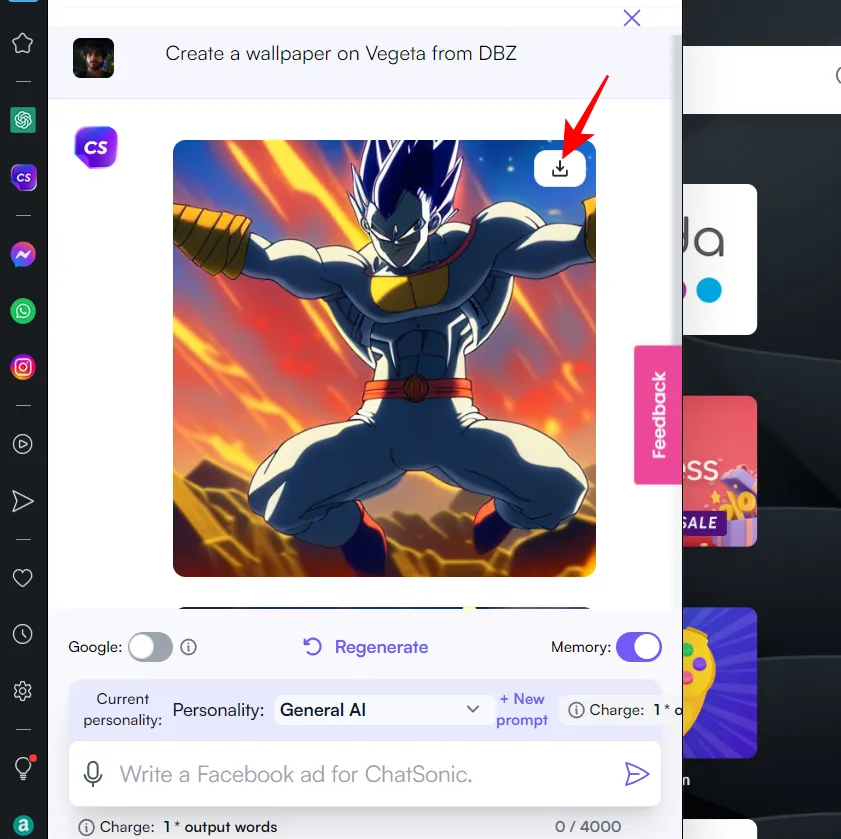
これらとは別に、Opera のサイドバーの ChatSonic にもマイク アイコンが表示され、音声コマンドを使用して音声コマンドを実行できることが示唆されます。ただし、Opera はまだ音声認識をサポートしていないようです。それをクリックすると、同じことを伝えるメッセージが表示されます。
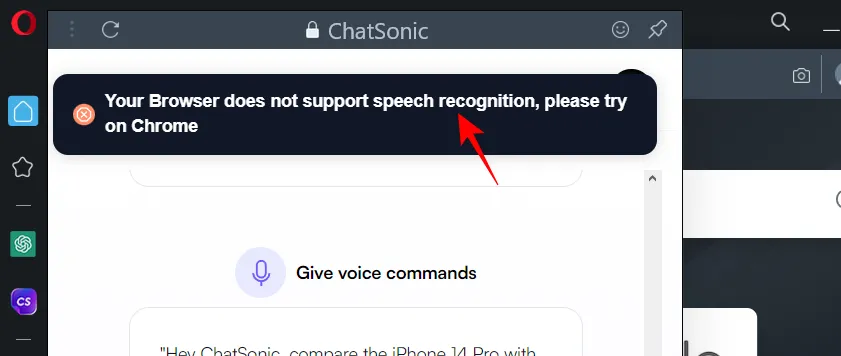
そもそも Opera が音声認識オプションをサポートしていないのに、AI 搭載の Opera サイドバーに音声認識オプションが表示されるのは非常に奇妙です。
プロンプト ライブラリを確認する
最後に、Chatsonic を使用していて、プロンプトのアイデアが必要な場合は、上部のプロンプト ライブラリを確認してください。
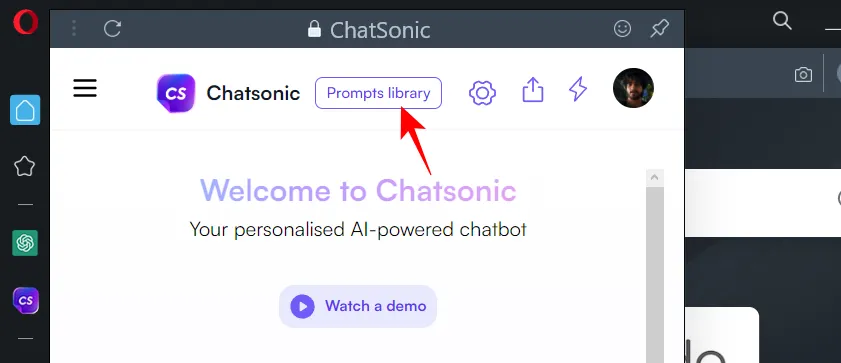
ここでは、さまざまなタブの下にいくつかのプロンプトの例が表示されます。いずれかをクリックして試してみてください。
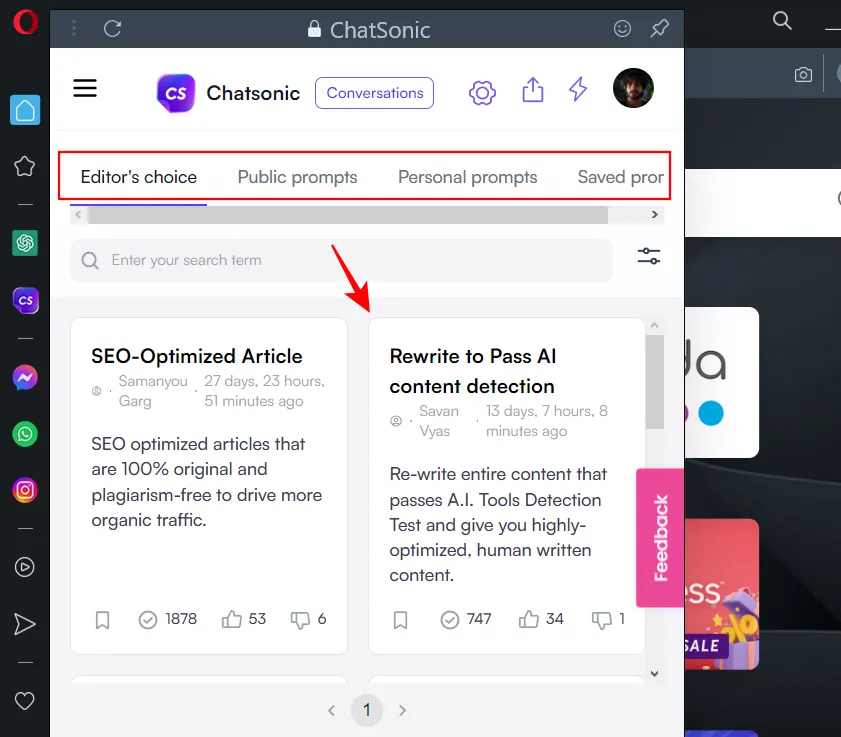
サイドバーから直接 ChatSonic を使用する以外に、ブログやニュース Web サイトなど、別の Web ページに似たコンテンツを見つけるために使用することもできます。これを行うには、アドレス バーの右側にある[AIプロンプト]をクリックします。
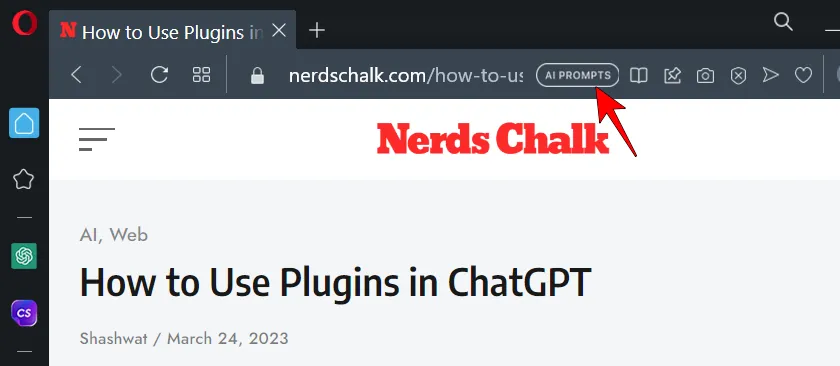

これにより、サイドバーに Chatsonic が開き、Web ページのコンテンツがクエリとしてコピーされます。ChatSonic は Web を検索し、Web 上で類似のコンテンツを探します。何かが見つかった場合は、それらのウェブサイトや記事へのリンクとともに、同じものが利用可能になります。
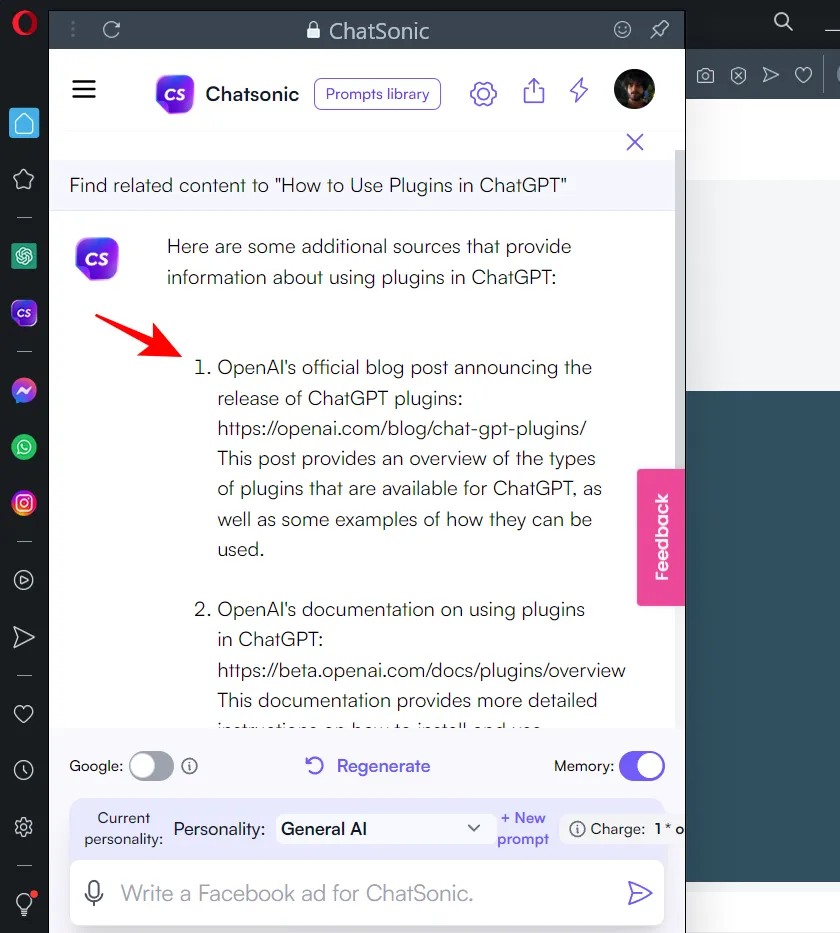
ある意味で、この機能は剽窃の検出にも使用できます。しかし、ChatSonic にはさまざまな問題があり、完璧とはほど遠いため、常に機能するとは限りません。ブラウザーに統合されている場合はなおさらです。しかし、時間が経つにつれて、これらのことが改善されることを期待できます。
チャットソニックのカスタマイズ方法
AIの性格や設定を変更できます。方法は次のとおりです。
ChatSonic AI の性格を変更する
ChatSonic を操作しているときに、AI 設定を変更するオプションがあります。たとえば、AI がクエリに応答するために使用しているパーソナリティを変更できます。デフォルトのパーソナリティは「General AI」です。これを変更するには、[パーソナリティ] の横にあるドロップダウン メニューをクリックします。
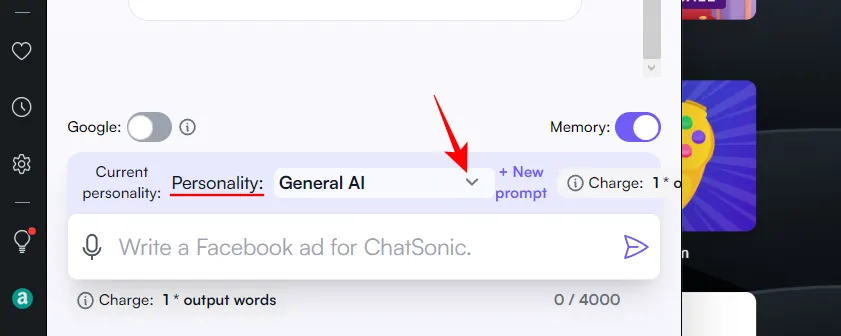
パーソナリティをクリックして選択します。

これで、入力したプロンプトは、選択した AI パーソナリティに従って応答されます。

チャットソニックの設定を変更する
その他の AI 設定にアクセスするには、上部の歯車アイコンをクリックします。
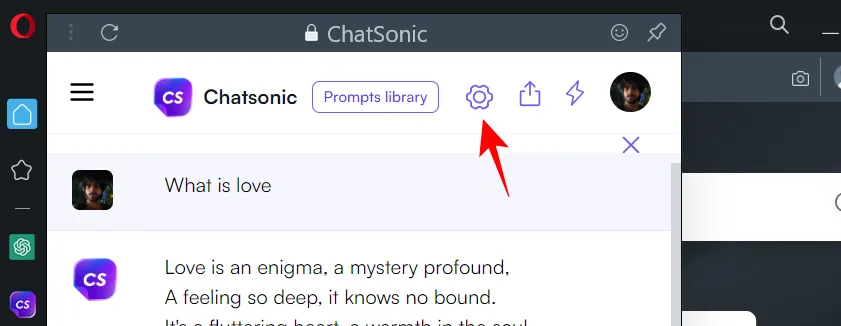
ここで、必要に応じて設定を選択します。これらのうち、試してみたいのは、「Consise」または「Detailed」の応答を選択できる「検索結果」です。
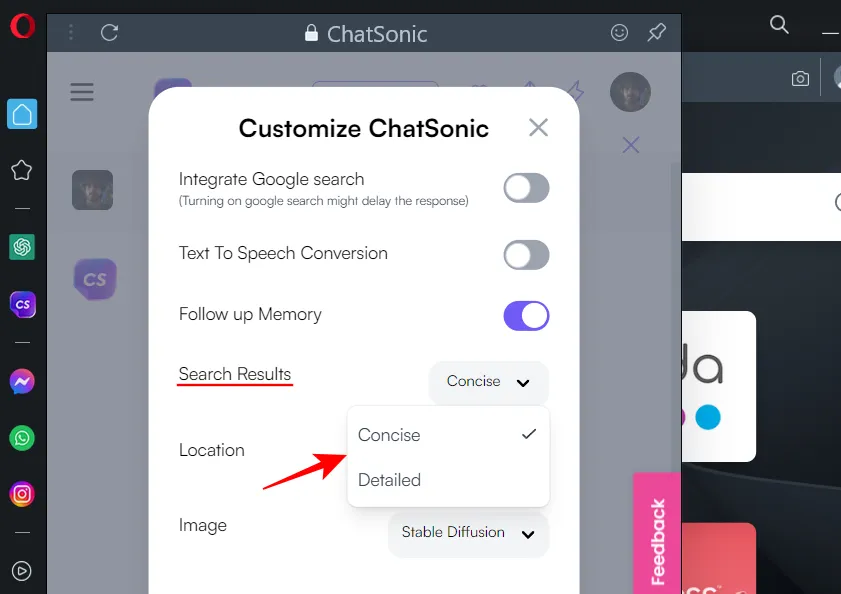
これは、Bing Chat の Precise and Creative 会話スタイルに非常に似ています。下部にある[設定を保存]をクリックして、設定を保存します。
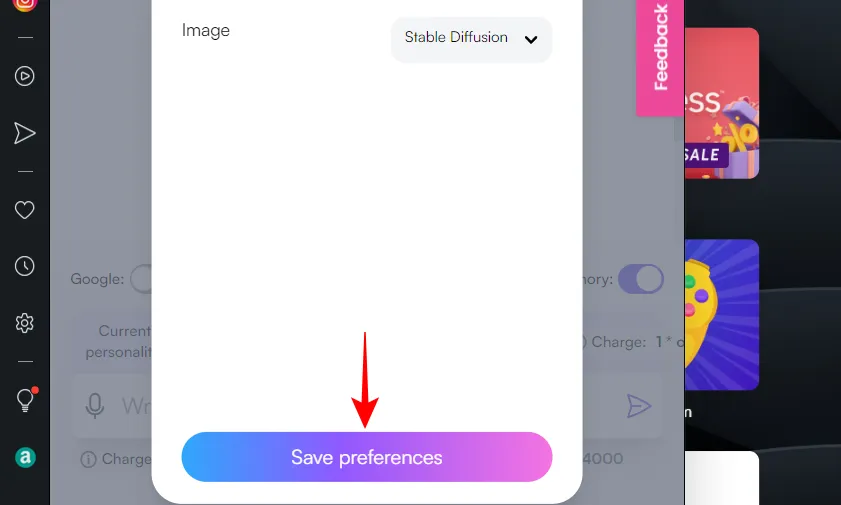
よくある質問
Opera の新しい AI 搭載サイドバーについて、よくある質問をいくつか見てみましょう。
Opera には AI プロンプトがありますか?
はい、新しく更新された Opera ブラウザには、アドレス バーに AI プロンプトが表示されます。それらの使用を開始するには、まず Opera 設定から有効にする必要があります。
Opera AI を搭載したサイドバーは、ChatGPT と ChatSonic のサイトに個別にアクセスすることなくアクセスする最も簡単な方法の 1 つを提供します。ウェブサイトと同じように、Opera でこれらの AI チャットボットのすべての設定とオプションにアクセスできます。
Opera の Shorten とは何ですか?
「Shorten」は、Opera のアドレス バーからアクセスできる、ChatGPT を利用したページ要約ツールです。ウェブページで「短縮」を使用するには、アドレスバーの右側にある「AI プロンプト」をクリックし、「短縮」を選択します。
ChatGPT と ChatSonic を利用したサービスの Opera への統合は、ブラウザ業界にとって朗報です。この分野での競争の激化は、Bing、Google、およびその他すべてがエンドユーザーを誘惑するための独創的な方法を考え出そうとしているため、エンドユーザーにのみ利益をもたらします. Opera で ChatSonic を使用する方法を学習する際に、この使用ガイドを見つけていただければ幸いです。次回まで!



コメントを残す