キャラクター AI 500 内部サーバー エラー: 修正方法

キャラクターAIは、そのユニークなデザインと人間のような応答を生成する機能により、最近非常に人気が高まっています. これは、会話に参加し、それに応じて文脈に応じた返信を作成できるニューラル言語チャットボットです。世界中の多くのユーザーが Character AI をいじくり回し、現実世界では出会うことのないキャラクター同士のユニークな会話を生み出しています。
悲しいことに、最近のレポートによると、世界中の多くのユーザーが AI から応答を生成しようとしているときに「500 内部サーバー エラー」に直面しています。これにより、メッセージが失われ、最悪の場合、会話が完全に失われました。あなたも最近この問題に直面しているなら、私たちはあなたにぴったりの投稿をしています。始めましょう。
「500 内部サーバー エラー」とは何ですか? なぜ発生するのですか?
これは、名前が示すように、サーバー側のバグやダウンタイムが原因で発生する内部エラーです。Character AI のドキュメントには、すべての 5xx エラーは、ユーザー側のエラーではなく、サービス側のバグや問題が原因で発生したサーバー エラーであると記載されています。一方、4xx エラーはすべてユーザー側で発生し、AI やサーバーの問題が原因になることはめったにありません。したがって、500 内部サーバー エラーに直面している場合は、サーバー側のエラーが原因である可能性があります。
character.ai の「500 内部サーバー エラー」: 5 つの修正の説明
ほとんどの場合、これはサーバー側のエラーですが、パケットの損失、ネットワーク接続の低下、または接続の問題が原因で発生することもあります。このような場合、キャラクター AI はエラーの正確な原因を診断せず、単にサーバー側のエラーであると述べます。したがって、それがあなたに当てはまる場合、それを修正する方法がいくつかあります.
方法 1: しばらく待ってから再試行する
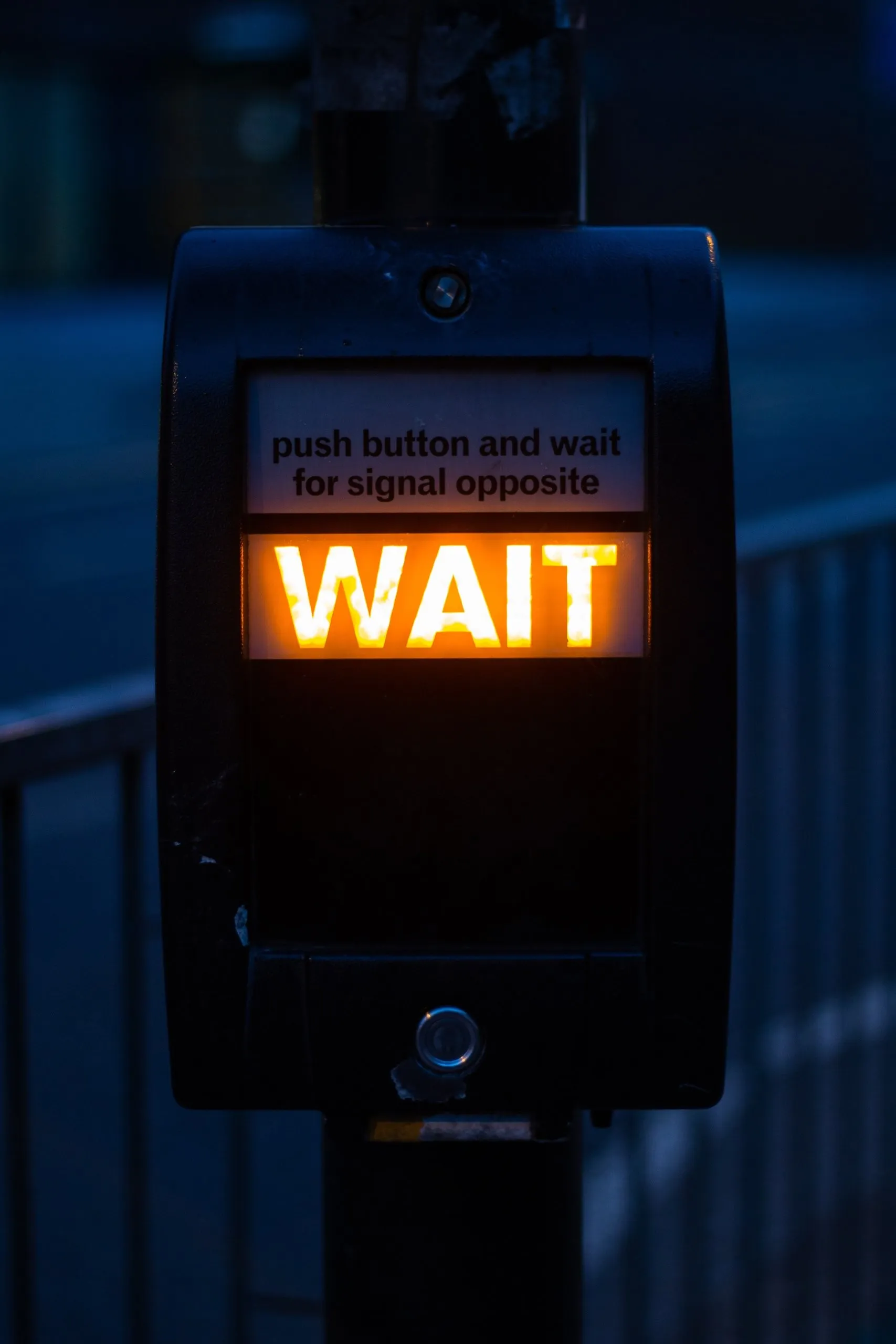
ベスト プラクティスは、しばらく待ってから、後で再試行することです。これがサーバー側のエラーである場合、開発者はこの問題をできるだけ早く修正するために既に作業を行っている可能性があります。したがって、しばらく、できれば数時間待つことで、すべてを元に戻して実行することができます。サービスを再度使用する前に、少なくとも 30 分待つことをお勧めします。多くのユーザーは、ほとんどの場合、約 30 分待てば問題は簡単に解決したようだと報告しています。
方法 2: サイトのステータスを確認する
しばらく待っても問題が解決しない場合は、今すぐキャラクター AI のサイト ステータスを確認することをお勧めします。サービスが重大な問題に直面している可能性があります。そのため、サービスにアクセスできず、最終的に 500 内部サーバー エラーが発生します。人気のあるサイト ステータス チェック サイトも同じように役立ちます。これらのサイトでは、世界中のユーザーが調査結果を報告できるため、サービスで問題に直面しているユーザーは同じことを裏付け、サービスのサーバーがダウンタイムに直面しているかどうかを誰もが認識することができます. お住まいの地域での Character AI の状況を確認するには、次の Web サイトを確認することをお勧めします。
方法 3: ブラウザとルーターを再起動する
パケット損失や接続性の低下に直面しているユーザーに有効と思われるもう 1 つの方法は、ブラウザーと Wi-Fi ルーターを再起動することです。本質的には非常に基本的ですが、キャラクター AI は大量のデータとすべてのパケットを必要とするようです。これにより、コンテキストを処理し、それに応じてインテリジェントな応答を生成できます。パケットの損失またはネットワークの問題が発生すると、AI に不具合が発生し、「500 内部サーバー エラー」が発生するようです。ブラウザを再起動することから始めることをお勧めします。ブラウザーを閉じて、デバイス (PC または電話) で再起動するだけです。さらに、可能であれば、再度アクセスする前に、ブラウザーから Character AI の Cookie を消去することもお勧めします。ほとんどの場合、ブラウザを再起動して Cookie をクリアすると、問題が解決するようです。
ただし、これがうまくいかない場合は、ブラウザーを閉じて Wi-Fi ルーターを再起動することをお勧めします。さらに、安全のために PC を再起動することもお勧めします。すべてがバックアップされて再び実行されたら、Character AI をもう一度使用してみることができます。ほとんどの場合、問題なくアクセスできるはずです。それでも問題が解決しない場合は、ネットワーク接続と速度を確認することをお勧めします。ping が高い、または接続速度が遅い場合は、キャラクター AI が「500 内部サーバー エラー」サーバー エラーを引き起こしている理由である可能性があります。このような場合は、しばらく待つか、ISP に連絡して、この問題をさらに診断して解決してください。以下にリンクされている Cloudflare 速度テストを使用して、ネットワークの接続速度とその他の指標をテストできます。
方法 4: 別の会話を試す
一部のユーザーは、….「疑わしい」会話を開始しようとすると、「500 内部サーバー エラー」に直面しているようです。Character AI には、特定の会話を開始することを妨げる明確な制限やコミュニティ ガイドラインはありませんが、疑わしい会話をしようとしているほとんどのユーザーは、このエラーに定期的に直面しているようです. この問題に直面すると、最後のメッセージが自動的に削除され、会話を再度開始しようとすると、会話から 2 番目のメッセージも失われることがあります。
不明確ではありますが、これにより、より礼儀正しい会話を試みるだけでこの問題を解決できると多くの人が信じています. そのため、同様の会話を開始しようとしてこのエラーに直面している場合は、通常の会話を開始することをお勧めします。通常の会話中に「500 internal server error」を受信しなくなった場合は、以前の会話の内容がこのエラーの原因である可能性があります。このような場合は、この問題を簡単に解決するのに役立つ別の会話を開始してみてください。
方法 5: パブリック DNS を使用する
また、ISP がデフォルトで使用する DNS がこの問題を引き起こしている可能性もあります。DNS は、アクセスしようとしている Web サイトとサーバーをネットワークが特定し、それに応じてリダイレクトするのに役立ちます。パブリック DNS を使用すると、「500 内部サーバー エラー」につながる可能性がある ISP による DNS 制限を回避できます。デバイスでパブリック DNS を変更して切り替える方法は次のとおりです。
Windows PC の場合
Windows PC でパブリック DNS に切り替える方法は次のとおりです。始めましょう。
キーボードで Windows + I を押して設定アプリを開きます。左側にある[ネットワークとインターネット]をクリックします。
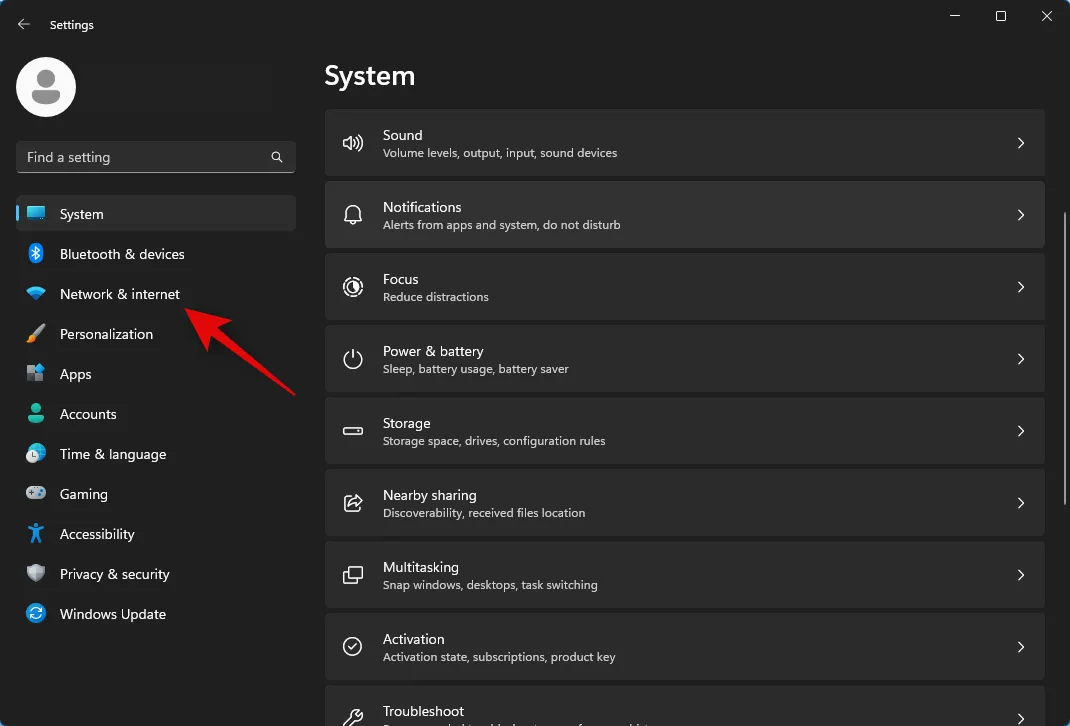
現在のネットワーク アダプタをクリックして選択します。ワイヤレス接続を使用している場合は、[Wi-Fi]をクリックします。LAN 接続を使用している場合は、[イーサネット]をクリックします。
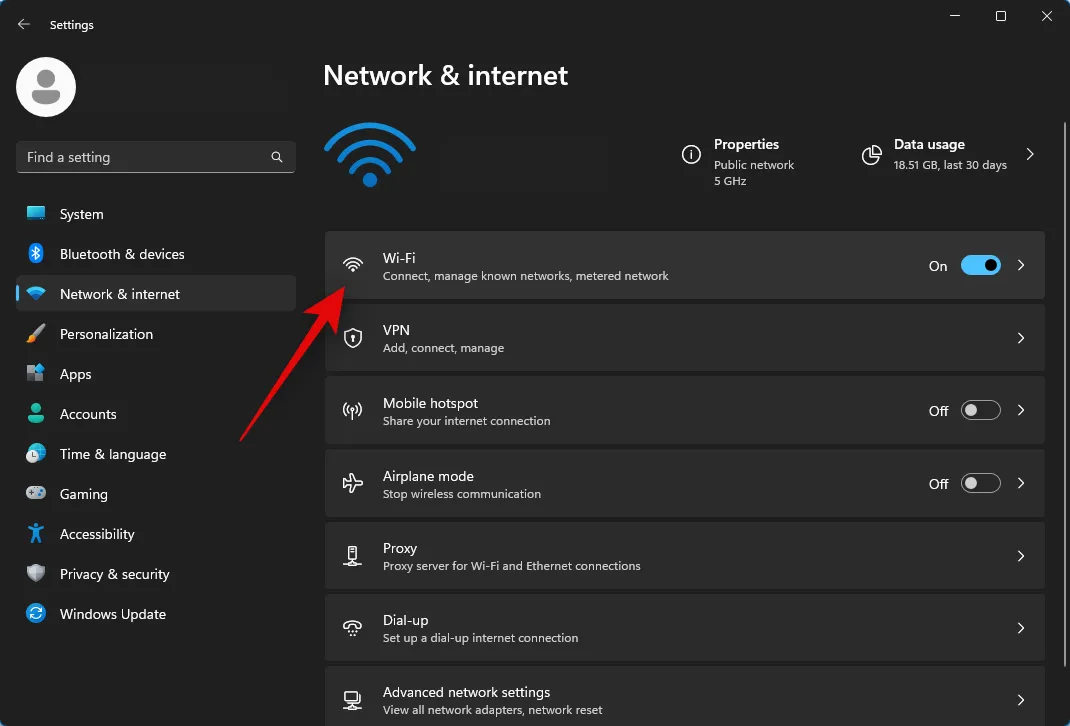
[ハードウェア プロパティ]をクリックします。

[DNS サーバーの割り当て]の横にある[編集]をクリックします。

上部のドロップダウン メニューをクリックし、[手動]を選択します。

ここで、 IPv4のトグルをクリックしてオンにします。
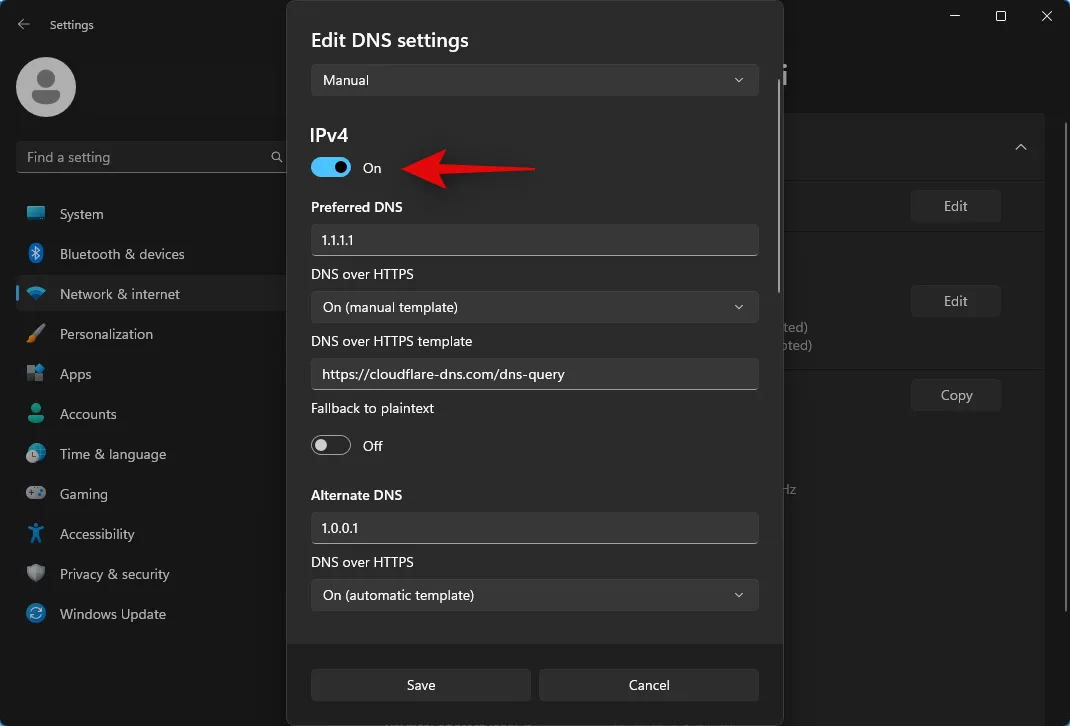
[優先 DNS]の下に次のように入力します。
1.1.1.1

DNS over HTTPSのドロップダウン メニューをクリックし、[オン (手動テンプレート)]を選択します。

下にスクロールして、 Alternate DNSの下に次のように入力します。
1.0.0.1
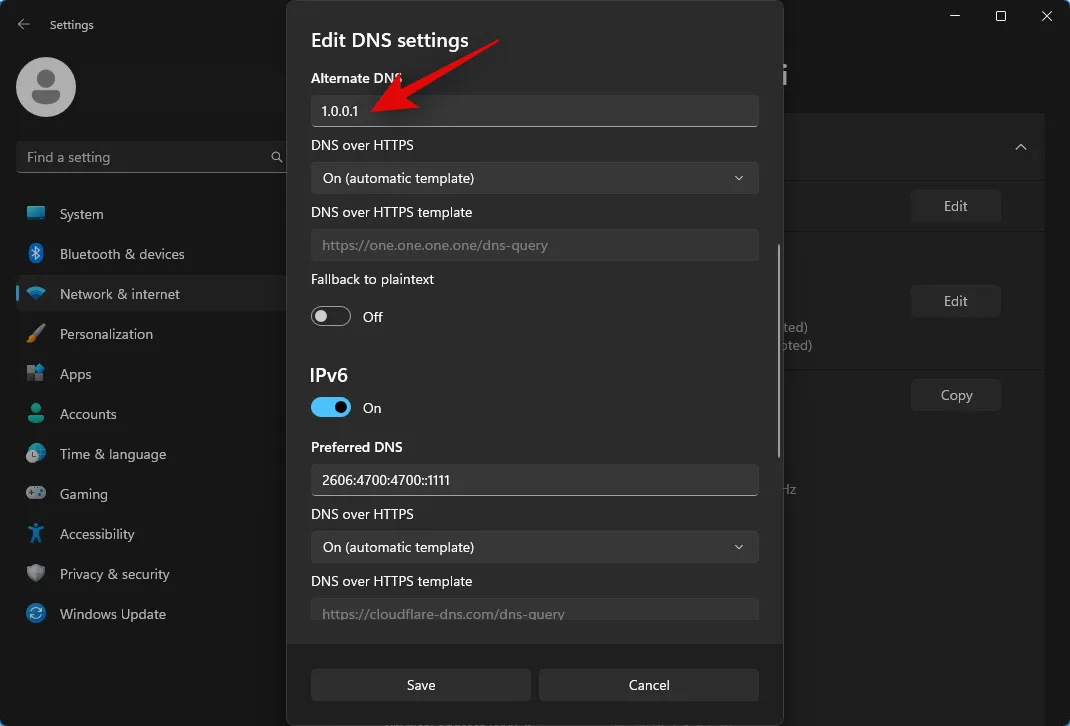
以前と同様に、 DNS over HTTPSのドロップダウン メニューをクリックし、[オン (手動テンプレート)] を選択します。
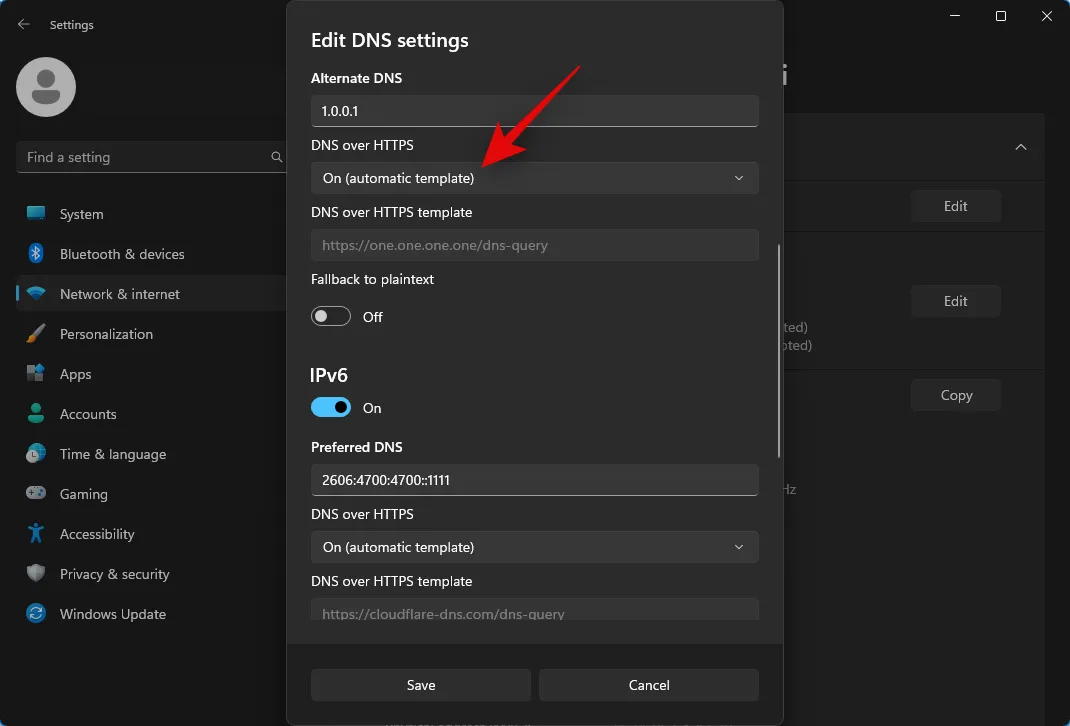
もう一度下にスクロールし、 IPv6のトグルをクリックしてオンにします。
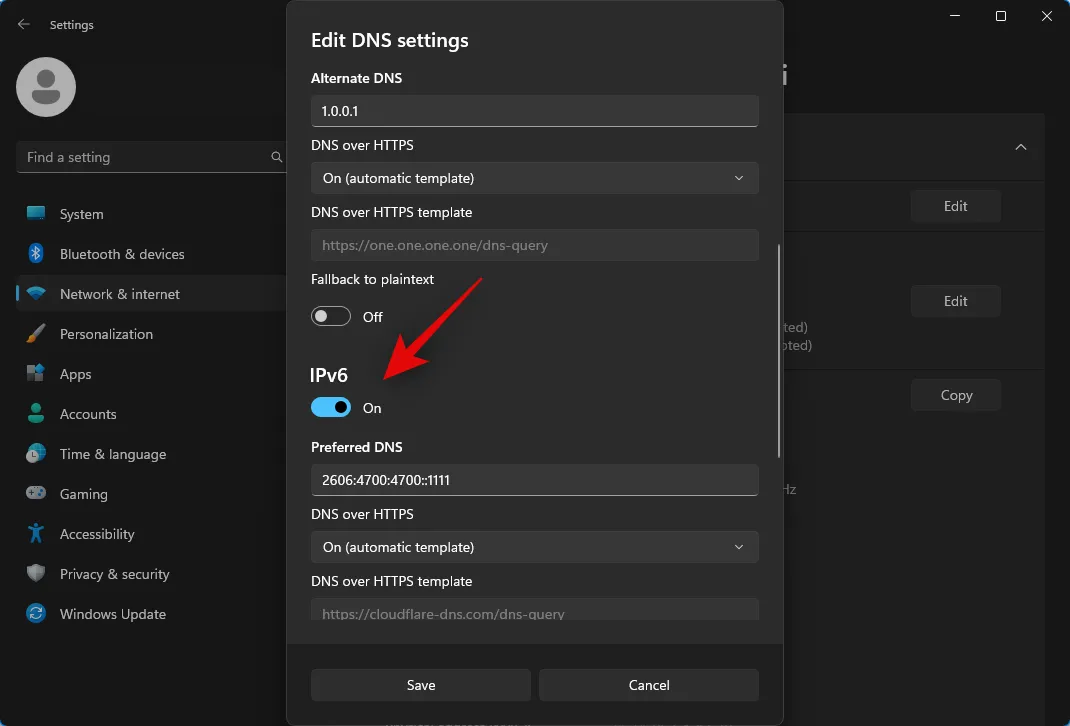
次に、 [Preferred DNS]の下に次のように入力します。
2606:4700:4700::1111

同様に、 DNS over HTTPSのドロップダウン メニューをクリックし、[オン (手動テンプレート)]を選択します。

次に、 Alternate DNSの下に次のように入力します。
2606:4700:4700::1001
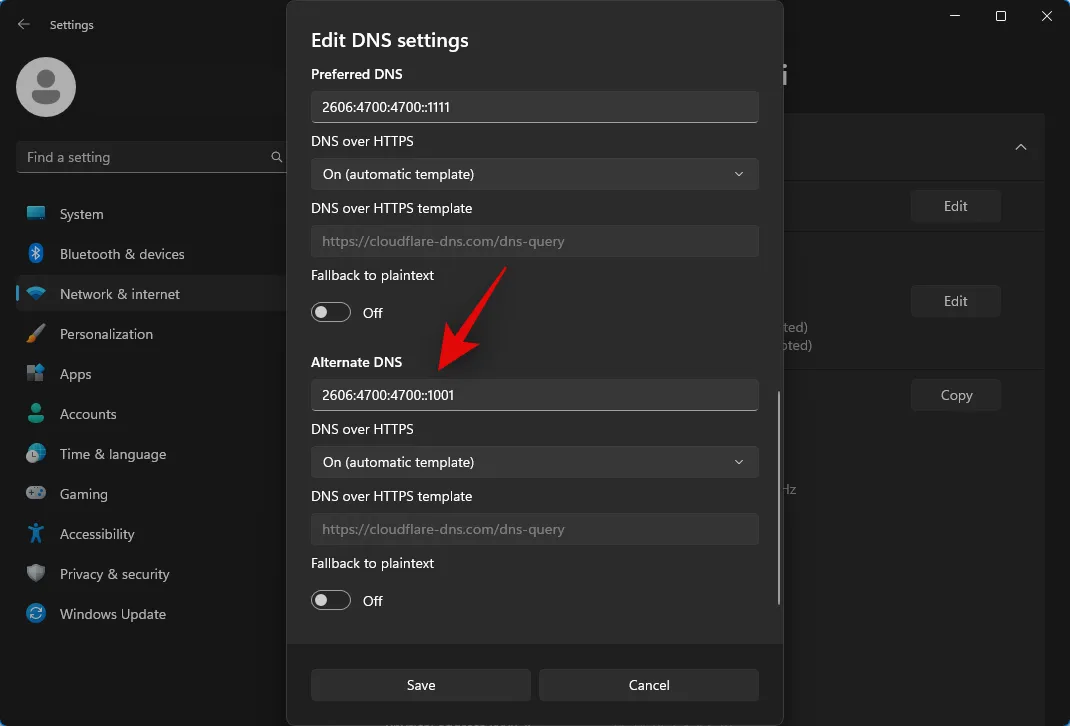
DNS over HTTPSのドロップダウン メニューをクリックし、[オン (手動テンプレート)]を選択します。
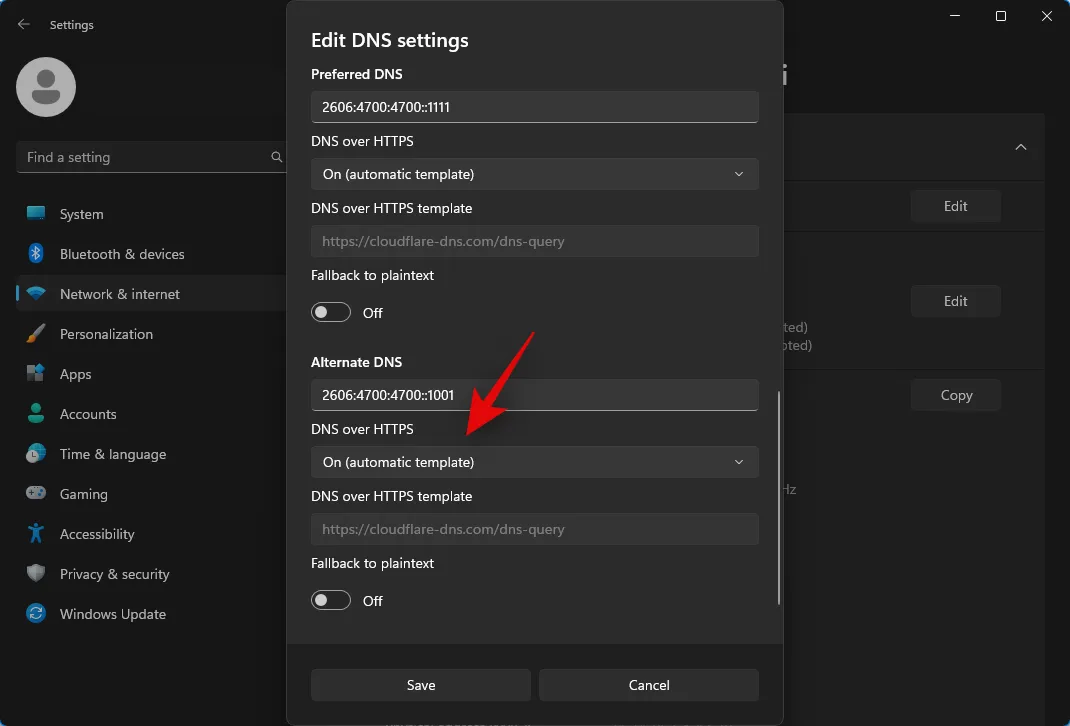
最後に[保存]をクリックします。
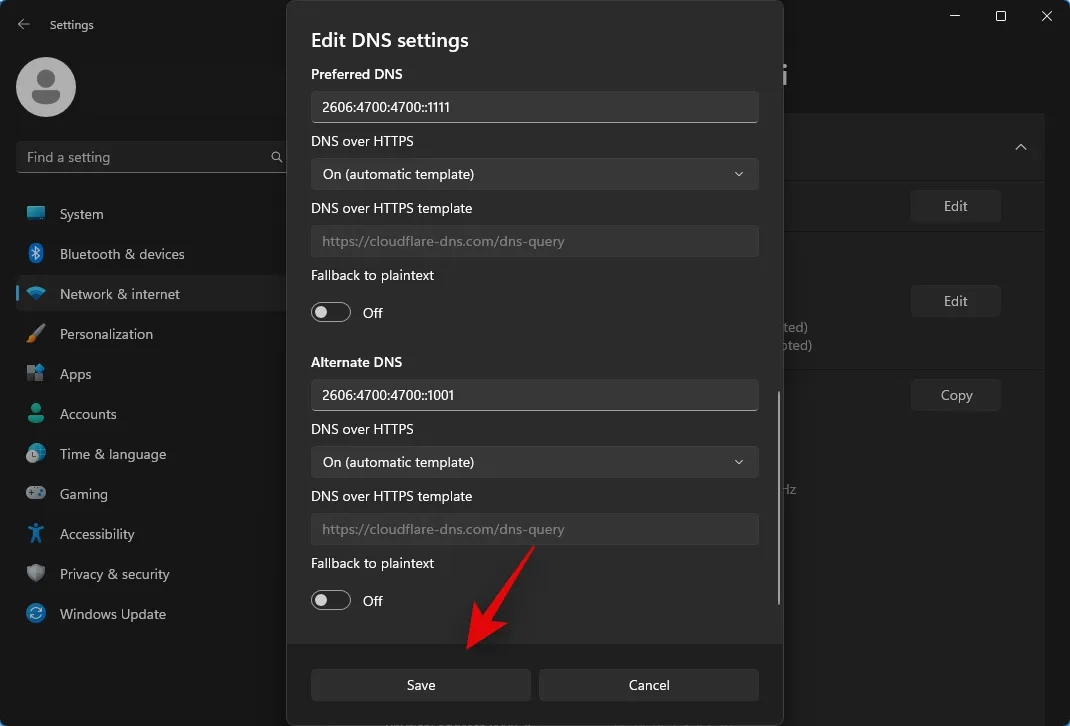
次に、DNS キャッシュをフラッシュして、変更がすぐに適用されるようにしましょう。キーボードで Windows + R を押して実行を起動し、次のように入力して Ctrl + Shift + Enter を押します。
コマンド

次のコマンドを使用して、DNS キャッシュをフラッシュします。
ipconfig /flushdns
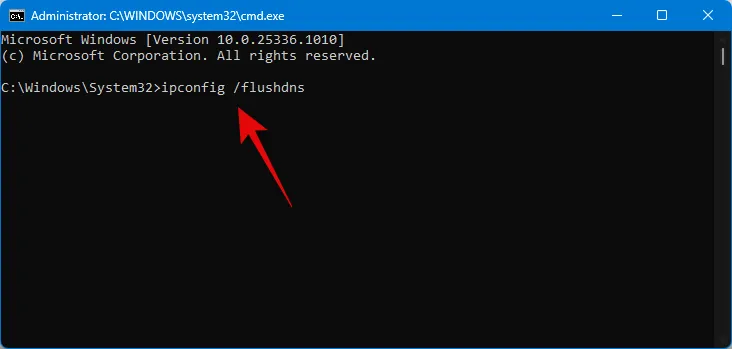
完了したら、次のコマンドを使用してコマンド プロンプトを閉じます。
出口
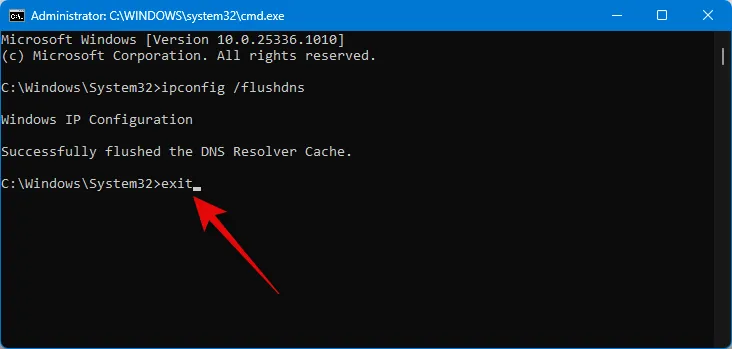
これで、ブラウザで Character AI をもう一度試すことができます。「500 内部サーバー エラー」が ISP によって設定された DNS 制限によって引き起こされた場合、このエラーに直面することはもうありません。
Android または iOS デバイスを使用しているかどうかにかかわらず、Cloudflare の 1.1.1.1 アプリを使用して、Cloudlfare のパブリック DNS に切り替えることができます。ネットワークがモバイル デバイスによって処理される方法により、VPN プロファイルを使用して、モバイル デバイスのパブリック DNS に切り替えます。現在のモバイル デバイスに応じて、以下の関連セクションに従って、モバイル デバイスでパブリック DNS に切り替えます。
Android の場合
以下の手順を使用して、Android デバイスに 1.1.1.1 アプリをインストールして使用できます。以下の手順に従って、プロセスに役立ててください。
以下のリンクを使用して、Android デバイスに 1.1.1.1 アプリをダウンロードします。
- 1.1.1.1 ダウンロードリンク
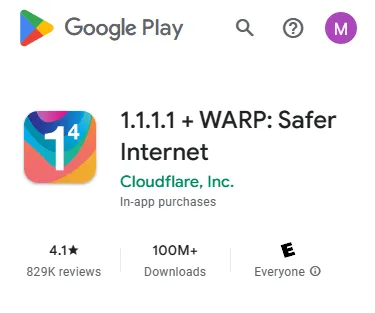
インストールしたら、アプリを起動して[次へ]をタップします。
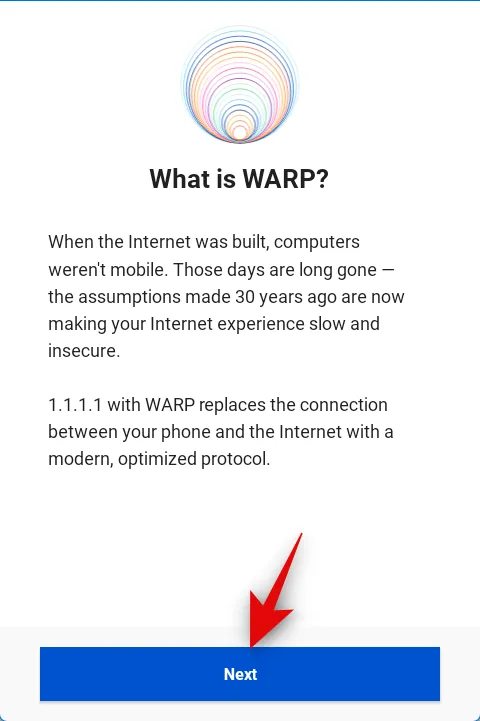
プライバシー ポリシーを確認し、完了したら[同意する]をタップします。

ホームページのトグルをタップしてオンにし、Cloudflare のパブリック DNS に切り替えます。
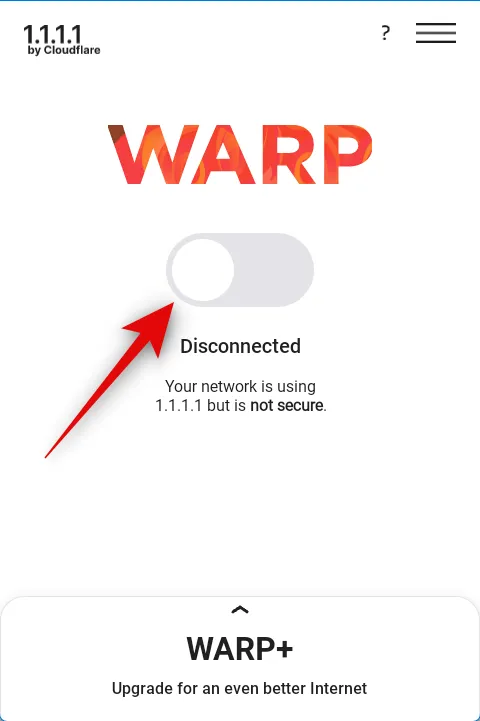
VPN プロファイルをインストールするように求められます。下部にある[VPN プロファイルのインストール]をタップします。
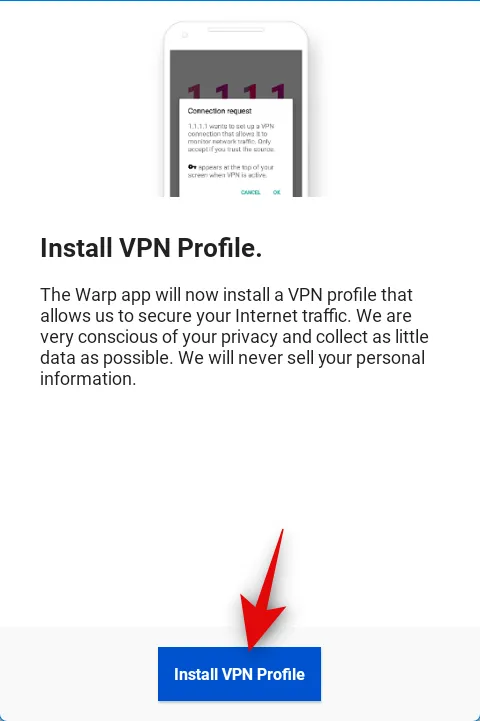
[OK]をタップすると、VPN プロファイルがデバイスにインストールされます。インストールすると、ホームページにリダイレクトされます。アプリのホームページのトグルをタップしてオンにするだけです。

以上です!これで、Android デバイスで Cloudflare のパブリック DNS に切り替えられます。
iPhoneの場合
以下のリンクを使用して、モバイル デバイスに 1.1.1.1 アプリをダウンロードすることから始めます。
- 1.1.1.1 ダウンロードリンク
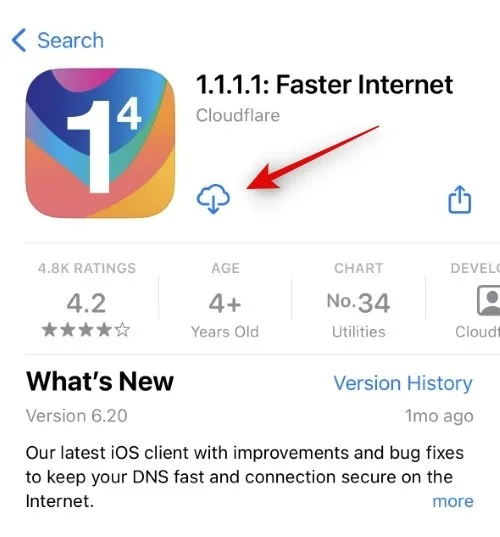
アプリがダウンロードされたら、iOS デバイスでタップして起動します。[次へ]をタップします。

プライバシー ポリシーを確認し、完了したら[同意する]をタップします。

[VPN プロファイルのインストール] をタップします。
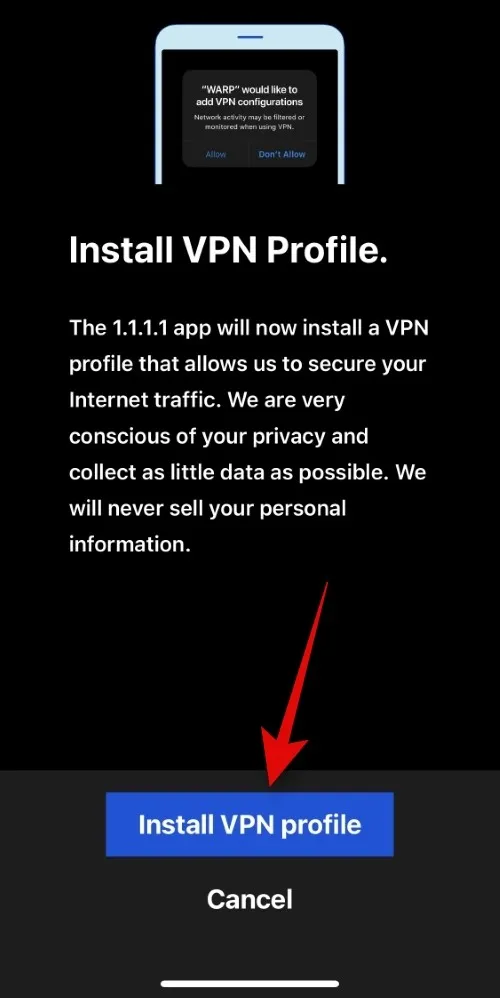
[許可]をタップします。
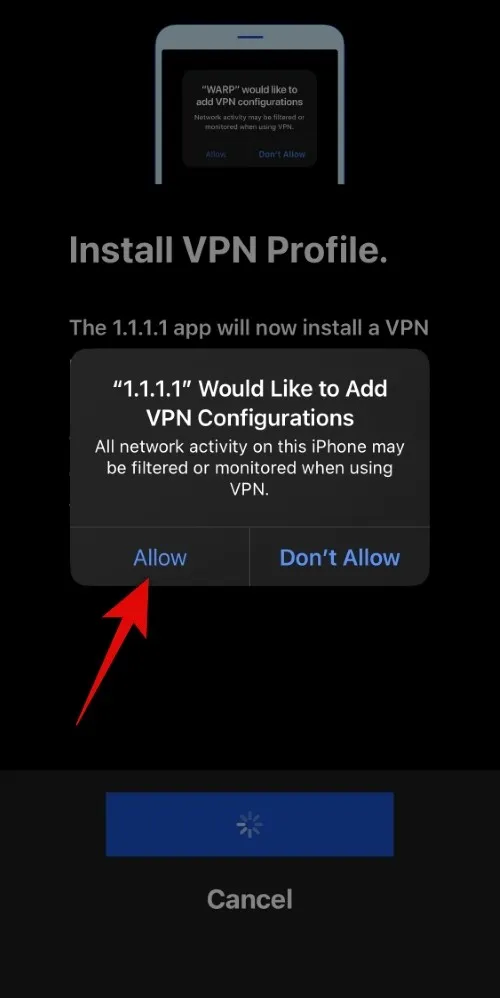
プロンプトが表示されたら、デバイスのパスコードを入力して選択を確認します。
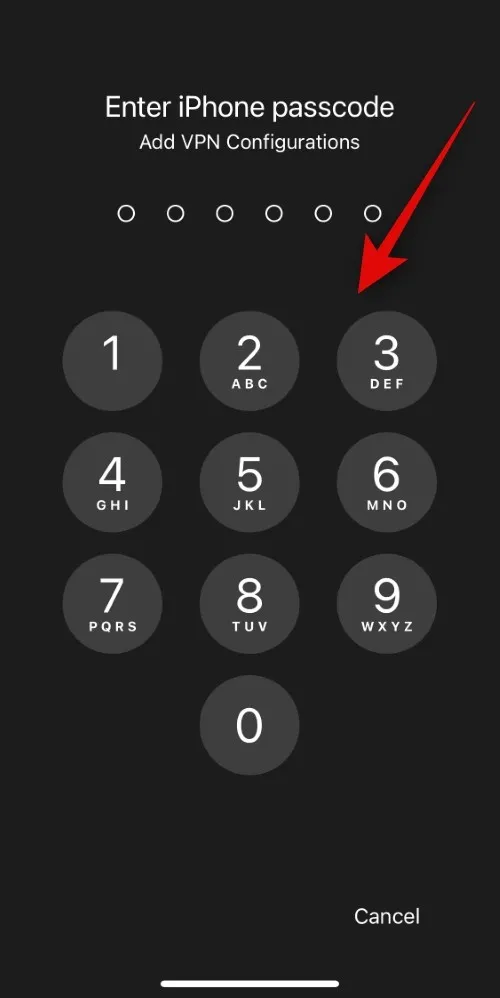
VPN プロファイルがインストールされると、自動的に 1.1.1.1 アプリにリダイレクトされます。アプリからの通知を受け取る場合は [通知を許可する] をタップし、オフにする場合は [後で] をタップします。
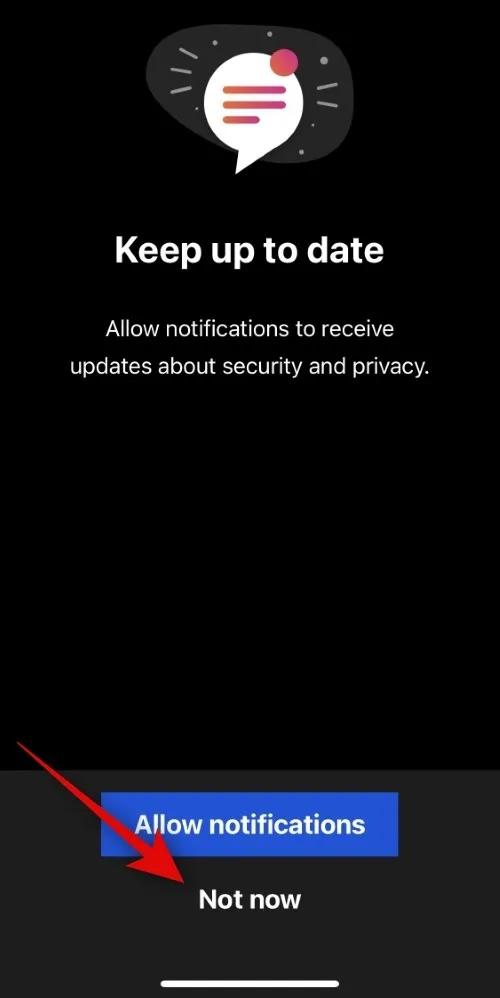
アプリのホームページに移動したら、右上隅にあるハンバーガーアイコンをタップします。
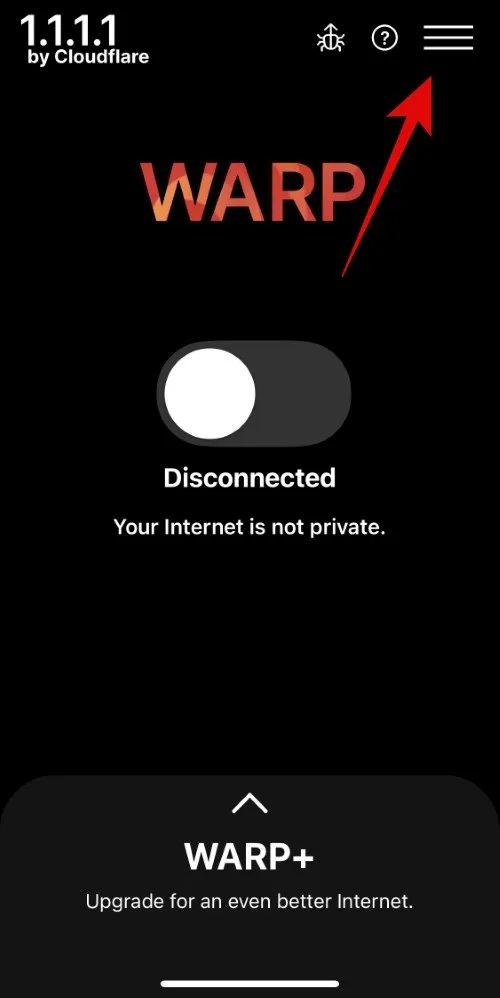
上部の1.1.1.1をタップして選択します。

完了 をタップします。

ホームページのトグルをタップしてオンにします。

接続すると、Cloudflare のパブリック DNS を使用することになります。
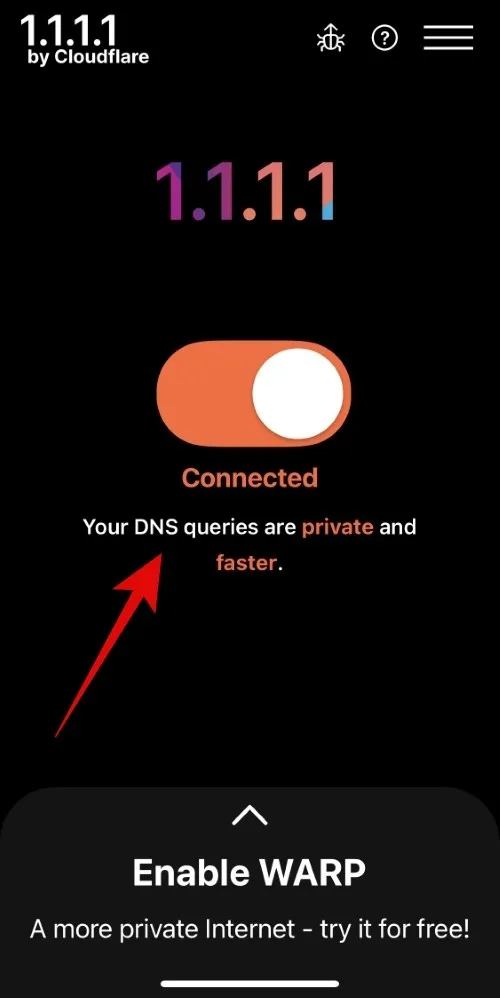
Character AI を再度使用して、「500 internal server error」がまだ発生しているかどうかを確認できます。ISP の DNS 制限が原因でこのエラーが発生した場合は、Character AI を問題なく使用できるようになります。
この投稿が、デバイスの「500 内部サーバー エラー」を簡単に修正するのに役立つことを願っています。他にご不明な点がございましたら、下のコメント欄にお気軽にお寄せください。



コメントを残す