Windows でのファイル タイプのデフォルトの保存場所の変更
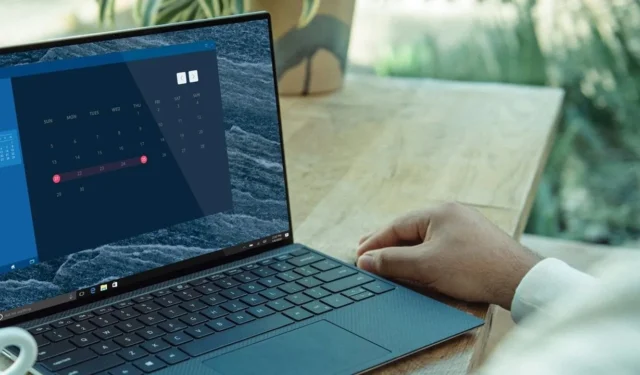
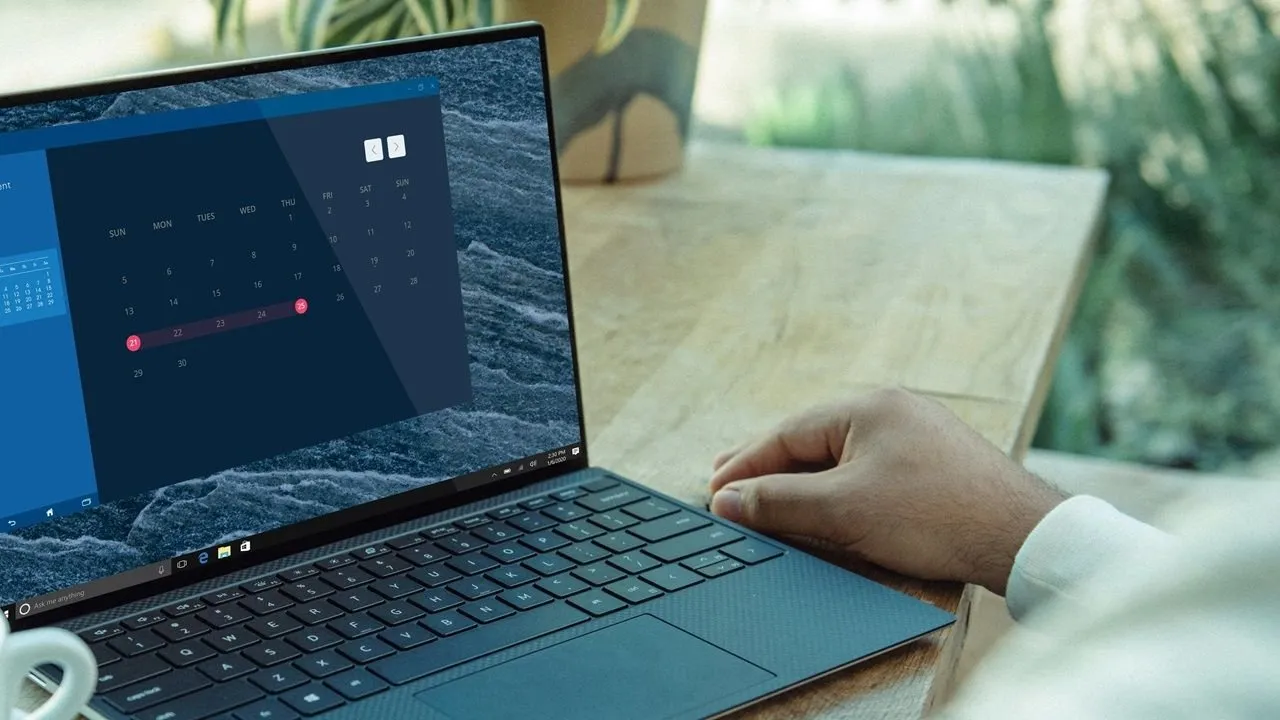
ダウンロードが重要なフォルダーのスペースをすべて占有してしまうことにうんざりしていませんか? Windows では、ファイルはダウンロードやドキュメントなどのプリセット フォルダーに保存されますが、ここではユーザーが制御できます。たとえば、ビデオ ライブラリを構築している場合、新しく作成されたビデオ ファイルが常にその目的のために指定されたフォルダーに保存されるように保存設定を変更できます。このガイドの簡単な方法に従って、さまざまなファイルの種類に応じて Windows のデフォルトの保存場所を変更します。
1. 高度なストレージ設定の使用
Windows でデフォルトの保存場所を変更する最良の方法の 1 つは、さまざまなコンテンツ タイプの詳細なストレージ設定を調整することです。音楽ファイル、Word 文書、スクリーンショット画像など、それぞれに個別の専用ストレージ ドライブを割り当てることができます。
Windows 11 では、[設定] -> [システム] -> [ストレージ] -> [ストレージ管理] -> [ストレージの詳細設定] -> [新しいコンテンツの保存場所] を開きます。 Windows 10 の場合、パスは[設定] -> [システム] -> [ストレージ] -> [新しいコンテンツの保存場所を変更する]です。 Windows 検索からデフォルトの保存場所に移動することもできます。

新しいアプリ、ドキュメント、音楽、写真とビデオ (スクリーンショットを含む)、映画とテレビ番組、オフライン マップのデフォルトの保存場所を見つけます。古い場所をファイルを保存する場所に変更し、「適用」をクリックして保存してから変更します。保存されたファイルは新しい保存先に保存されます。
2. ファイルエクスプローラーの使用
デスクトップ、ダウンロード、ドキュメント、ピクチャ、およびビデオ フォルダーは、Windows デバイス上の主な保存場所です。これらは総称して Windows フォルダーと呼ばれます。彼らの仕事は、PC に保存またはダウンロードしたいものの大部分を受け取ることです。ただし、これらのフォルダー内のファイルの保存場所を、隠しフォルダーを含むハード ドライブ上の別の場所に変更できます。
ここに示すように、事前にファイル エクスプローラーの設定を変更する必要があります。[クイック アクセス]メニューに移動し、宛先フォルダーとして使用しないフォルダーを選択します。ダウンロードフォルダーを選択しました。右クリックして[プロパティ]を表示します。
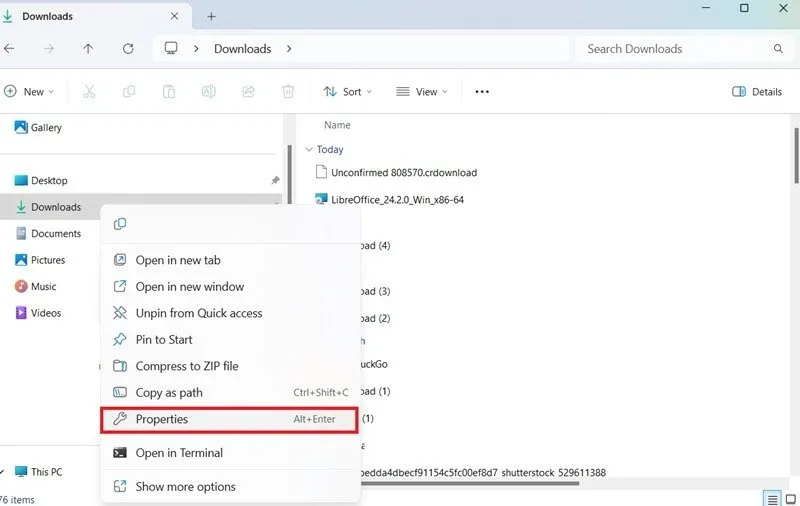
新しいポップアップ ウィンドウが開き、フォルダーのプロパティが表示されます。[場所]タブに移動し、宛先フォルダーとして置き換えるフォルダー パスを選択します。[ターゲットの検索]メニューをクリックすると、新しいファイル エクスプローラー ウィンドウが開きます。宛先フォルダーを選択します。この例では、 My Documentsです。
「適用」をクリックし、「OK」をクリックして確定します。今後、音楽、ビデオ、ドキュメントなど、あらゆる種類のファイルを保存またはダウンロードすると、デフォルトのフォルダーではなく、ユーザーが作成したフォルダーに保存されるようになります。

3. レジストリエディタの使用
Windows レジストリ エディターを使用して、Windows のデフォルトのダウンロード/保存場所を変更することもできます。最初にレジストリのバックアップを作成することを忘れないでください。
「実行」コマンド+を入力してレジストリ エディターを開き、次のパスに移動します。WinRregedit.exe
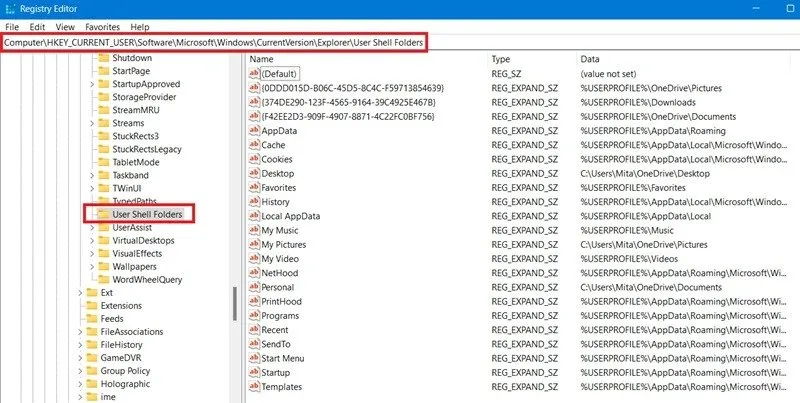
右側のパネルを右クリックし、「新規」-> 「文字列値」を使用して「データ」という名前の新しい文字列を作成します。すでに存在する場合は、文字列を再度作成する必要はありません。
文字列をダブルクリックして、新しいポップアップ [文字列の編集]を開きます。宛先フォルダーの場所をコピーし、それを値のデータに貼り付けます。「OK」をクリックして確認します。
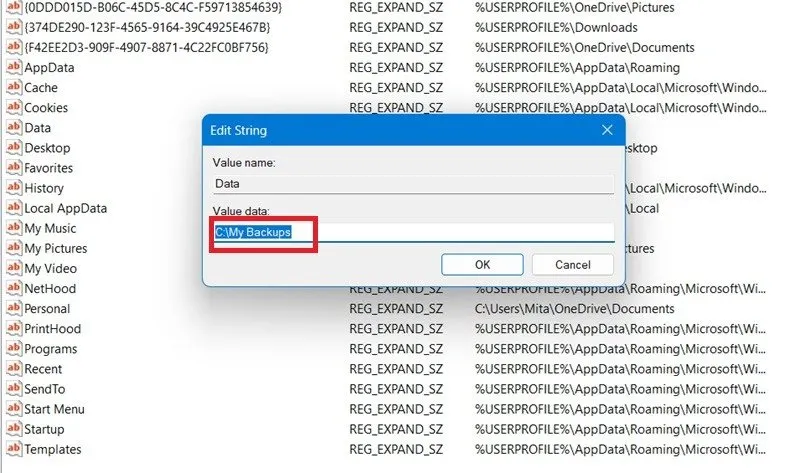
4. 外部ツール
これまで、デフォルトのフォルダーの場所を変更するための Windows に組み込まれたメソッドをいくつか見てきました。ただし、上記の方法は、次のような特定のファイル拡張子では機能しません。 pdf、。博士、。 jpg、そして。 mp4。そこでいくつかの外部ソフトウェア アプリケーションが役に立ちます。
Free Download Manager は、Windows フォルダーのダウンロードをファイル拡張子ごとにカスタマイズするための最良のツールの 1 つです。Microsoft Storeと通常の安定したインストーラーの両方から入手でき、Mac と Linux もサポートしています。
インストール後にアプリを開き、上部の 3 本のバーのメニューから[設定] -> [一般] -> [デフォルトのダウンロード フォルダー]に移動します。 [デフォルトのダウンロード フォルダーを自動的に選択する] オプションを選択し、[ファイルの種類に基づいてフォルダーを提案する]の横のボックスをオンにします。「OK」をクリックして変更を保存します。
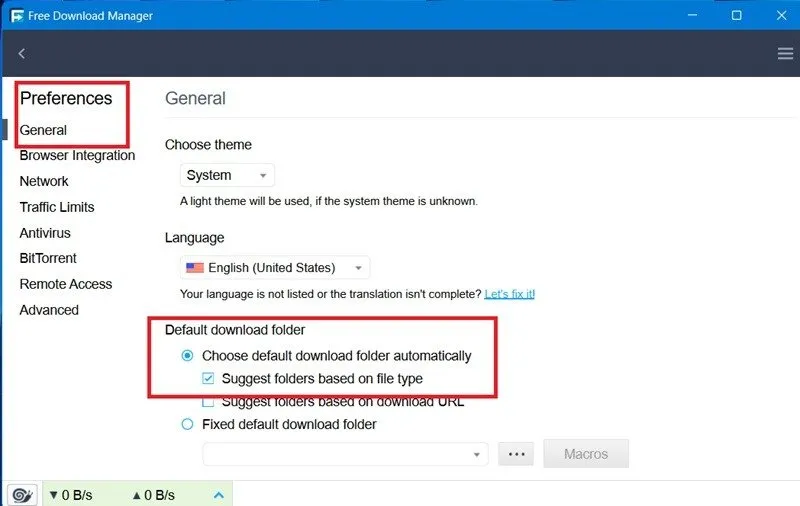
次回、特定のファイル タイプを保存またはダウンロードする必要がある場合は、「+」ボタンをクリックします。この例では、 を使用してドキュメントをダウンロードする方法を示します。 pdf ファイルの拡張子。ただし、他のファイル拡張子にも同じ方法を使用できます。
ファイル名の URL をコピーします。これはブラウザまたは独自のファイル エクスプローラーからのものです。三点アイコンをクリックして、選択した保存先フォルダーに保存します。この例では、[マイ ドキュメント]に保存しています。[ダウンロード]をクリックすると、ファイル拡張子の種類が割り当てられたフォルダーにダウンロードされます。
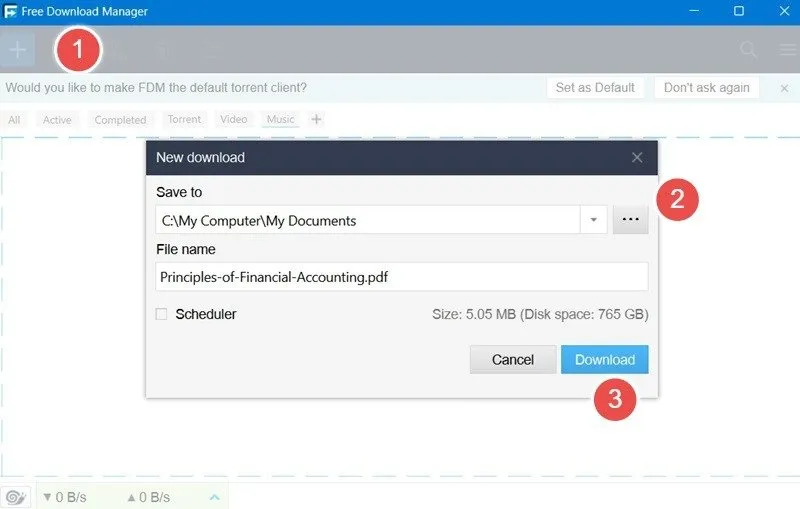
Free Download Manager とは別に、Internet Download Accelerator もファイルとコンテンツの種類に基づいてファイルを保存できる信頼できるアプリです。
ダウンロード フォルダーは、オンラインでダウンロードするほとんどの Windows ファイルのデフォルトの保存場所です。ただし、ファイルの種類に基づいて、この場所を変更したり、デフォルトの保存場所を変更したりできます。 Windows では、フォルダーをサイズ別に並べ替えることもできるので、適切なダウンロード場所を選択するのに役立ちます。
画像出典: Unsplash。すべてのスクリーンショットは Sayak Boral によるものです。



コメントを残す