これらの既定の Outlook 設定を変更して生産性を向上させます
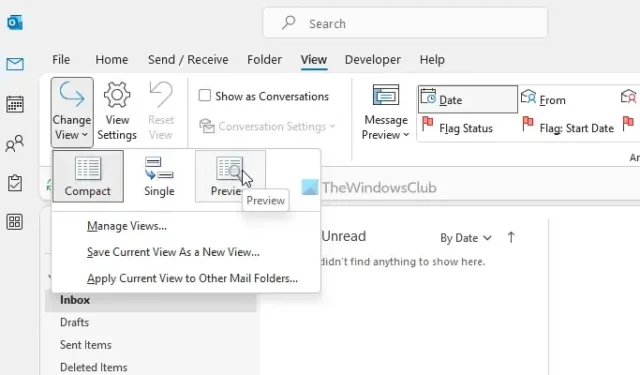
Outlook には複数のメール アカウントを管理するための非常に多くのオプションが用意されていますが、それらすべてを簡単に管理するのは面倒な場合があります。気に入らないデフォルト設定が原因で発生する可能性があります。そのため、生産性を向上させるために変更できる既定の Outlook 設定をいくつか登録しました。
Outlook で生産性を向上させる方法は多数あります。ただし、一部のデフォルト設定が障害になる可能性があります。1 つまたは複数の電子メール アカウントを使用しているかどうかに関係なく、スムーズに操作できるように、既定の設定の一部を微調整する必要があります。これらの設定の名前がわからない場合は、次のリストを参照してください。
これらの既定の Outlook 設定を変更して生産性を向上させます
変更する必要がある既定の Outlook 設定の一部は次のとおりです。
- プレビューモードに切り替え
- 検索設定をすべてのメールボックスに変更します
- リボンから不要なアイテムを取り除く
- プライバシー設定を変更する
- LinkedIn 機能を無効にする
- デフォルトのフォントを変更する
- アニメーションを無効にする
これらの設定の詳細については、読み続けてください。
1]プレビューモードに切り替えます
Outlook アプリにどのメール アカウントを含めても、ほとんどすべての重要なものを表示するコンパクトビュー モードが使用されます。場合によっては、目的のメールをすばやく選択できるように、より大きなフォントが必要になることがあります。そのため、選択したメールをプレビューするプレビューモードに切り替えることができます。ただし、電子メールをダブルクリックして表示する必要はありません。このモードを有効にするには、次の手順に従います。
- Outlook アプリを開きます。
- [表示]タブに移動します。
- [ビューの変更]オプションを見つけます。
- [プレビュー]オプションを選択します。
2]検索設定をすべてのメールボックスに変更します
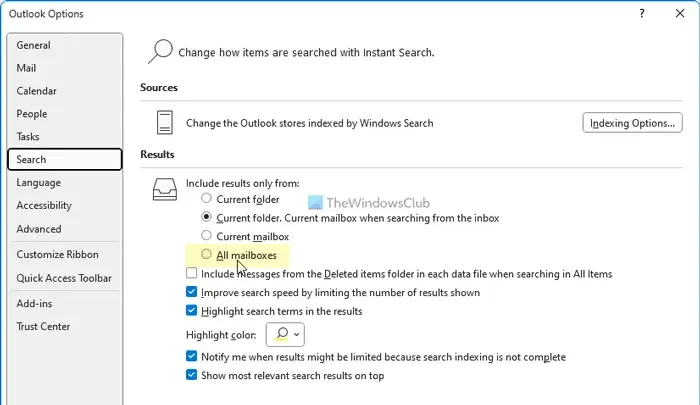
既定では、Outlook は現在のフォルダーのみでキーワードを検索します。状況によっては、電子メールを検索する必要があり、現在どこにあるかわからないことがあります。それが、この設定を有効にできるときです。
- Outlook オプション パネルを開きます。
- [検索]タブに切り替えます。
- [次の結果のみを含める] オプションを見つけます。
- [すべてのメールボックス]オプションを選択します。
3]リボンから不要なものを取り除く
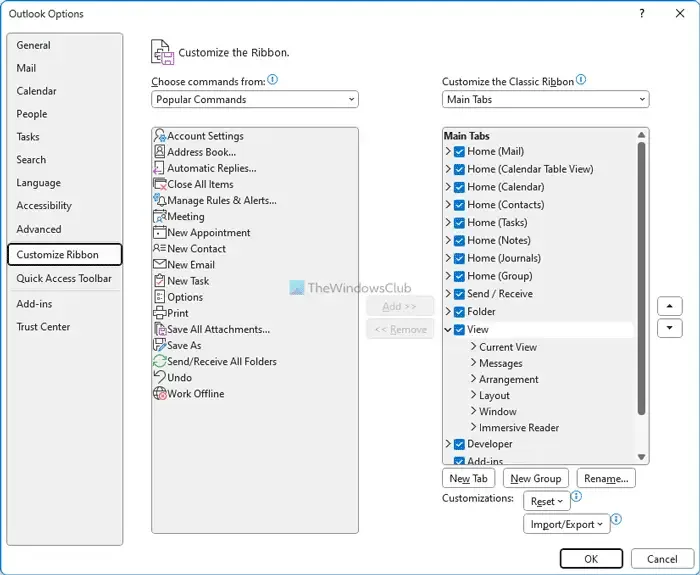
Outlook では常に不要なアイテムがリボンに表示されるわけではありませんが、役に立たないものもあるかもしれません。幸いなことに、不要なものは削除できます。リボンから不要なアイテムを削除するには、次の手順に従います。
- Outlook アプリを開きます。
- [オプション]メニューをクリックします。
- [リボンのカスタマイズ]タブに移動します。
- 削除するアイテムを見つけます。
- 対応するチェックボックスからチェックを外します。
- [OK]ボタンをクリックします。
4]プライバシー設定を変更する
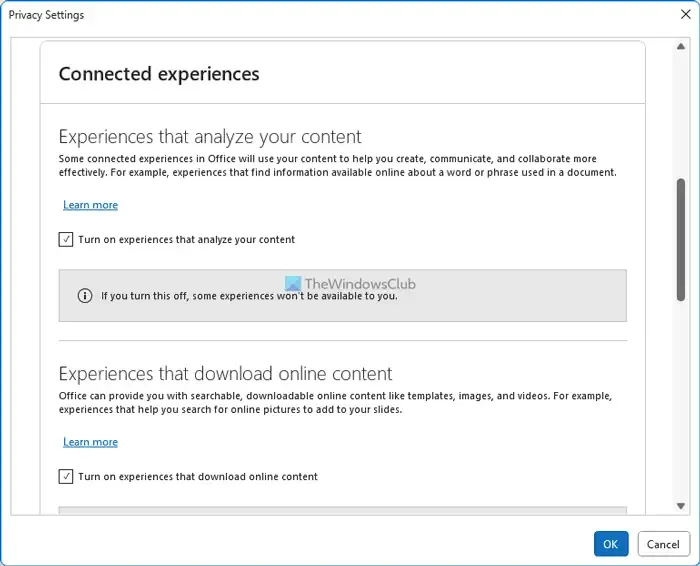
アプリケーションとユーザー エクスペリエンスを向上させるために、Outlook はデータを収集して Microsoft に送信することがよくあります。そうしたくない場合は、次の設定を無効にすることができます。
- Outlook オプション パネルを開きます。
- [セキュリティ センター]タブに移動します。
- [セキュリティ センターの設定]ボタンをクリックします。
- プライバシー オプションに切り替えます。
- [プライバシー設定]ボタンをクリックします。
- 不要なオプションをすべてオフにします。
- [OK]ボタンをクリックします。
5] LinkedInの機能を無効にする
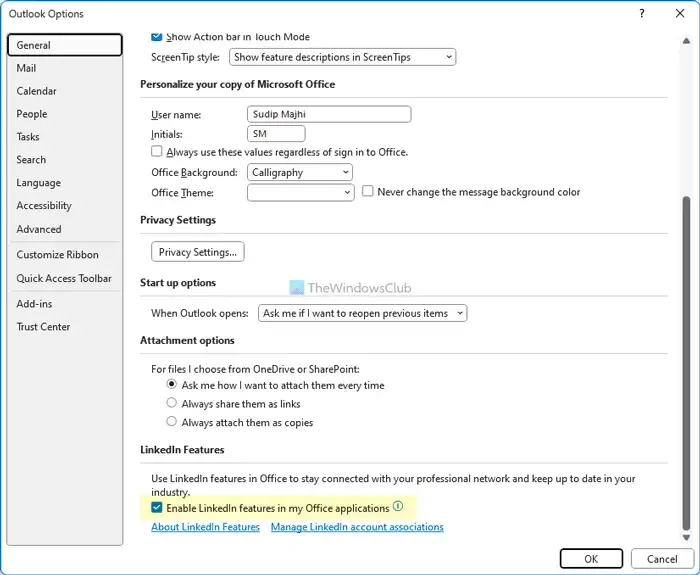
Outlook と LinkedIn は、Microsoft 365 の最新バージョンに内部的に統合されています。ただし、この機能を使用する場合は、次の手順を使用してオフにすることができます。
- Outlook オプション ウィザードを開きます。
- [全般]タブにいることを確認します。
- LinkedIn の機能セクションに進みます。
- それぞれのチェックボックスをオフにします。
- [OK]ボタンをクリックします。
6]デフォルトのフォントを変更する
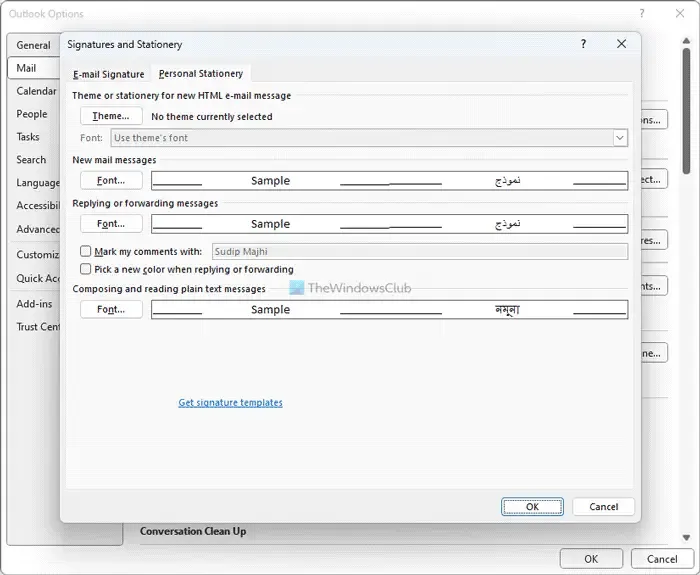
デフォルトのフォントが気に入らない場合は、新しいメールや返信などでいつでもお気に入りのフォントに切り替えることができます。そのためには、次の手順を実行します。
- Outlook オプション パネルを開きます。
- [メール]タブに移動します。
- [ひな形とフォント]オプションをクリックします。
- [フォント]ボタンをクリックします。
- お好きなフォントをお選びください。
- [OK]ボタンをクリックします。
7]アニメーションを無効にする
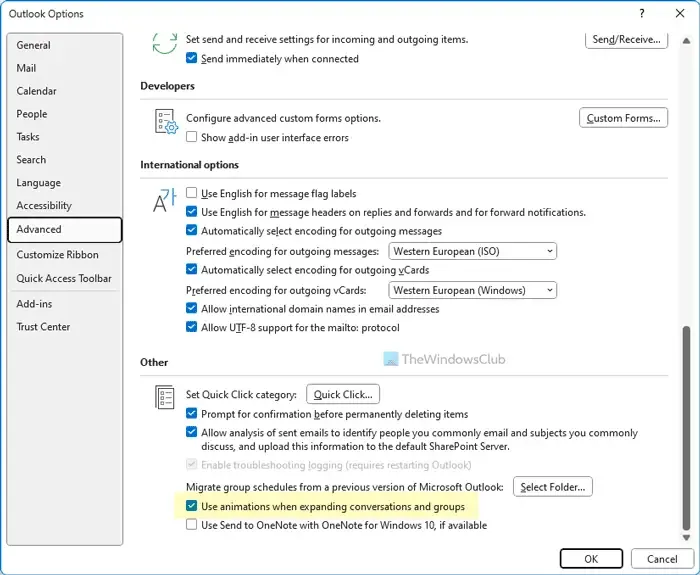
グループまたは会話を展開すると、Outlook にアニメーションが表示されます。ただし、アプリの速度を低下させるようなアニメーションを表示したくない場合は、次の手順を使用して無効にすることができます。
- Outlook のオプションを開きます。
- [詳細設定]タブに切り替えます。
- [会話とグループを展開するときにアニメーションを使用する] オプションを見つけます。
- チェックボックスをオフにします。
- [OK]ボタンをクリックします。
Outlook を既定の設定に変更するにはどうすればよいですか?
Outlook を既定の設定に変更するには、Windows の [設定] パネルを使用する必要があります。これにより、ユーザーは Microsoft Outlook を工場出荷時のデフォルトにリセットして、アプリを新たに使用できるようになります。それとは別に、Outlook からプロファイルを削除し、再度追加してデフォルト設定を選択することもできます。ただし、この方法は特定のメール アカウントに対してのみ機能します。
それで全部です!これらのヒントとコツがお役に立てば幸いです。


コメントを残す