Windows 11 でゲーム バーの最大録画時間を変更する
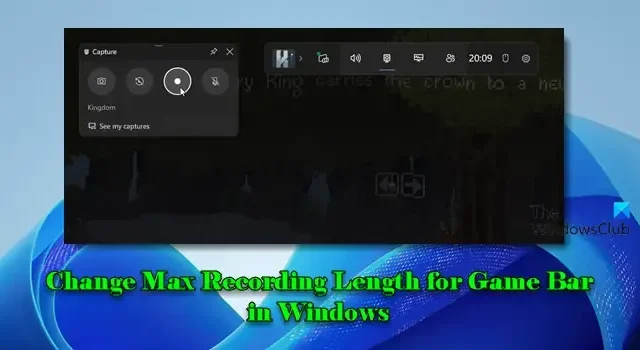
この投稿では、Windows 11 PC のゲーム バーの最大録画時間を変更する方法を説明します。ゲーム バーは、PC でゲームをプレイしながらビデオやスクリーンショットをキャプチャできる組み込み機能です。ゲームプレイを中断することなくアクセスできる必要なツールを提供することで、ゲーム体験を文書化したり共有したりするのに便利です。
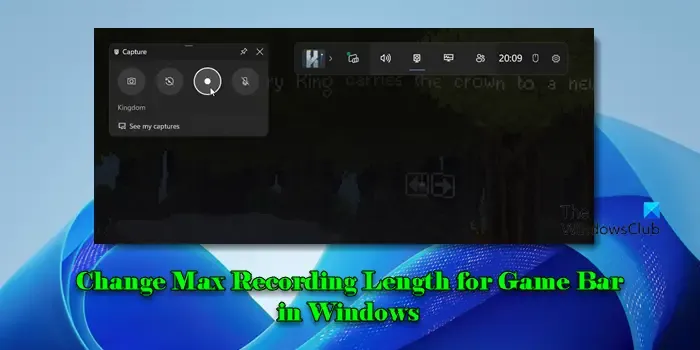
Windows 11 のゲーム バーには、自動と手動の2 つの多目的録画モード があります。バックグラウンド録画と呼ばれる自動録画モードでは、ゲームプレイの最後の数分間が継続的にキャプチャされるため、事前に録画を開始していなくても重要な瞬間を保存できます。一方、手動録画モードでは、録画の開始と停止のタイミングを完全に制御できます。Windows + Alt + Rを押してセッションを開始すると、ゲーム バーは停止するか、設定した最大録画時間(最大 4 時間) に達するまでゲームプレイを記録します。
Windows 11 でゲーム バーの最大録画時間を変更する
デフォルトでは、最大録画時間は最大2 時間のゲームプレイを記録します。ただし、この値はゲーム バー設定内で変更でき、必要に応じて録画セッションを短くしたり長くしたりできます。Windows 11 でゲーム バーの最大録画時間を変更するには、次の 2 つの方法のいずれかを実行します。
1] 設定アプリでゲームバーの最大録画時間を変更する
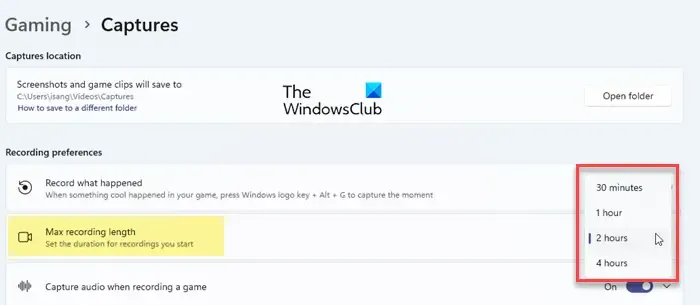
スタートボタン アイコンをクリックし、表示されるメニューから[設定]を選択します。 [設定] ウィンドウで、 [ゲーム] > [キャプチャ]に移動します。
録画設定の下に、最大録画時間オプション(上から 2 番目のオプション)が表示されます。このオプションを使用すると、ゲームプレイ録画の継続時間を設定できるため、ゲーム バーが 1 回のセッションで録画する時間を制御できます。
「最大録画時間」オプションの横にあるドロップダウンには、デフォルト値の 2 時間が表示されます。この値を変更するには、ドロップダウンをクリックして別の値を選択します。使用可能な値は、30 分、1 時間、 4時間です。
選択が完了したら、設定アプリを閉じることができます。
2] レジストリエディターでゲームバーの最大記録時間を変更する
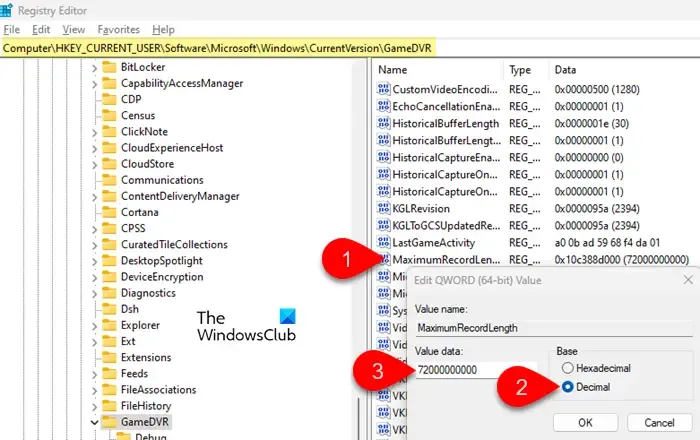
Win + Rを押して[実行]ダイアログを開きます。 「regedit」と入力してEnterキーを押します。ユーザー アカウント制御プロンプトで[はい]をクリックします。 レジストリ エディターが開きます。
レジストリ エディターで、次のパスに移動します。
HKEY_CURRENT_USER\Software\Microsoft\Windows\CurrentVersion\GameDVR
右側のペインで、 MaximumRecordLengthという名前のキーを探します。存在しない場合は、手動で作成する必要があります。右側のペインを右クリックし、[新規] > [QWORD (64 ビット) 値]を選択します。MaximumRecordLengthという名前を付けます。
次に、MaximumRecordLength をダブルクリックします。[QWORD (64 ビット) 値の編集] ボックスで、値のデータフィールドに目的の記録長を入力します。ベースはDecimalのままにします。次のいずれかの値を入力できます。
- 4時間で144000000000
- 2時間で72000000000
- 1時間あたり36000000000
- 30分で18000000000
[OK]をクリックして変更を保存し、レジストリ エディターを閉じます。変更を適用するには、PC を再起動します。
内蔵のゲーム バーでは、最大 4 時間までの録画が可能です。より長時間の録画が必要な場合は、サードパーティのゲーム録画ソフトウェアの使用を検討してください。
これが役に立つことを願っています。
ゲームバーで30秒以上録画できますか?
はい、バックグラウンド録画の継続時間をデフォルトの 30 秒より長くするには、Windows + Iを押して設定アプリを開きます。ゲーム > キャプチャに移動します。「何が起こったかを記録する」トグルがオンになっていることを確認し、下矢印をクリックしてその他のオプションを表示します。 「最後の記録」ドロップダウンを探し、より長い継続時間を選択します。好みに応じて、1 分、3 分、5 分、10 分、または最長 10 分まで選択できます。
ゲームバーの記録設定を変更するにはどうすればいいですか?
Windows 11/10 でゲーム バーの録画設定を変更するには、設定アプリを開き、ゲーム > キャプチャに移動して、さまざまな録画オプションをニーズに合わせてカスタマイズします。バックグラウンド録画を有効または無効にして録画時間を調整したり、録音するオーディオ ソース (マイク入力、システム サウンドなど) を選択したり、フレーム レートを 30 FPS または 60 FPS に設定したり、ビデオ品質を標準または高品質に調整したり、マウス カーソルを録画に含めるか除外するかを選択したりできます。また、手動録画の最大録画時間を変更して、30 分から 4 時間までの値を選択することもできます。



コメントを残す