Windows 11 にはセルラー オプションがありませんか? 再度有効にする方法
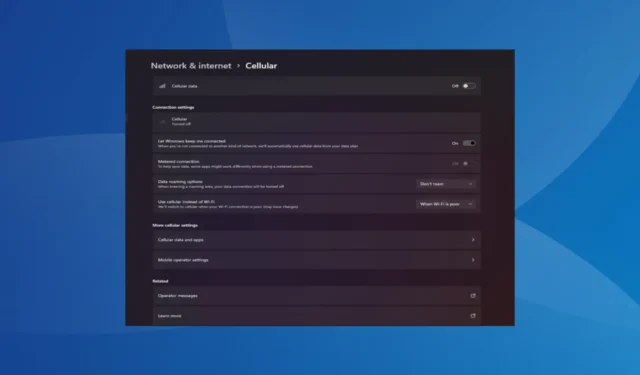
通常、ラップトップのセルラー機能は正常に動作し、ユーザーは SIM を挿入するか、eSIM を使用できます。しかし最近、Windows 11 にはセルラーオプションが欠落しているとの報告がいくつかありました。
PC を再起動しても、SIM を抜き差ししても、Windows 11 ではセルラー オプションが表示されません。また、一部の Windows 10 ユーザーも同じ問題に直面していたことを思い出してください。
Windows 11 でセルラー設定が表示されないのはなぜですか?
- 古い、互換性がない、破損している、またはバグのあるドライバー
- 携帯電話データネットワーク事業者は問題に直面している
- ネットワークアダプターが無効になっています
- eSIM プロファイルが機能していないか破損しています
Windows 11 で欠落しているセルラー オプションを再度有効にするにはどうすればよいですか?
少し複雑な解決策を始める前に、まず次の簡単な解決策を試してください。
- デバイスが携帯電話ネットワーク機能をサポートしていることを確認してください。SIMカードスロットがあるだけでは互換性は確認されません。同じことを確認するには、デバイスの製造元に問い合わせてください。
- ネットワーク オペレータに連絡し、ネットワーク オペレータ側で問題がないか確認してください。Windows 11 で物理 SIM カードが検出されない場合は、物理 SIM カードを交換する必要がある場合があります。
- Windows 11 の [ネットワークとインターネット] 設定でセルラーが有効になっていることを確認します。
- 機内モードを少なくとも 30 秒間オンにし、インターネット接続が制限されている場合は無効にします。
どれも機能しない場合は、次にリストされている修正に進んでください。
1. セルラーアダプタードライバーを再インストールします
- Windows +を押してX [パワー ユーザー] メニューを開き、リストから[デバイス マネージャー]を選択します。
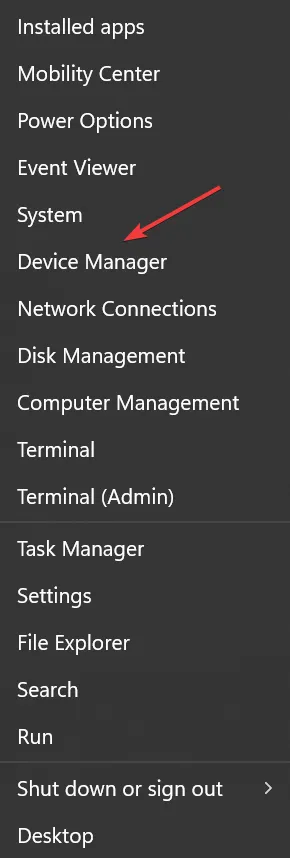
- [ネットワーク アダプター]エントリを展開し、モバイル ブロードバンド デバイスまたは同様の名前を持つデバイスを右クリックして、 [デバイスのアンインストール]を選択します。
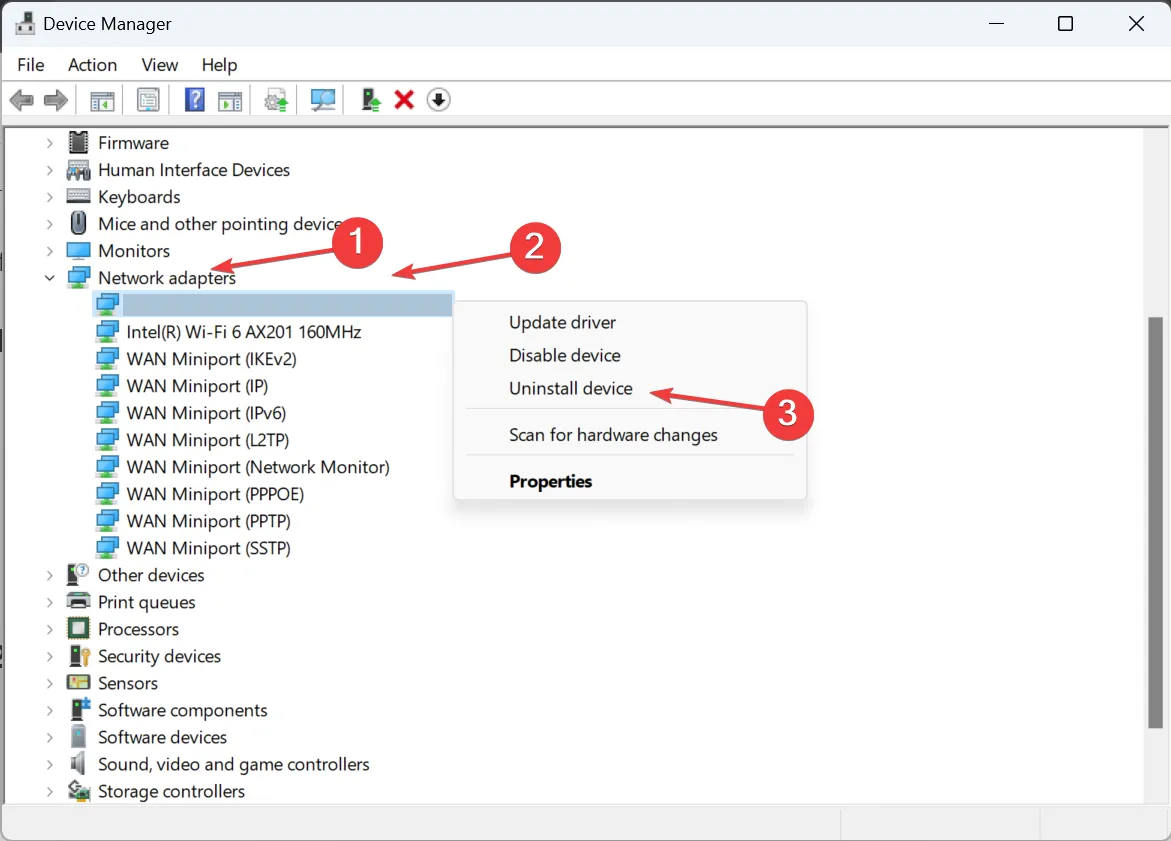
- [このデバイスのドライバーの削除を試みる] チェックボックスをオンにし、[アンインストール]をクリックします。
- 完了したら、コンピューターを再起動すると、Windows がドライバーの新しいコピーを自動的にインストールします。
2.ドライバーをロールバックします
- Windows+を押してS 検索を開き、「デバイス マネージャー」と入力して、関連する検索結果をクリックします。
- [ネットワーク アダプタ] をダブルクリックし、ブロードバンド デバイスを右クリックして、[プロパティ]を選択します。
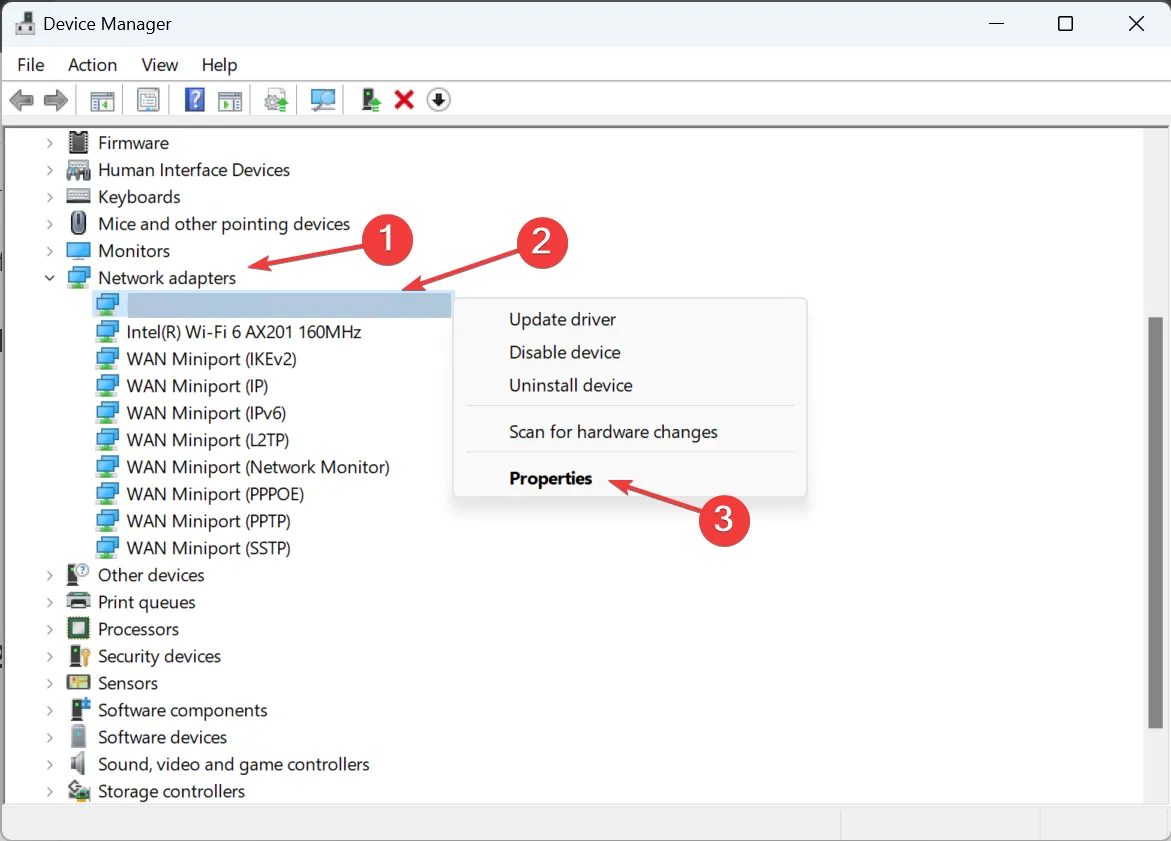
- 「ドライバー」タブに移動し、「ドライバーをロールバック」ボタンをクリックします。
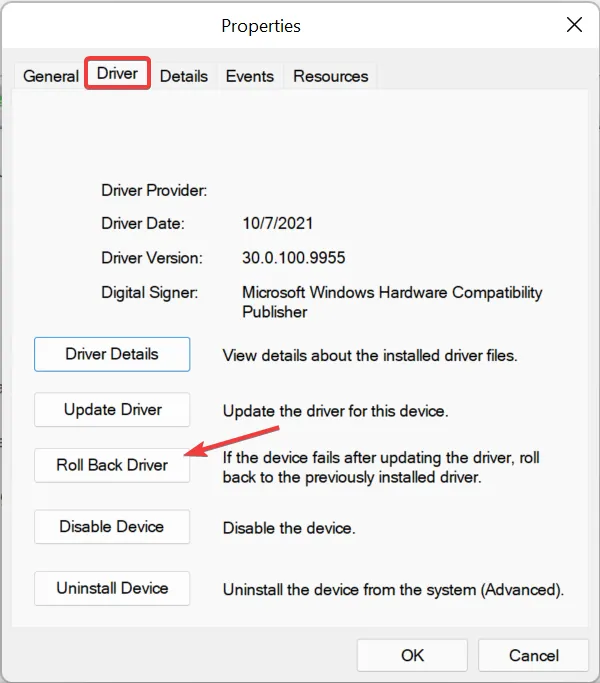
- 以前のドライバー バージョンに戻す理由を選択し、[はい]をクリックして確認します。
ユーザーは、Windows 11 でモバイル オプションが欠落している原因として、インストールされているドライバー バージョンのバグを見つけることがよくありました。この場合、ドライバーをロールバックすることでうまくいきました。
[ドライバーのロールバック] オプションがグレー表示されている場合は、ドライバーが更新されていないか、Windows が必要なファイルを保存していません。ここでは、製造元の Web サイトにアクセスし、以前の安定したバージョンを見つけて、ドライバーを手動でインストールします。
3. ドライバーを更新する
- Windows +を押してR 「ファイル名を指定して実行」を開き、テキストフィールドに「devmgmt.msc」と入力して、 を押しますEnter。
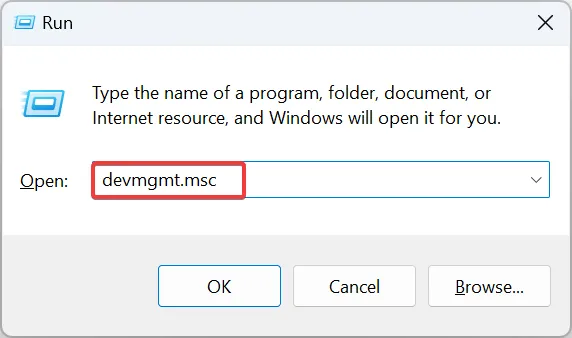
- [ネットワーク アダプター]を展開し、モバイル ブロードバンド デバイスまたは関連するセルラー アダプターを右クリックして、 [ドライバーの更新]を選択します。
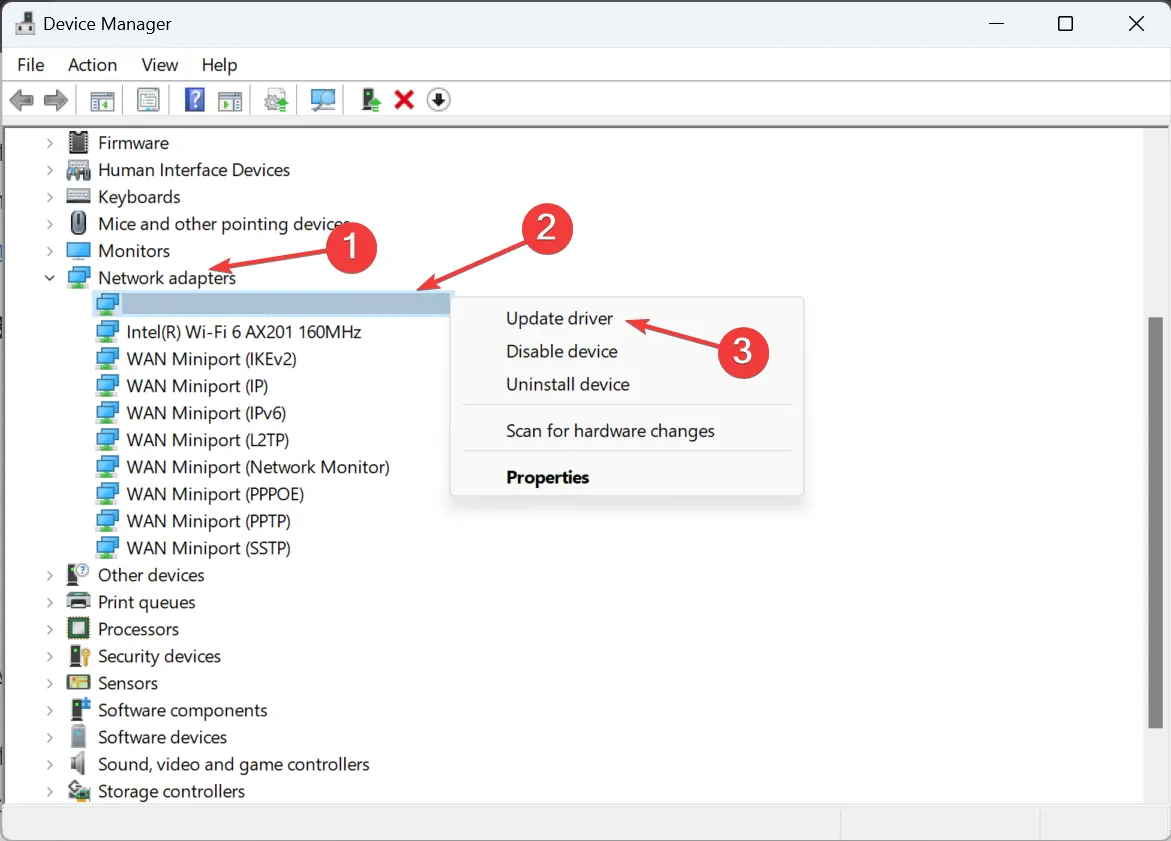
- [ドライバーを自動的に検索]をクリックし、Windows が PC をスキャンして最新バージョンをインストールするまで待ちます。
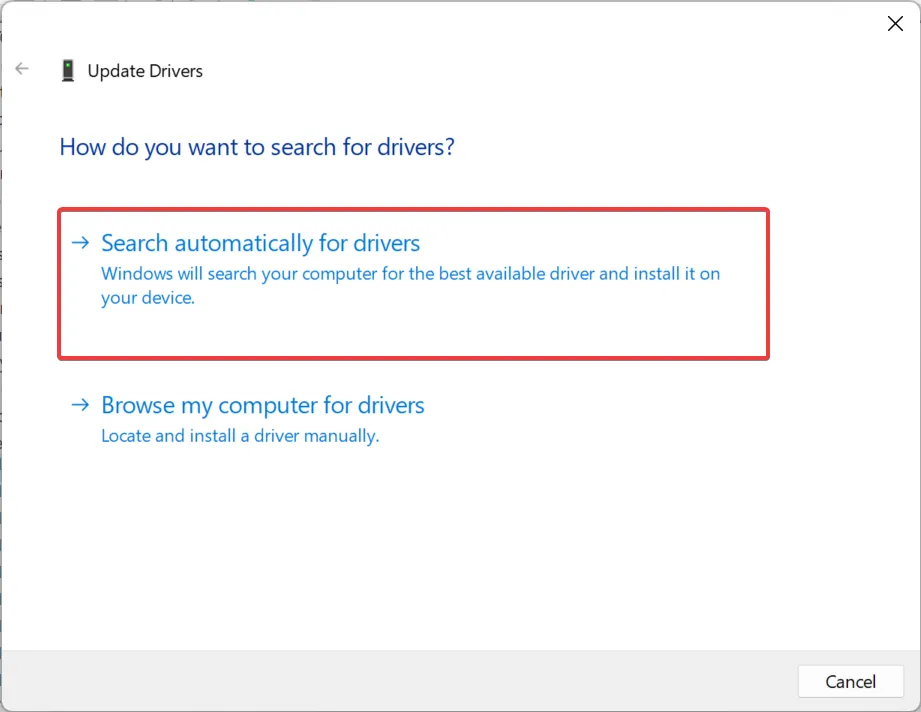
- 最後に、コンピューターを再起動します。
問題のあるネットワーク デバイスは、ドライバーを更新することで修正できます。
Windows で最新バージョンが見つからない場合は、製造元の Web サイトのドライバー ダウンロード ページにアクセスし、PC を選択し、ドライバー カテゴリとして [モデム/通信] (または同様のエントリ) を選択して、更新プログラムをダウンロードします。
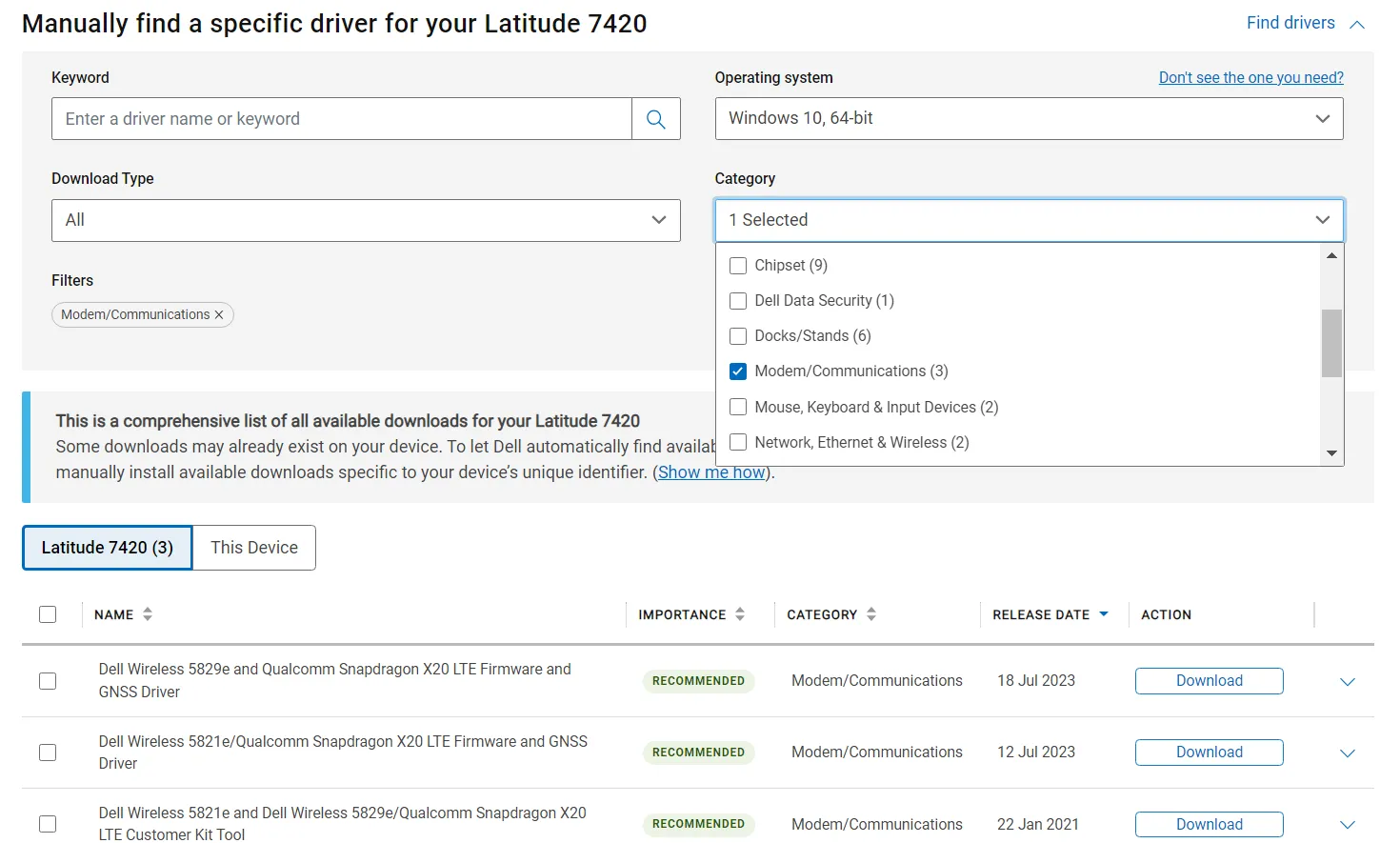
LTE、WWAN、モバイル ブロードバンドなどの単語を含むドライバーを探してインストールします。
Lenovo デバイスの場合:
- シエラ ワイヤレス EM7345 4G LTE
HP デバイスの場合:
- HP LT4120 Qualcomm® Snapdragon X5 LTE モバイル ブロードバンド モジュール
- HP HS3110 HSPA+ インテル® モバイル ブロードバンド モジュール
4. アダプターの設定を再構成する
- Windows+を押してR「ファイル名を指定して実行」を開き、テキストフィールドに「ncpa.cpl」と入力して「OK」をクリックします。
- セルラー ネットワーク アダプターを右クリックし、[プロパティ]を選択します。
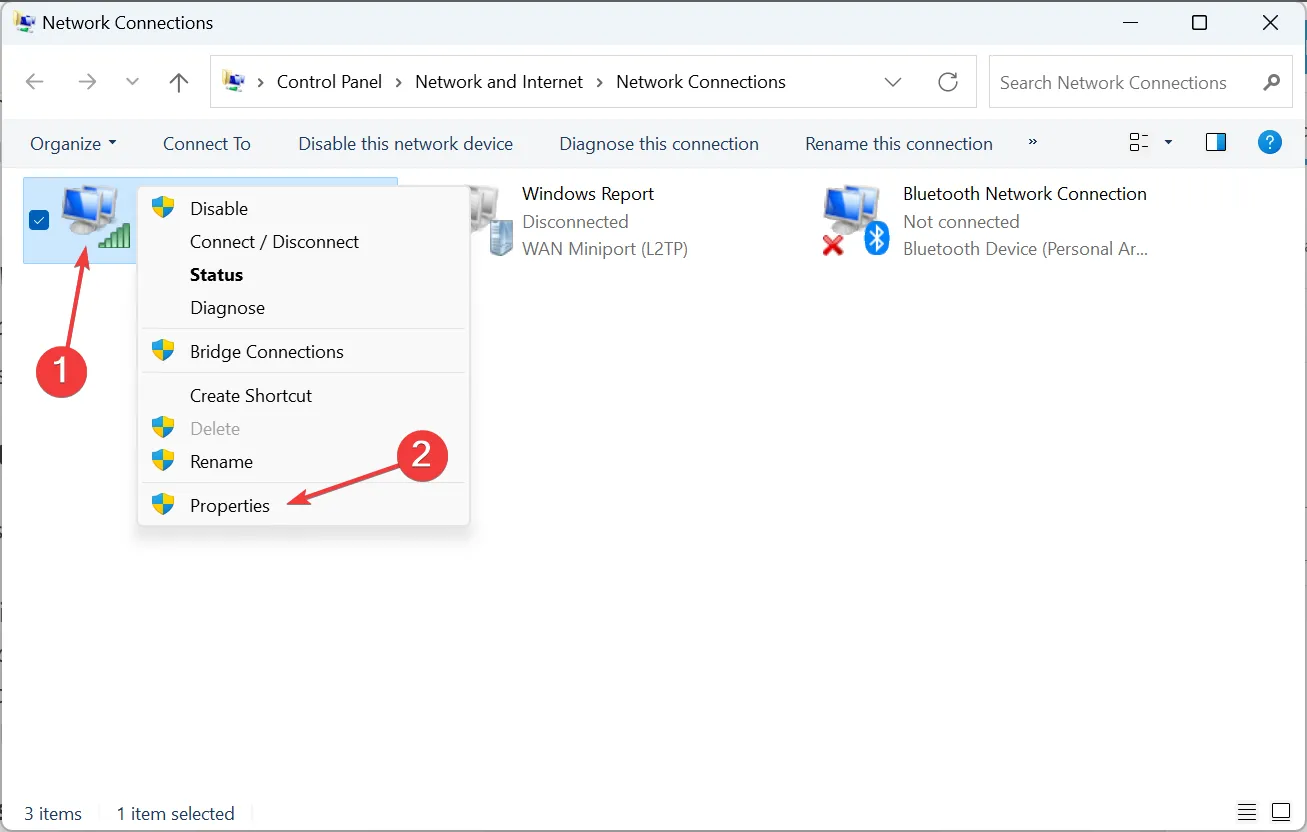
- 「構成」ボタンをクリックします。
- [詳細設定] タブに移動し、[プロパティ] で[セレクティブ サスペンド]を選択し、[値] ドロップダウン メニューから[有効]を選択します。
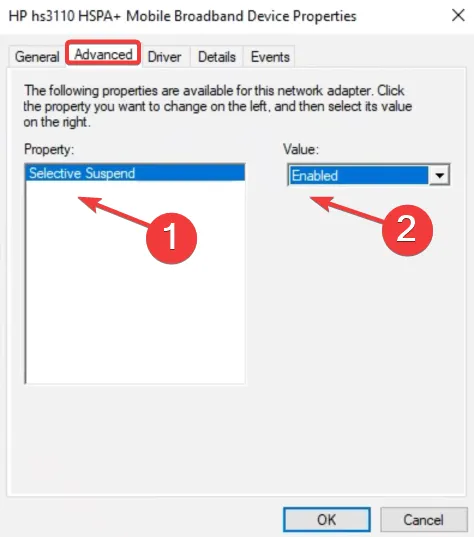
- 最後に、「OK」をクリックして変更を保存し、コンピューターを再起動して改善を確認します。
5. システムの復元を実行する
- Windows+を押してS[検索] メニューを開き、「復元ポイントの作成」と入力して、関連する検索結果をクリックします。
- 「システムの復元」ボタンをクリックします。
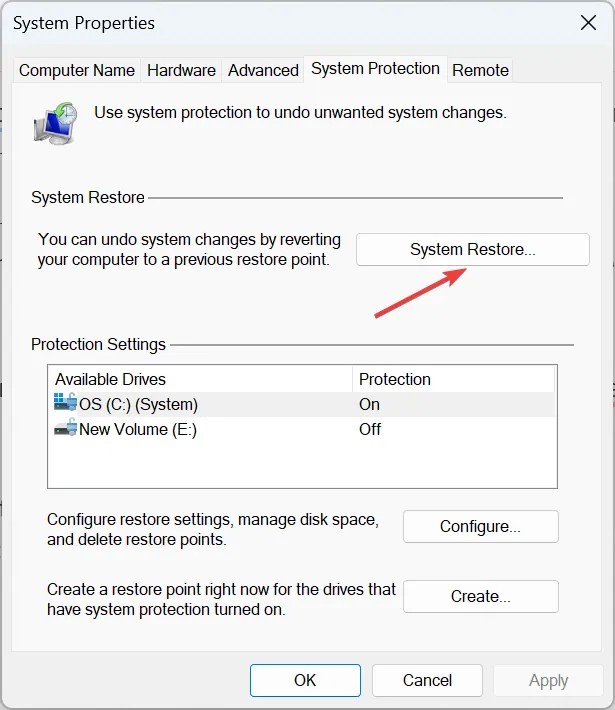
- [オプションが利用可能な場合は別の復元ポイントを選択する] を選択するか、デフォルト設定を使用して、[次へ] をクリックします。
- リストから最も古い復元ポイントを選択し、「次へ」をクリックします。
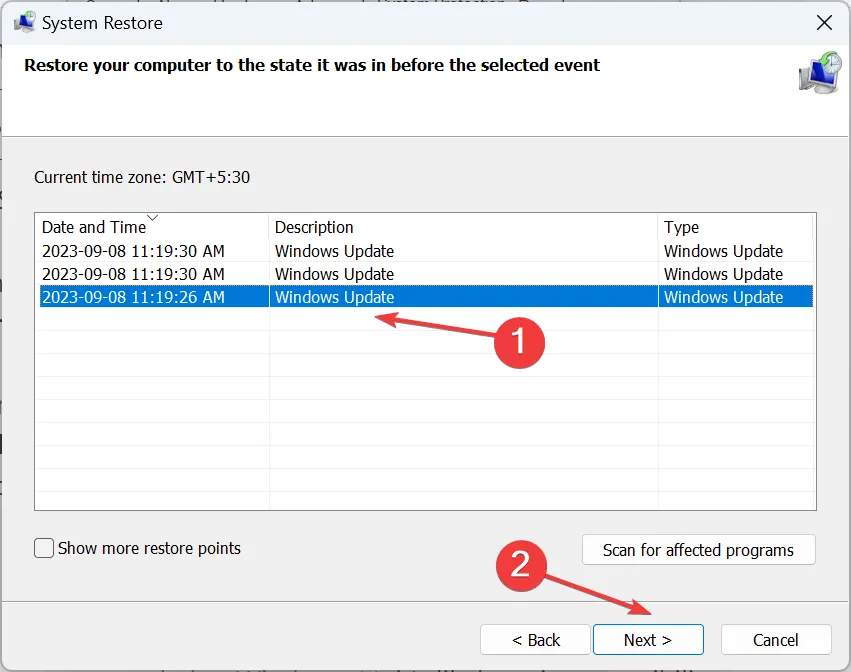
- 詳細を確認し、「完了」をクリックして復元プロセスを開始します。
- 完了したら、Windows 11 でインターネット アクセスに携帯電話プランを使用できるかどうかを確認します。
6. Windowsをロールバックする
Windows 11 にアップグレードした後に問題が発生した場合は、デバイスと最新のイテレーション間の非互換性が原因である可能性があります。
この場合、Windows 10 にロールバックすることが解決策として機能する可能性があります。ただし、データの損失を避けるために、保存されているファイルをバックアップすることを忘れないでください。
Windows 11 にセルラードライバーをダウンロードしてインストールするにはどうすればよいですか?
Windows 11 セルラー ドライバーをダウンロードする場合、最も簡単なオプションはデバイス マネージャーを使用することです。または、オプションの更新から最新のドライバー バージョンをダウンロードすることもできます。
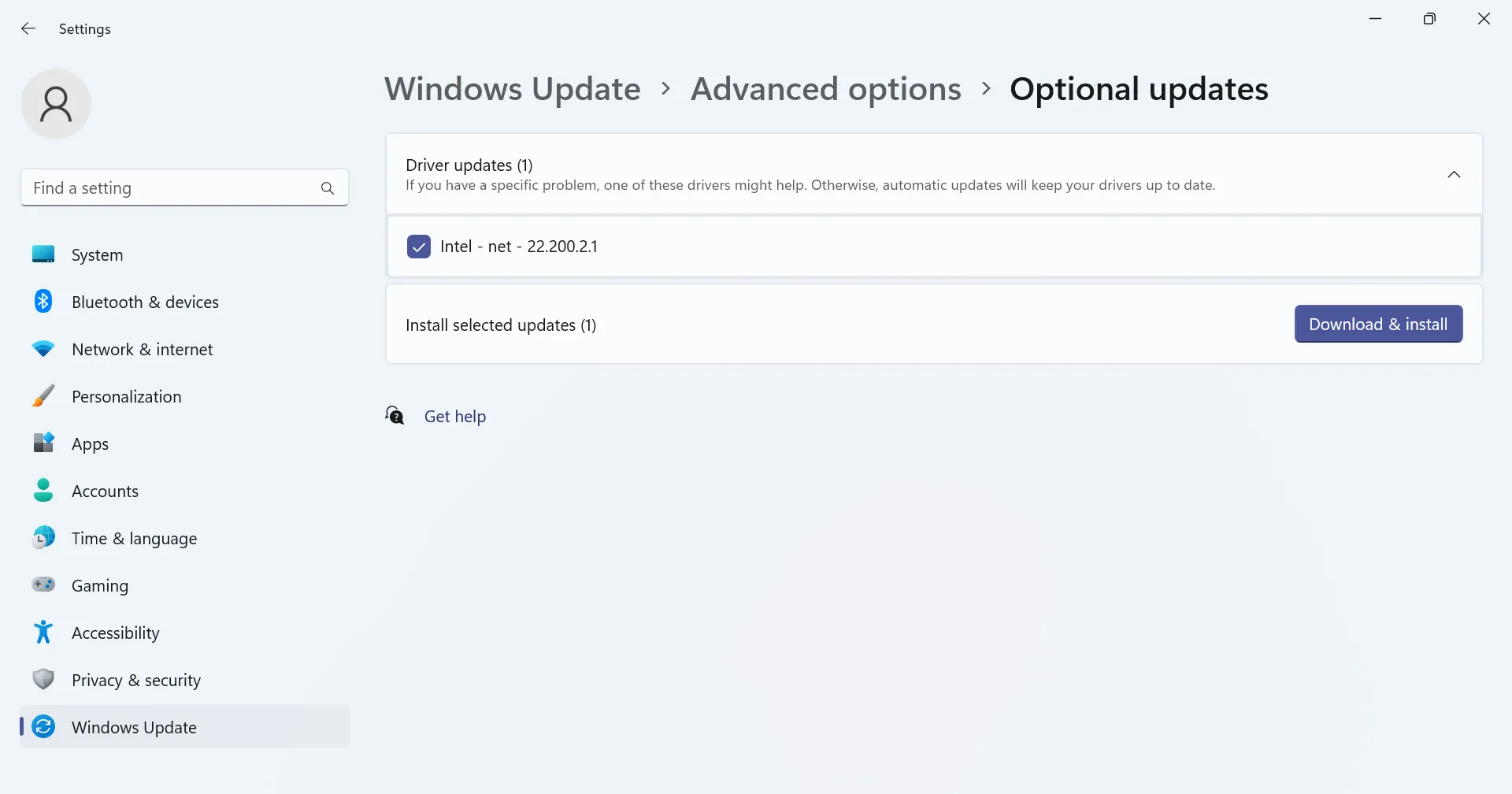
さらに、製造元の Web サイトからドライバーを手動でインストールすることを好む人もいますが、多くの場合、これには危険が伴います。間違ったドライバーを入手すると、デバイスの誤動作につながる可能性があります。このため、効果的なドライバー アップデーター ユーティリティをダウンロードすることをお勧めします。
Windows 11 にセルラー オプションがない場合、ハードウェアとソフトウェアの両方に問題がある可能性があります。ネットワーク接続の詳細を確認し、問題を見つけて修正し、迅速なトラブルシューティングを行います。
さらに、準備が整ったら、Windows 11 にホットスポットを設定し、そこに他のデバイスを接続する方法を確認してください。これは、ISP に問題がある場合に役立ちます。
他に有効な解決策をご存知の場合は、以下にコメントを残してください。



コメントを残す