Caps Lock でゲームが終了してしまう: 7 つの修正方法
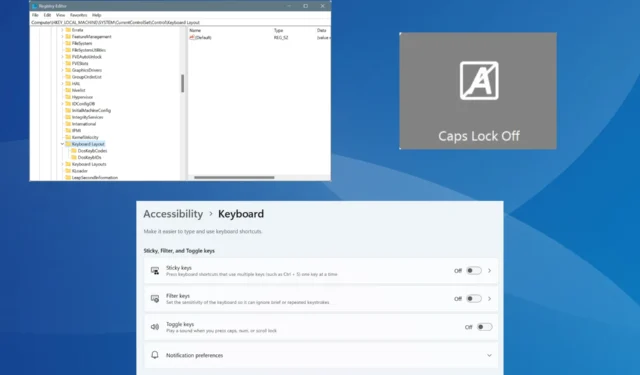
いくつかの Lenovo、Asus、および Dell デバイスでは、Caps Lock キーを押すとゲームが終了したり、デスクトップにタブで移動したりします。この問題は、根本的な原因を示す兆候もなく、突然発生することがよくあります。
したがって、Caps Lock が Alt + Tab のように動作したり、キーを押すたびに通知が表示されたりする場合は、通常、アクティブなプロセス、サードパーティ製ソフトウェア、キーボードのアクセシビリティ機能、または問題のあるデバイス/ドライバーが原因です。
Caps Lock を押すとゲームが終了してしまう場合はどうすればいいですか?
1. Csr Bluetoothプロセスを終了する
- Ctrl+ Shift+を押してタスク マネージャーを開き、 Csr Bluetooth OSD 設定Escプロセスを探します。
- リストされている場合は、Csr Bluetooth OSD 設定プロセスを選択し、タスクの終了をクリックします。
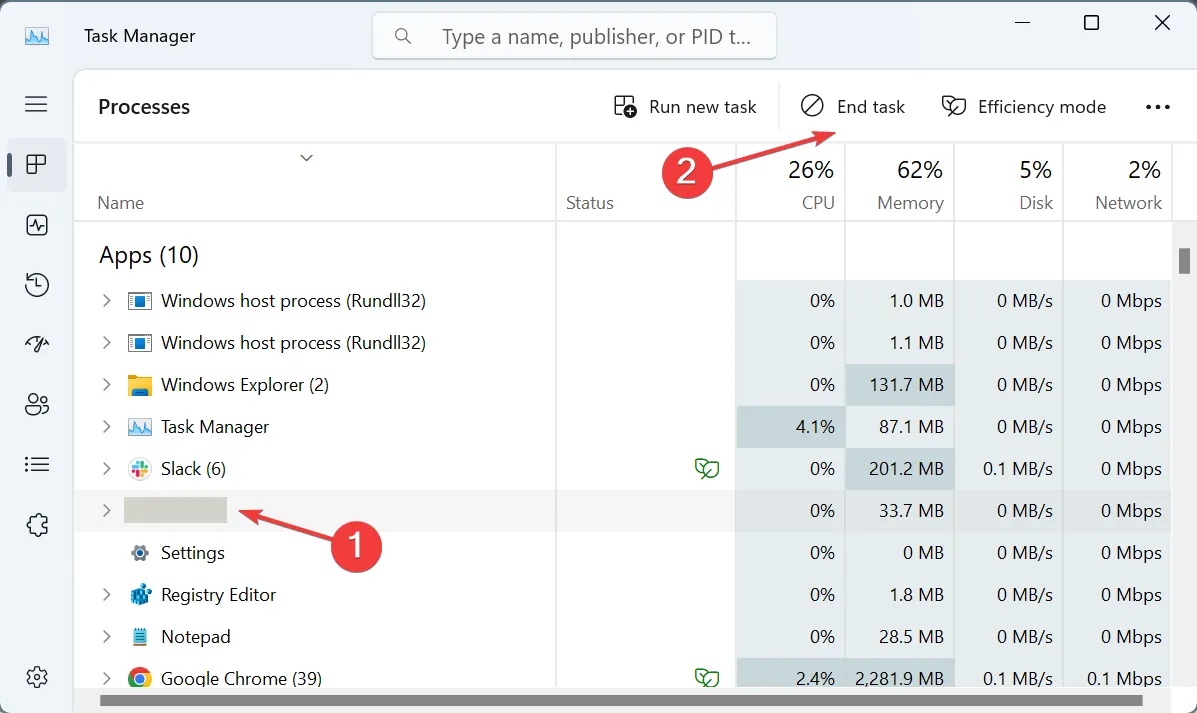
- 次に、 [スタートアップ アプリ]タブに移動し、リストから [Csr Bluetooth OSD 設定] を選択して、右上近くにある[無効]をクリックします。

- 完了したら、タスク マネージャーでLenovo Utilityのすべてのインスタンスを終了し、起動時にアプリが読み込まれないように無効にします。
2. Dell Peripheral Managerをアンインストールする
- Windows +を押してR 「実行」を開き、テキスト フィールドにappwiz.cplEnterと入力して、を押します。
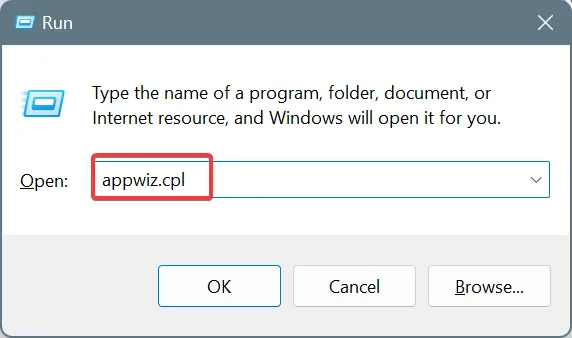
- アプリケーションのリストからDell Peripheral Managerを選択し、「アンインストール」をクリックします。
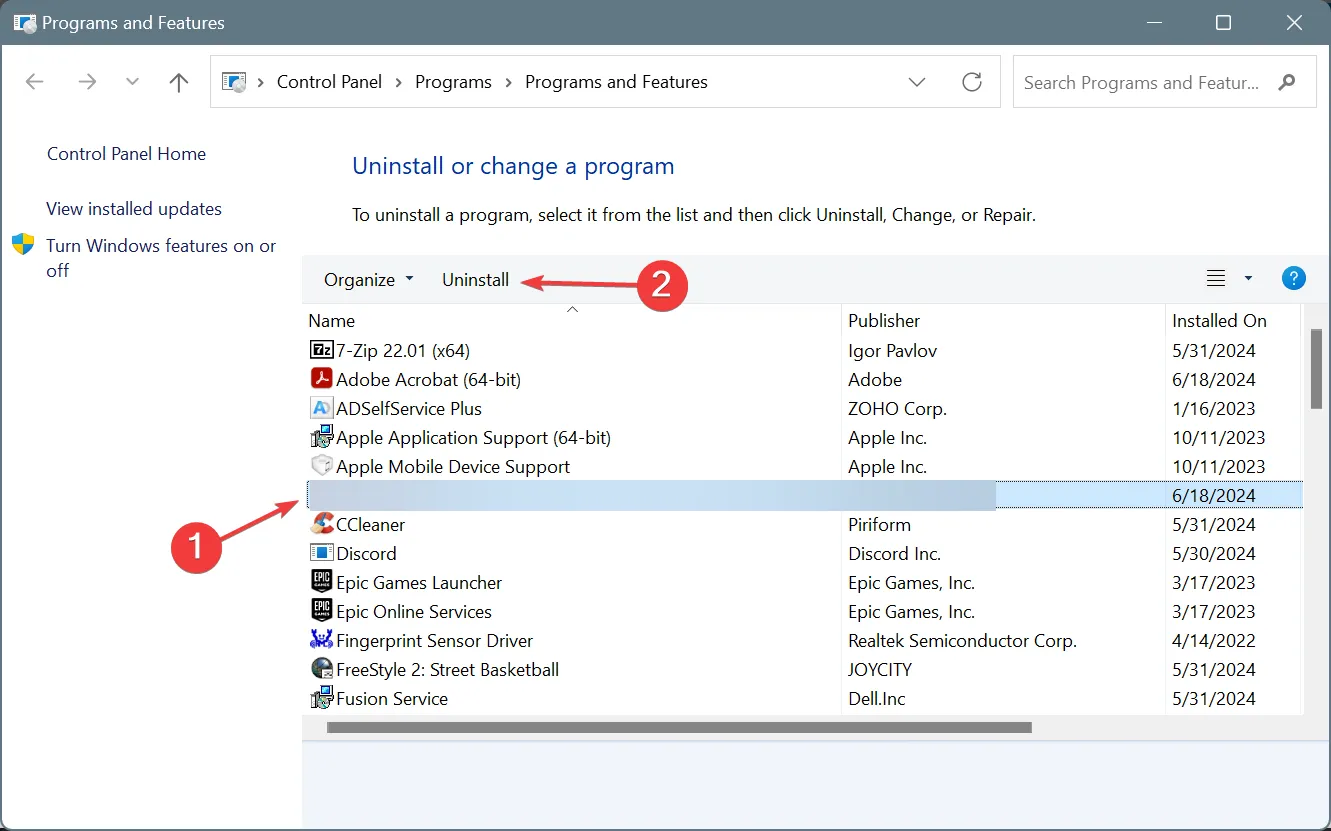
- 画面の指示に従ってアンインストールを完了します。
- 同様に、Windows PC からLogi+ Optionsアプリをアンインストールします。
影響を受けたユーザーに確認し、フォーラムを確認したところ、Caps Lock キーでゲームを終了したり最小化したりする原因となっているアプリは Dell Peripheral Manager と Logi Options+ の 2 つであることがわかりました。アプリをアンインストールすると解決します。
両方のアプリで Caps Lock 通知を個別に無効にできますが、再起動または更新後に再び有効になることがよくあります。Caps Lock 通知を無効にする手順は次のとおりです。
- Dell Peripheral Manager:アプリを開く > 右上付近にある設定アイコンをクリック > 「ロック キー通知を有効にする」のチェックボックスをオフにします。
- Logi+ オプション:アプリを起動 > 右上隅から設定を開く > Caps Lock、Num Lock、Scroll Lock、Fn Lock 通知の切り替えを無効にします。
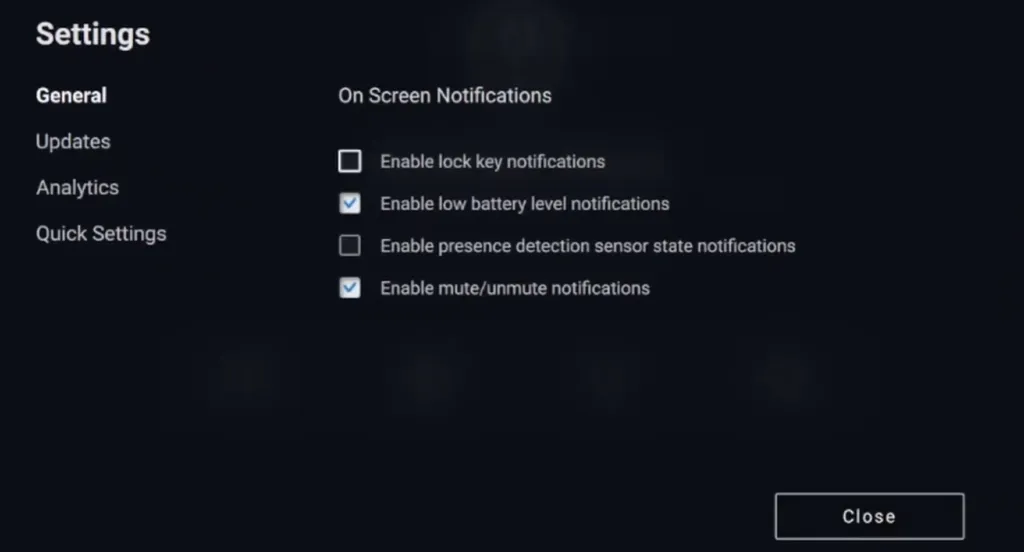
3. 外付けのBluetoothアダプタを取り外し、ドライバをアンインストールします。
- 外付け Bluetooth ドングルまたはアダプターを PC から取り外します。
- 次に、Windows+を押してXパワー ユーザー メニューを開き、オプションのリストからデバイス マネージャーを選択します。
- [表示]メニューをクリックし、[非表示のデバイスの表示]を選択します。

- このアダプタに関連するエントリを展開し、右クリックして、[デバイスのアンインストール]を選択します。
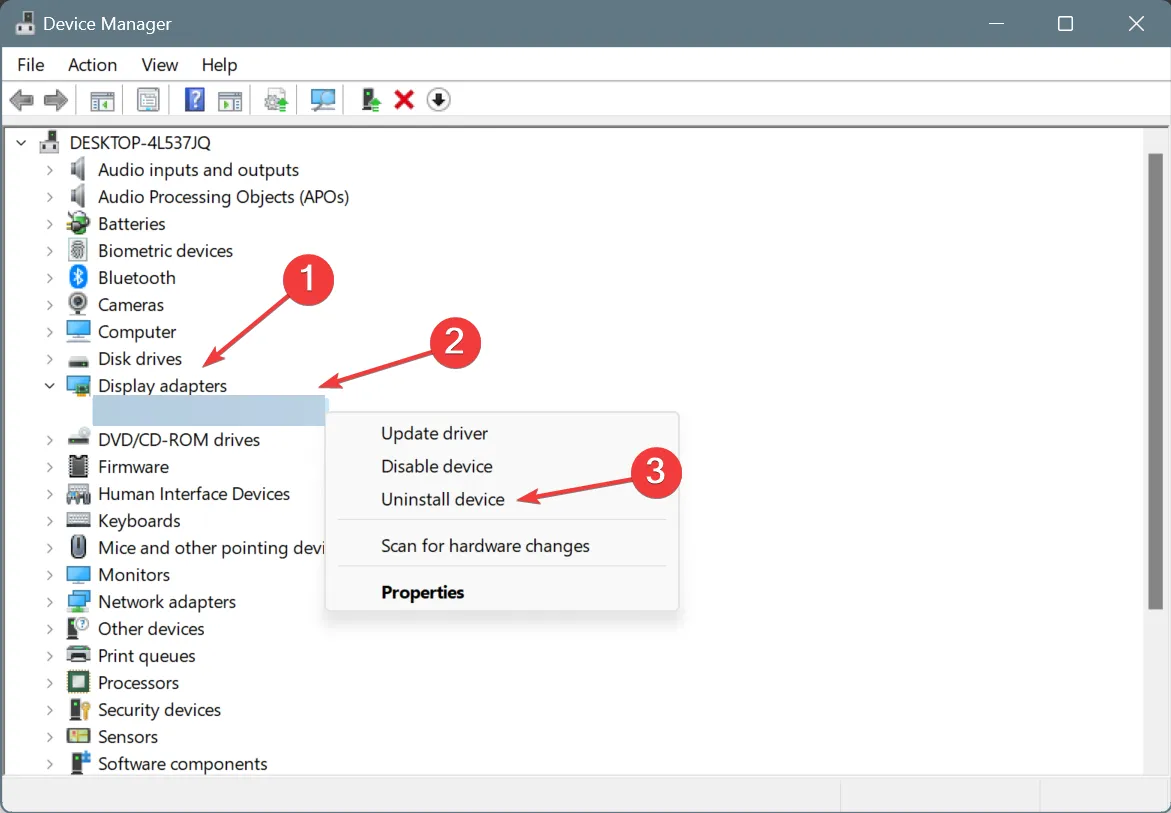
- [このデバイスのドライバーを削除します]チェックボックスをオンにして、[アンインストール] をクリックします。
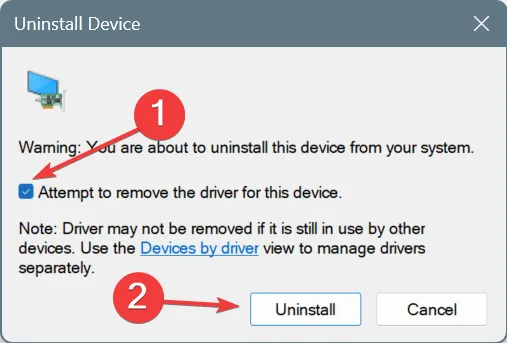
Asus Bluetooth Micro USB または別の Bluetooth アダプターを使用している場合、Caps Lock がゲームを終了または終了させることがあります。また、デバイスを完全に取り外した後、アダプター関連のソフトウェアをアンインストールしてください。
4. 固定キーをオフにする
- Windows+を押して設定Iを開き、左側のペインからアクセシビリティに移動して、インタラクションの下のキーボードをクリックします。
- 次に、スティッキー キーとフィルター キーの両方のトグルをオフにします。

- PC を再起動して改善が見られるかどうかを確認します。
5. Lenovo Fnおよびファンクションキーサービスを無効にする
- Windows+を押してR[実行] を開き、テキスト フィールドにservices.mscと入力して [OK] をクリックします。
- 利用可能な場合は、Lenovo Fn キーとファンクション キー サービスを右クリックし、[プロパティ]を選択します。
- [スタートアップの種類] ドロップダウン メニューから[無効]を選択し、[サービスの状態] の下の[停止]をクリックします。
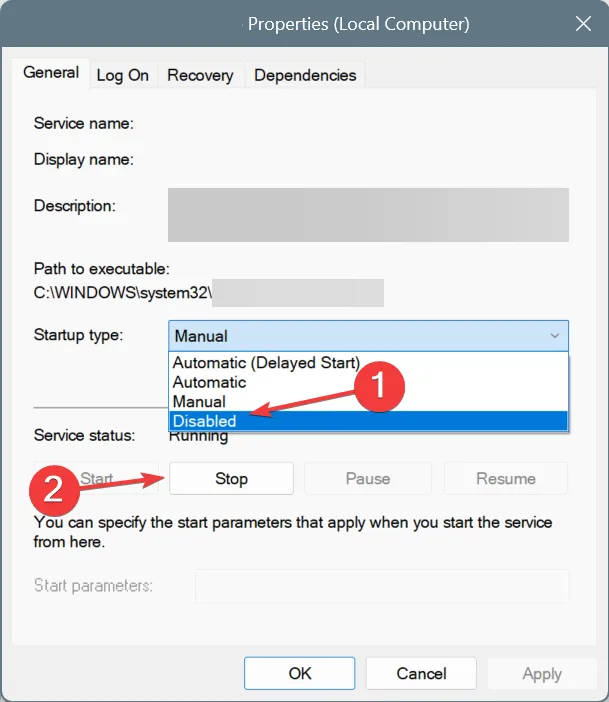
- 「適用」と「OK」をクリックして変更を保存します。
Valorant でも Call of Duty でも、Caps Lock でゲームからタブアウトしてしまう場合は、Lenovo Fn およびファンクション キー サービスを無効にするとうまくいきます。そうすることで、Caps Lock のオン/オフ通知が事実上無効になり、アクティブなゲームが最小限に抑えられます。
6. レジストリでCaps Lockキーを無効にする
ヒント
このプロセスにはレジストリの編集が含まれるため、事前に復元ポイントを作成することをお勧めします。これにより、誤って問題が発生した場合に変更を元に戻すことができます。
- Windows +を押してR 「実行」を開き、テキスト フィールドにregeditEnterと入力して、を押します。
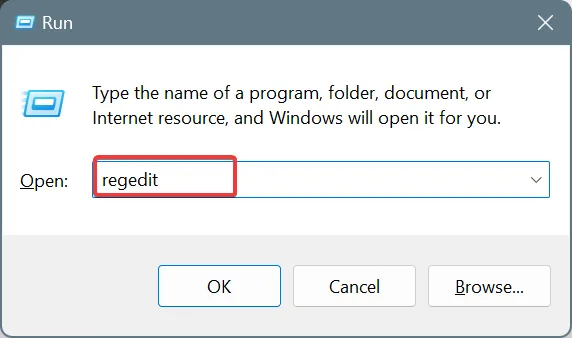
- UAC プロンプトで[はい]をクリックします。
- 次のパスをアドレスバーに貼り付けてクリックしますEnter:
Computer\HKEY_LOCAL_MACHINE\SYSTEM\CurrentControlSet\Control\Keyboard Layout - ナビゲーション ペインで [キーボード レイアウト] キーを右クリックし、[新規]の上にカーソルを移動して[バイナリ値] を選択し、[スキャンコード マップ]という名前を付けます。
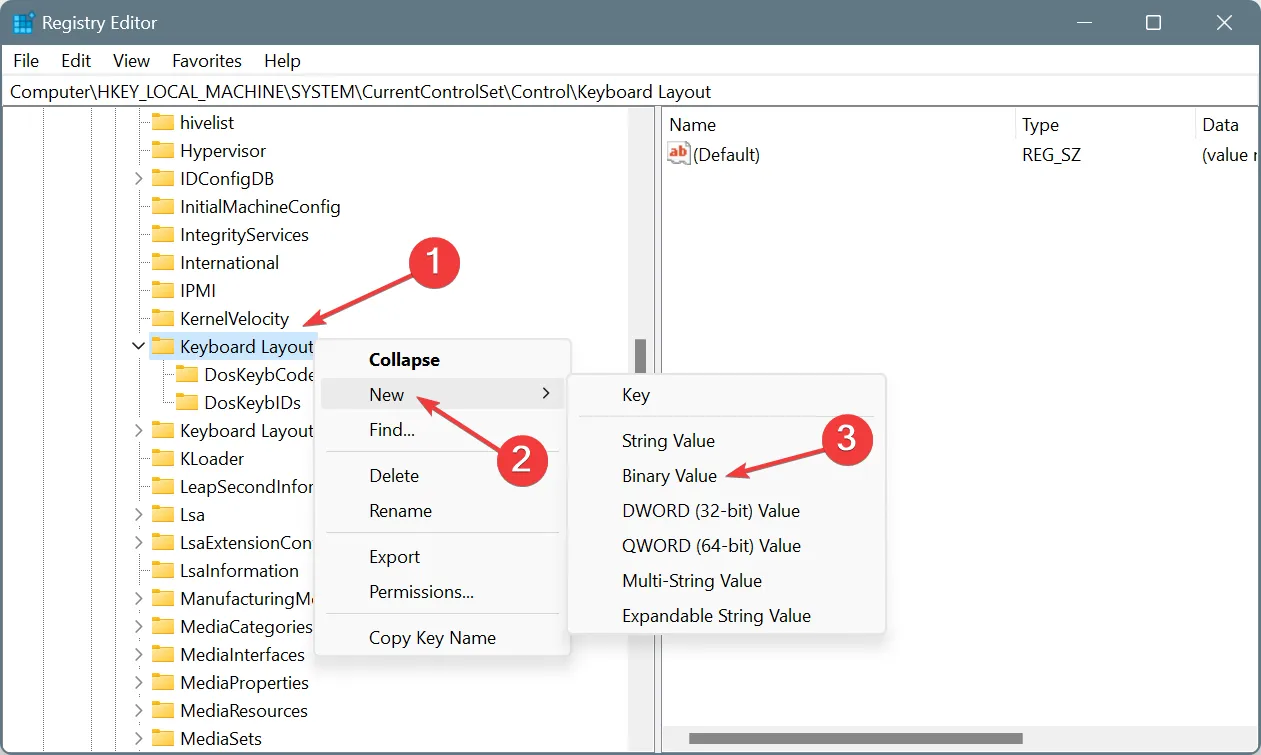
- スキャンコード マップエントリをダブルクリックします。
- 次に、カーソルを値データの先頭に置き、00、00、00、00、00、00、00、02、00、00、00、00、00、00、3A、00、00、00、00、00、00と入力します。下のスクリーンショットのようになります。完了したら、[OK] をクリックして変更を保存します。
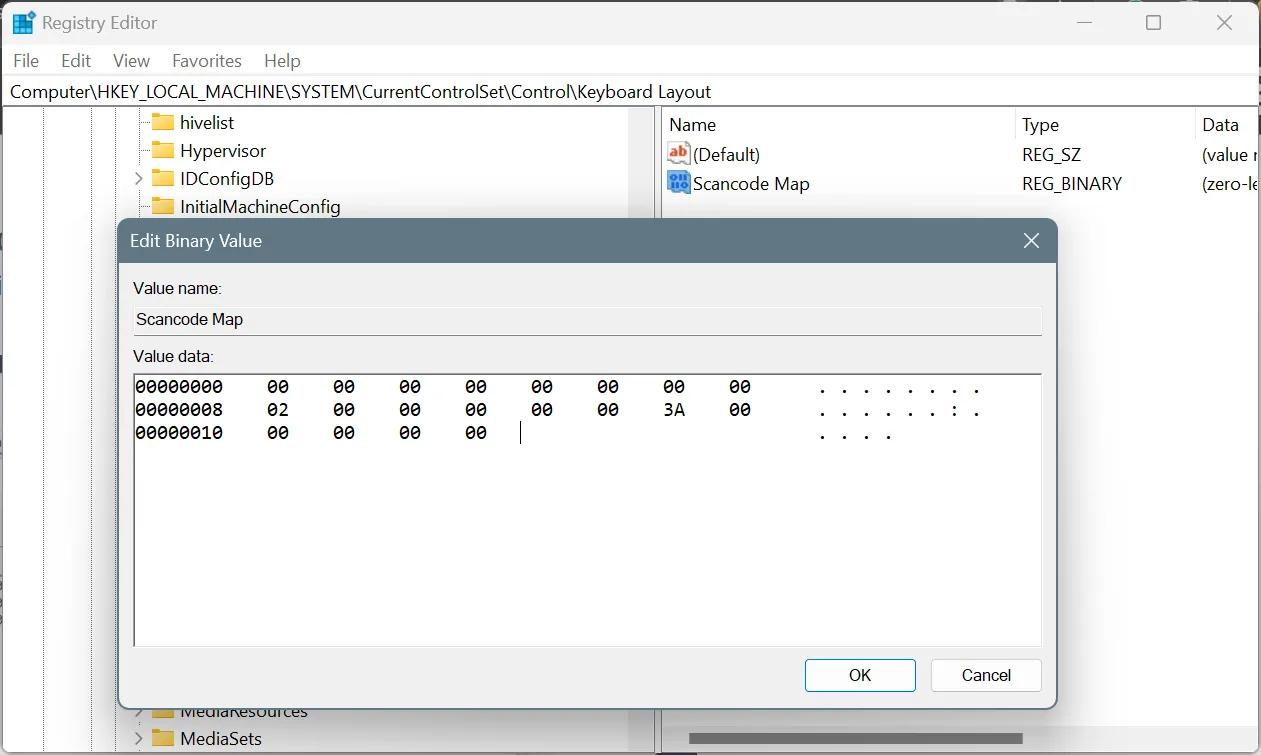
これは理想的な解決策ではありませんが、Caps Lock キーを押してもゲームが終了してしまう場合は、いつでも Caps Lock キー自体を無効にすることができます。
Caps Lock を再度有効にするには、スキャンコード マップ エントリを右クリックし、[削除] を選択して変更を確認します。
7. Caps Lockキーを再マッピングする
Caps Lock キーを完全に無効にしたくない場合は、効果的なキーボード マッピング ソフトウェアの使用を検討してください。このソフトウェアを使用すると、Caps Lock のオン/オフ方法を再設定 (別のキーを追加) できるため、誤って Caps Lock を有効にする可能性がなくなります。
Caps Lock が画面上のインジケーターや通知を表示した後にゲームを終了する場合は、これらの解決策のいずれかが役立つはずです。ほとんどのユーザーの場合、問題を引き起こしたのはサードパーティのプロセスまたはソフトウェアだったことを覚えておいてください。そのため、それに焦点を当てる必要があります。
どの修正方法が効果的でしたか? コメント欄で読者と共有してください。



コメントを残す