Arc ブラウザで Google Meet の画面を共有できない: 5 つの簡単な修正方法
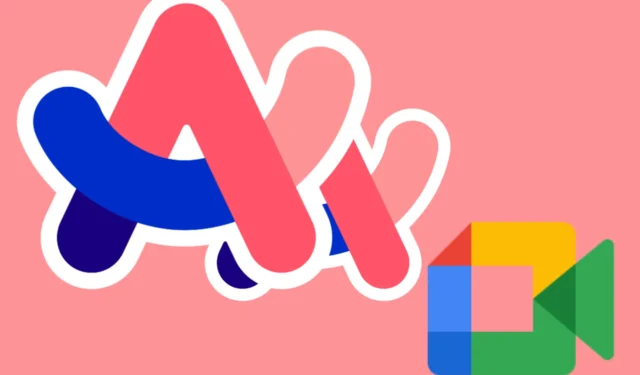
Arc ブラウザで Google Meet を操作するのは、特に画面共有に関しては難しい場合があります。ここでは、Arc ブラウザで Google Meet をスムーズに使用するための簡単なガイドを紹介します。
Arc で Google Meet の画面を共有できない場合はどうすればよいですか?
1. Arcブラウザを再起動します
- Arc ブラウザのすべてのタブを閉じます。
- Arc ブラウザを完全に終了します。
- Arc ブラウザを再度開きます。
- Google Meet を起動して、画面共有をもう一度試してください。
ブラウザを再起動すると、一時的な問題や不具合が解消され、画面共有のパフォーマンスが向上することがよくあります。
2. インストールされているChromeプラグインをオフにする
- Arc ブラウザを開きます。
- メニューボタンをクリックし、メニューから「拡張機能」を選択します。
- インストールされているプラグイン、特に Cookie や広告ブロックに関連するプラグインを見つけます。
- これらのプラグインを無効にするには、スイッチを切り替えます。
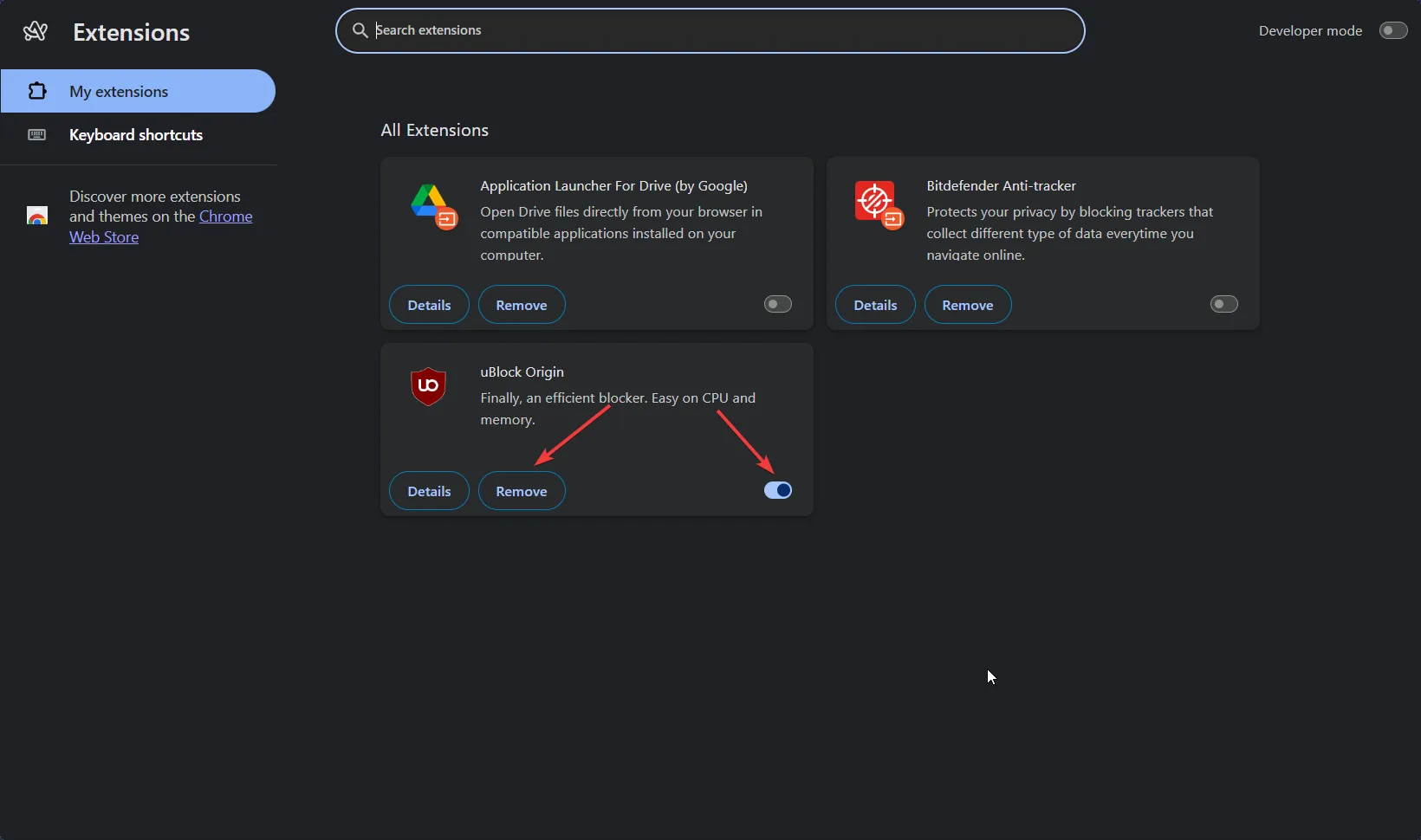
- Arc ブラウザを再起動し、Google Meet で画面共有を再度試してください。
画面共有に関連するブラウザの機能を妨げる可能性があるため、Cookie ポップアップ ブロッカーや同様のプラグインを無効にすると役立つ場合があります。
3. 別のブラウザを試す
- 別のブラウザをまだインストールしていない場合は、ダウンロードしてインストールしてください。
- 新しくインストールしたブラウザを使用して Google Meet を開きます。
- Google Meet 経由で画面を共有します。
別のブラウザに切り替えると、互換性の問題が解決され、画面共有のパフォーマンスが向上する場合があります。
この場合の優れた選択肢は Opera One です。このブラウザは適切に最適化されており、Google Meet をスムーズに実行できる多くの組み込みツールが付属しています。
4. ブラウザを更新または再インストールする
- Arc ブラウザが最新バージョンになっていることを確認してください。
- 問題が解決しない場合は、ブラウザを再インストールしてみてください。
- ブラウザの公式ウェブサイトから最新バージョンをダウンロードしてください。
- インストールしてコンピュータを再起動します。
5. Google Meetでピクチャーインピクチャーモードを使用する
- Google Meet セッションを開始または参加します。
- Google Meet 画面の下部にある 3 つのドットのメニューをクリックします。
- [ピクチャーインピクチャーを開く]を選択します。
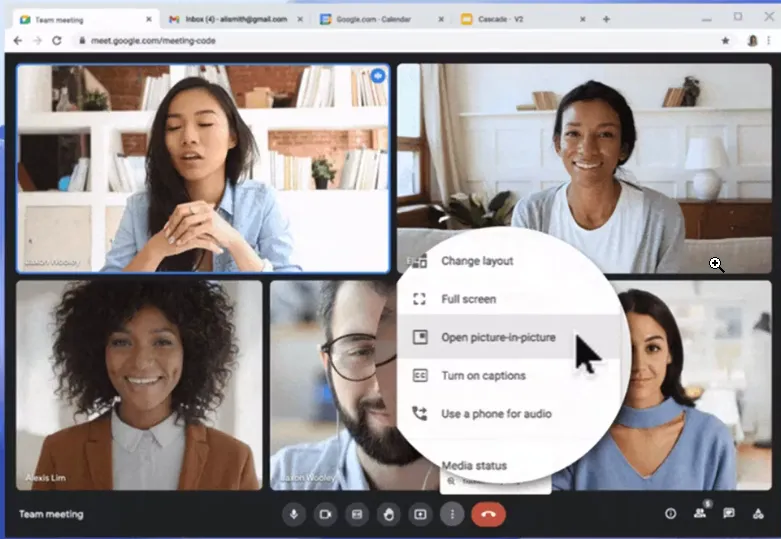
- 小さなフローティング Meet ウィンドウを移動してサイズを変更し、他のアプリケーションに移動するときにウィンドウが表示され続けるようにします。
ピクチャーインピクチャー モードを使用すると、さまざまなコンテンツ間を移動しながら会議に集中でき、反応ややり取りを見逃すことがなくなります。
これらの手順に従うことで、Arc ブラウザでの Google Meet エクスペリエンスを向上できます。今後の参考までに、ソフトウェアを定期的に更新し、不要なプラグインを無効にすると、同様の問題を防ぐことができます。楽しい会議を!



コメントを残す