PCのGoogle Chromeから印刷できない[修正]
![PCのGoogle Chromeから印刷できない[修正]](https://cdn.thewindowsclub.blog/wp-content/uploads/2023/01/cant-print-from-chrome-640x375.webp)
Google Chrome で Web ページを印刷できませんか? 多くのユーザーは、Chrome でブラウザから何も印刷できないと不満を漏らしています。正しいプリンター構成をセットアップした後でも、Chrome の印刷機能が機能しません。
Google Chrome で印刷を有効にするにはどうすればよいですか?
Google Chrome から Web ページまたは開いているファイルを印刷するには、対象の Web ページまたはファイルを開き、Ctrl + P ホットキーを押します。その後、開いた [印刷] ダイアログで、プリンターを選択し、ページ、レイアウト、色、向きなどの他の印刷設定をセットアップします。次に、[印刷] ボタンを押すだけで、Google Chrome から印刷を開始できます。ページを右クリックして [印刷] オプションを選択することもできます。
ただし、複数のユーザーから報告されているように、Chrome から印刷することはできません。Chrome での印刷の問題は、さまざまな要因の結果である可能性があります。プリンタードライバーの不具合、ブラウザーデータの破損、ウイルス対策の干渉、ブラウザー設定の破損などが原因である可能性があります。この投稿に従って、説明されている修正を適用して問題を解決してください。
PC の Google Chrome から印刷できない
Google Chrome で Web ページを印刷できない場合は、まず、プリンターの接続を確認して、正しく機能していることを確認することをお勧めします。その後、次の方法を使用して Windows PC の問題を解決できます。
- 回避策として印刷ホットキーを使用してください。
- プリンターのトラブルシューティング ツールを実行します。
- 未使用のプリンターをすべて取り外します。
- 閲覧データを消去します。
- プリンター スプーラー サービスを再起動します。
- プリンター ドライバーを更新または再インストールします。
- ウイルス対策を一時的に無効にします。
- Chrome ブラウザをリセットします。
- Chrome をアンインストールして再インストールします。
- 別の Web ブラウザを使用してください。
1]回避策として印刷ホットキーを使用する
最初にできることは、Google Chrome での印刷にデフォルトのホットキーを使用することです。これは、問題を解決する可能性のある回避策です。そのため、キーボードでCtrl + Shift + Pキーの組み合わせを押して、Chrome から印刷できるかどうかを確認してください。当面の問題の原因となる一時的または軽微な不具合がある場合は、これで問題が解決します。ただし、問題の原因が根本的な理由である場合は、次の修正に進んで問題を解決できます。
2]プリンターのトラブルシューティングツールを実行します
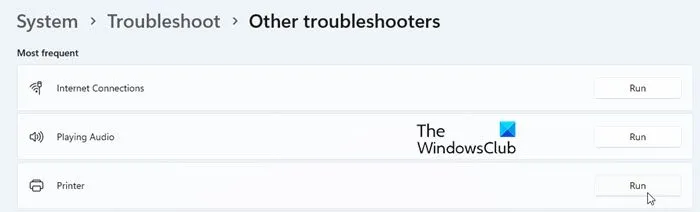
高度なトラブルシューティングを試す前に、プリンターのトラブルシューティング ツールを実行することをお勧めします。プリンターの問題に対処し、自動的に修正します。また、「Chrome から印刷できない」問題も解決する可能性があります。Windows 11/10 でプリンターのトラブルシューティング ツールを使用する手順は次のとおりです。
- まず、Windows + I ショートカット キーを使用して設定アプリを起動します。
- その後、[システム] タブに移動し、[トラブルシューティング] オプションをクリックします。
- 次に、[その他のトラブルシューティング] ボタンを押します。
- 次に、プリンターのトラブルシューティング ツールを見つけて、[実行] ボタンを押します。
- プリンターのトラブルシューティング ツールを実行して、PC のプリンターの問題を修正します。
- 終了したら、Google Chrome から印刷を試すことができます。
問題が解決しない場合は、次の潜在的な解決策に進みます。
3]未使用のプリンターをすべて削除します
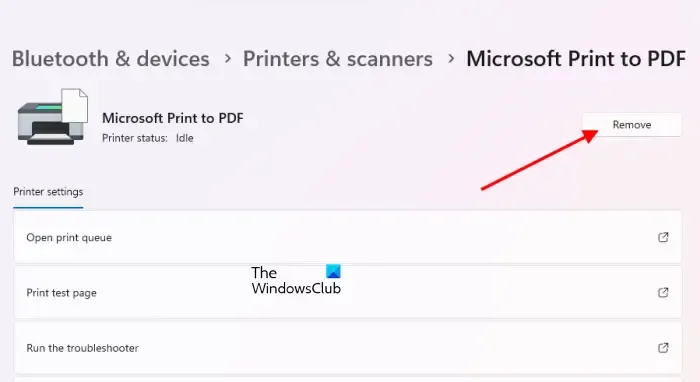
複数のプリンターをコンピューターに追加すると、Chrome で印刷の問題が発生する場合があります。その場合は、もう使用しないプリンターをいくつか削除してみて、問題が解決するかどうかを確認してください。
Windows 11 で未使用のプリンターを削除するには、次の手順を使用できます。
- まず、Win+I を使用して設定アプリを開き、 [ Bluetooth とデバイス] タブに移動します。
- 次に、[プリンターとスキャナー] オプションをクリックします。開いたページに、追加されたすべてのプリンターが表示されます。
- 次に、未使用のプリンターを選択し、[削除] ボタンを押してその特定のプリンターを削除します。
- 未使用のすべてのプリンターについて、上記の手順を繰り返します。
- プリンターのリストをクリアしたら、Chrome を開き、プリンターを使用して印刷できるかどうかを確認します。
これで解決しない場合は、次の解決策を使用できます。
4]閲覧データを消去する
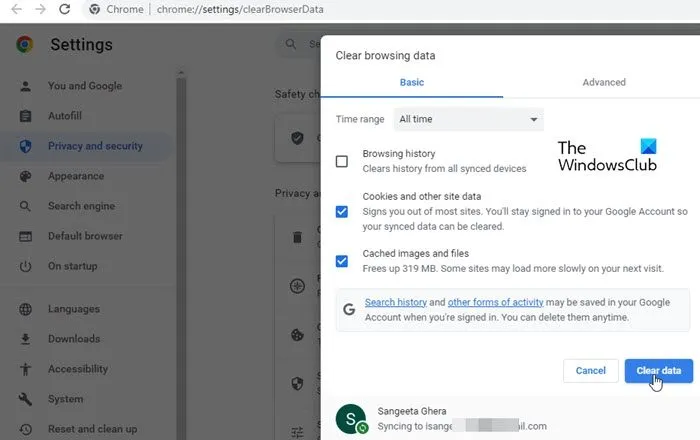
Google Chrome の古い閲覧データや大量の閲覧データは、いくつかのパフォーマンスの問題を引き起こす可能性があります。特定の破損したキャッシュと Cookie が原因で、印刷の問題が発生する場合もあります。したがって、シナリオが該当する場合は、閲覧データを削除してから、問題が解決したかどうかを確認できます。これを行う手順は次のとおりです。
- まず、Google Chrome ブラウザを開き、3 ドット メニュー オプションをタップして、[その他のツール] > [ 閲覧データの消去] オプションを押します。Ctrl + Shift + Del ショートカット キーを使用して閲覧データを削除することもできます。
- その後、開いたダイアログで、[時間範囲] として[すべての時間] を選択します。
- ここで、消去したいデータのチェックボックスにチェックを入れる必要があります。そのため、必要に応じて、キャッシュされた画像とファイル、Cookie とその他のサイト データ、およびその他のチェックボックスにチェックを入れます。
- 次に、 [データの消去] ボタンを押すと、閲覧データが数秒で消去されます。
- プロセスが終了したら、Chrome ブラウザーを再起動して、問題が解決したかどうかを確認します。
5]プリンタースプーラーサービスを再起動します
Printer Spooler サービスは、複数のユーザーからの印刷ジョブを管理し、プリンターからの出力を取得します。このサービスが不安定な状態でスタックしている場合、またはサービスに問題がある場合、Chrome から印刷することはできません。したがって、シナリオが該当する場合は、Printer Spooler サービスを停止してから再起動して、問題が解決したかどうかを確認することができます。これを行うための正確な手順は次のとおりです。
- まず、Win+R を使用して [ファイル名を指定して実行] コマンド ボックスを開き、 services.mscと入力してサービス アプリを開きます。
- ここで、下にスクロールして Printer Spooler サービスを見つけます。このサービスを選択するだけです。
- 次に、[再起動] オプションをクリックして、このサービスを再起動します。
- 完了したら、Chrome を再度開いて、今すぐ印刷できるかどうかを確認できます。
6]プリンタードライバーを更新または再インストールする
古いプリンター ドライバーが原因で、Chrome での印刷の問題に対処している可能性があります。したがって、プリンタードライバーを最新バージョンに更新して、問題が解決するかどうかを確認できます。これを行うには、プリンターの製造元の公式 Web サイトから最新のプリンター ソフトウェアとドライバーをダウンロードし、システムにインストールします。たとえば、Canon プリンターをお持ちの場合は、Google 検索から公式 Web サイトにアクセスし、最新バージョンのプリンター ドライバーとソフトウェアをダウンロードします。
それでも問題が解決しない場合は、プリンターと追加のソフトウェアを削除して、プリンター ドライバーを再インストールできます。これを行うには、[設定] を開き、[Bluetooth とデバイス] > [プリンターとスキャナー] に移動し、プリンターを選択して [削除] ボタンを押します。その後、[設定] の [アプリ] タブに移動し、プリンター ソフトウェアとアプリをアンインストールします。完了したら、コンピューターを再起動し、プリンターを追加して、公式 Web サイトからプリンター ドライバーとソフトウェアをダウンロードしてインストールします。
うまくいけば、問題は今解決されるべきです。
7]ウイルス対策を一時的に無効にする
当面の問題は、ウイルス対策からの干渉が原因で発生する可能性があります。したがって、ウイルス対策を無効にしてから、Chrome から印刷を試すことができます。問題が解決したかどうかを確認します。そうでない場合は、問題を解決するために使用できる修正がいくつかあります。
8] Chromeブラウザをリセットする
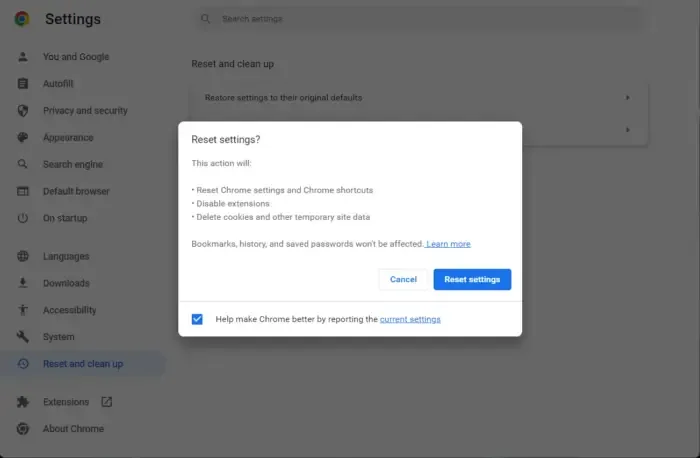
問題を解決するために使用できる次の修正は、Chrome ブラウザをデフォルトの状態にリセットすることです。ブラウザの特定の破損した設定やデータが Chrome での印刷を妨げている可能性は十分にあります。したがって、シナリオが該当する場合は、Chrome ブラウザーでデフォルト設定を復元できます。方法は次のとおりです。
- まず、Chrome を開き、3 ドット メニューをクリックして、[設定] オプションを選択します。
- その後、左側のペインから [リセットとクリーンアップ] タブに移動し、[設定を元のデフォルトに戻す]オプションを押します。
- 次に、画面の指示に従ってプロセスを完了します。
- 完了したら、Chrome ブラウザーを再度開くと、ブラウザーから印刷できるようになります。
11] Chromeをアンインストールして再インストールする
この問題を解決する最後の手段は、PC に Chrome を再インストールすることです。Chrome から印刷できないのは、Chrome のインストール ファイルが破損している可能性があります。したがって、現在のバージョンの Chrome を PC から完全に削除してから、ブラウザの新しいコピーをインストールすると、問題の解決に役立ちます。
Chrome をアンインストールするには、Win+I を使用して設定アプリを開き、[アプリ] タブに移動します。その後、[インストールされたアプリ] オプションをクリックし、Google Chrome の横にある 3 つのドット メニュー ボタンを選択します。次に、[アンインストール] オプションを選択して Chrome を削除します。完了したら、コンピューターを再起動し、Chrome の最新バージョンをダウンロードします。インストールしてから開いて、Web ページを印刷できるかどうかを確認します。
10]別のWebブラウザを使用する
それでも Chrome から印刷できない場合は、別の Web ブラウザーに切り替えてページまたはファイルを印刷することをお勧めします。使用できる Windows 用の優れた無料の Web ブラウザーが多数あります。一部のユーザーは、印刷タスクに Opera ブラウザーを使用することを推奨しました。Mozilla Firefox、Edge などの Web ブラウザも使用できます。



コメントを残す