Google スライドでビデオを再生または挿入できない [修正]
![Google スライドでビデオを再生または挿入できない [修正]](https://cdn.thewindowsclub.blog/wp-content/uploads/2023/09/cant-play-or-insert-video-in-google-slides-1-640x300.webp)
Google スライドプレゼンテーションでビデオを再生できない場合、またはビデオを挿入/追加できない場合は、このガイドが問題の解決に役立ちます。
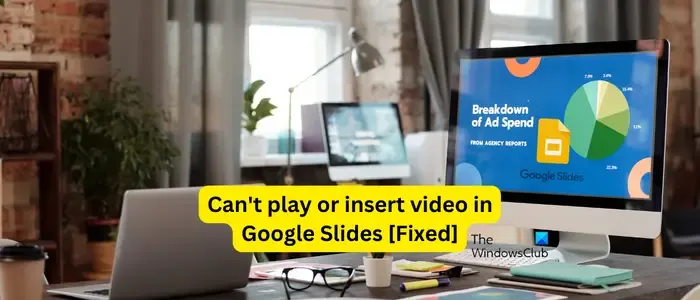
Google スライドでビデオを有効にするにはどうすればよいですか?
Google スライドの挿入メニューを使用してビデオを挿入できます。まず、「挿入」メニューに移動し、「ビデオ」オプションを選択します。次に、YouTube または Google ドライブからビデオを追加できます。Google ドライブからビデオを挿入する場合は、ビデオを Google ドライブにアップロードしてから、Google スライドに挿入します。
Google スライドでビデオを再生できない
Google スライドでビデオを再生できない場合は、次の方法で問題を解決できます。
- 初期チェックリスト。
- Web ブラウザからキャッシュと Cookie をクリアします。
- シークレット ウィンドウでチェックインします。
- 別の Web ブラウザを試してください。
- ハードウェア アクセラレーションを無効にします。
1] 初期チェックリスト
Google スライドでビデオを再生できない場合に最初に行うべきことは、インターネット接続が正常に動作していることを確認することです。それとは別に、古いバージョンの Web ブラウザを使用している場合は、このようなパフォーマンスの問題が発生する可能性があります。そのため、Web ブラウザが最新バージョンに更新されていることを確認してください。
2] WebブラウザからキャッシュとCookieをクリアします
ブラウザのキャッシュと Cookie が破損していたり古いため、Google スライドでビデオを再生できなくなる可能性があります。したがって、このシナリオが該当する場合は、ブラウザーからキャッシュと Cookie をクリアして、問題が解決したかどうかを確認できます。ここでは、 Google ChromeとMicrosoft Edgeでブラウザのキャッシュと Cookie を削除する手順を説明します。
グーグルクローム:
- まず、Chromeブラウザを開き、Ctrl+Shift+Delete ホットキーを押して [閲覧データのクリア]オプションを開きます。
- 次に、ドロップダウン オプションから [時間範囲] を [すべての時間] に設定します。
- その後、「Cookie とその他のサイト データ」および「キャッシュされた画像とファイル」チェックボックスをオンにします。
- 完了したら、「データをクリア」ボタンを押すと、すべてのキャッシュと Cookie データが削除されます。
- 最後に、Google スライドを開いて、プレゼンテーションでビデオを再生できるかどうかを確認できます。
マイクロソフトエッジ:
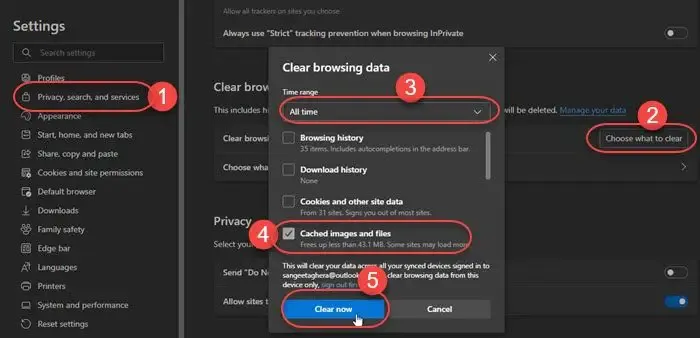
- まず、Edge の[設定など]ボタンをクリックし、 [履歴]オプションを選択します。
- 表示された履歴パネルで、「閲覧データを消去」ボタンをクリックします。
- ここで、[時間範囲] として [すべての時間] を選択し、 [画像とファイルをキャッシュ]および[Cookie とその他のサイト データ]というチェックボックスにチェックを入れます。
- 最後に、[今すぐクリア]ボタンを押して Google スライドを再度開き、問題が解決したかどうかを確認します。
3] シークレットウィンドウでチェックインする
シークレット ウィンドウで問題が継続するかどうかを確認することもできます。一部の外部アドインまたは拡張機能が Google スライドに干渉し、問題を引き起こす可能性があります。したがって、シークレット ウィンドウを起動して Google スライドを開いて、プレゼンテーションでビデオを再生できるかどうかを判断できます。
Google Chrome および Edge では、CTL+SHIFT+N を押すと、シークレット ウィンドウまたは InPrivate ウィンドウを開くことができます。Firefox の場合、プライベート ウィンドウを開くには CTL+SHIFT+P を押す必要があります。問題が解決したかどうかを確認してください。「はい」の場合、ブラウザから疑わしい拡張機能を無効にして問題を解決できます。
グーグルクローム:
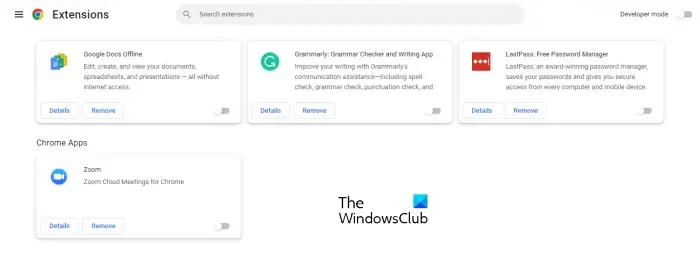
- まず、ブラウザを開き、ウィンドウの右上隅にある 3 つの点のメニュー ボタンをタップします。
- ここで、「拡張機能」オプションに移動し、「拡張機能の管理」オプションを選択します。
- その後、問題のある拡張機能を探し、それらに関連付けられているトグルを無効にします。
- 拡張機能を完全にアンインストールするには、 [削除]ボタンをクリックします。
マイクロソフトエッジ:

- まず、Edge のアドレス バーに「edge://extensions/」と入力し、Enter キーを押します。
- 開いたページで、問題のある拡張機能を無効にするか削除します。
4] 別の Web ブラウザを試してください
それでも Google スライドでビデオを再生できない場合は、別のウェブブラウザに切り替えてください。優れた無料の Web ブラウザーがたくさんありますので、そこから選択してください。
5] ハードウェアアクセラレーションを無効にする
Web ブラウザでハードウェア アクセラレーションを有効にしている場合、この問題が発生する可能性があります。ハードウェア アクセラレーションは、GPU の機能を最大限に活用するのに役立ちます。ただし、ブラウザの不安定性やその他のパフォーマンスの問題が発生する可能性があります。したがって、ハードウェア アクセラレーションを無効にして、問題が解決されたかどうかを確認してください。
グーグルクローム:
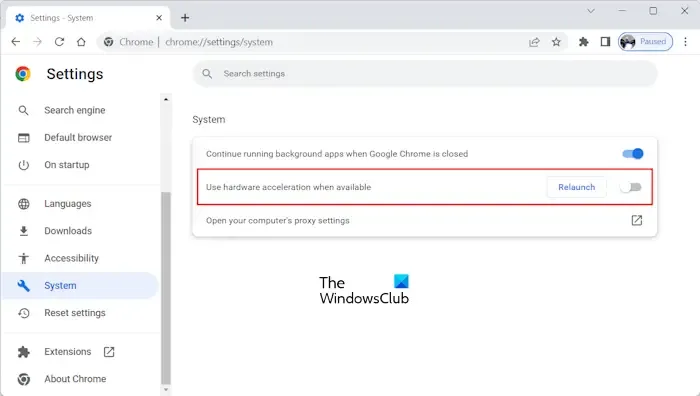
- まず、Chrome を開き、3 点メニュー ボタンをクリックして、[設定] オプションを選択します。
- 次に、「システム」タブに移動します。
- 次に、 [利用可能な場合はハードウェア アクセラレーションを使用する]オプションに関連付けられたトグルをオフにします。
- その後、Chrome を再起動し、Google スライドを開いて、問題が解決したかどうかを確認します。
マイクロソフトエッジ:
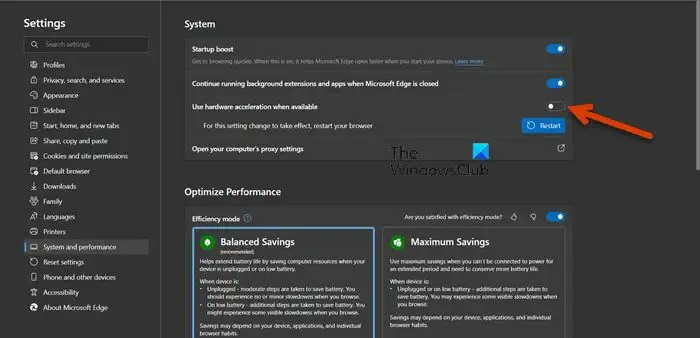
- まず、Edge を開き、[設定など] > [設定]オプションをクリックします。
- 次に、左側のペインの「システムとパフォーマンス」タブに移動します。
- 次に、 [利用可能な場合はハードウェア アクセラレーションを使用する]オプションを無効にします。
Google スライドにビデオを挿入できない
Google スライド プレゼンテーションにビデオを挿入または追加できない場合は、アップロードまたは追加しようとしているビデオが破損している可能性があります。また、ビデオ ファイルの形式が Google スライドでサポートされていないことが、この問題の原因となっている可能性があります。この問題のもう 1 つの原因は、管理者が構成した年齢ベースのアクセス設定により、スライドに YouTube ビデオを追加できないことである可能性があります。
この問題が発生している場合は、上記の解決策を使用して問題を解決できます。問題が解決しない場合は、以下の修正に従ってください。
- ビデオが破損していないことを確認してください。
- ビデオがサポートされている形式であることを確認してください。
- Google 管理者の年齢に基づくアクセス設定を変更します。
- Google サポートにお問い合わせください。
1]ビデオが破損していないか確認してください
ビデオを Google ドライブにアップロードして Google スライドに追加しようとしている場合は、ビデオ ファイルが破損していないかどうかを確認する必要があります。ファイルを再生して、ファイルに問題があるかどうかを確認してください。その場合は、破損したビデオ ファイルを修復し、問題が解決するかどうかを確認してください。
2] ビデオがサポートされている形式であることを確認します
次に行うべきことは、Google スライドに追加しようとしているビデオ ファイルの形式を確認することです。Google スライドでサポートされているビデオ ファイル形式は次のとおりです。
- mp4、
- ウェブM、
- オッグ、
- WMV、
- 3GP、
- AVI、
- MPEG、
- FLV、
- MTSと
- MOV。
ビデオ ファイルの形式がサポートされていない場合、そのファイルは Google スライドのプレゼンテーションに追加されません。
3] Google 管理者の年齢に基づくアクセス設定を変更する
職場アカウントでこの問題が発生した場合は、管理者に連絡する必要があります。G-Suite の年齢ベースのアクセス設定により、YouTube 動画を Google スライドに追加できない場合があります。18 歳未満として指定されたユーザー アカウントは YouTube 動画を挿入できません。したがって、管理者に連絡して、年齢ベースのアクセス設定を変更するように依頼できます。
この機能は、Google Workspace for Education エディションでのみ利用できます。これらの設定を変更する方法は次のとおりです。
まず、 Google 管理コンソールにログインし、 [アカウント設定] > [年齢に基づくアクセス設定]に移動します。
次に、[適切な年齢ラベルを選択する]オプションで、 [一部またはすべてのユーザーが 18 歳未満である]または[すべてのユーザーが 18 歳以上である]を選択します。最後に、「保存」ボタンを押します。
4] Googleサポートに問い合わせる
通常のアカウントに問題がある場合は、Google サポートに連絡して、問題を説明するチケットを生成できます。彼らは問題を解決できるはずです。



コメントを残す