Windows 11ではペイントで貼り付けができない?それを修正する方法は次のとおりです
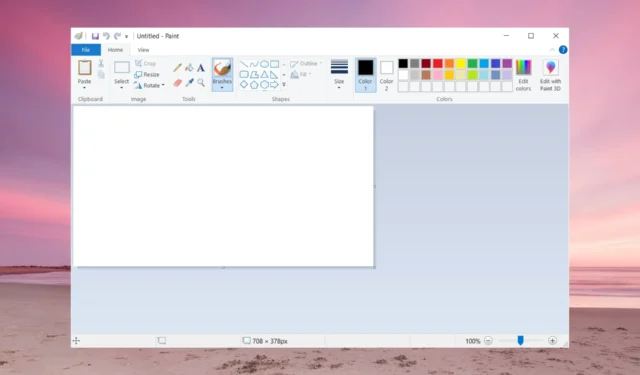
Windows Report の同僚の一部も、Windows 11 ではペイントでペーストできない場合があることを発見しました。WR ソフトウェア チームは状況を再現し、それを修正するためのテスト済みのソリューションを考え出しました。
ペイントに画像を貼り付けることができないのはなぜですか? Microsoft ペイントで貼り付けできない場合は、クリップボード上の情報をペイントに挿入できないことを意味します。この問題が発生する考えられる理由は次のとおりです。
- Microsoft ペイント アプリが破損しています
- グラフィックカードは16色に設定されています
- プリント スクリーンを作成した場合、クリップボードに画像がコピーされませんでした
- コピー/ペーストがまったく機能しません。
Windows 11 のペイントに貼り付けアイコンが表示されない場合はどうすればよいですか?
1. 別の貼り付けオプションを使用する
- [貼り付け] アイコンが見つからない、またはグレー表示されている場合は、貼り付けショートカットCtrl+を使用してみてくださいV。
- もう 1 つの解決策は、ペイントの空のスペースを右クリックし、右クリック メニューから[貼り付け]を選択することです。
これらの方法が機能しない場合は、スクリーンショットがクリップボードにあるかどうかを確認してください。これを行うには、Win+を押してVクリップボードの画像をクリックして貼り付けます。
Alt画像がクリップボードにない場合は、 +を押すPrtScか、Print Screen ボタンだけを押して画像に再度キャプションを付け、クリップボードにあるかどうかを再度確認してください。
これで、Windows 11 のペイントにプリント スクリーンを貼り付ける方法が明確になれば幸いです。問題が解決しない場合は、以下の解決策に従ってください。
2. 修理および/または補修塗装
- [スタート]ボタンをクリックし、[設定] を選択します。
- 「アプリ」に移動し、「インストールされているアプリ」を選択します。
- [ペイント] を見つけて、その右側にある 3 つの点ボタンをクリックし、[詳細オプション]を選択します。
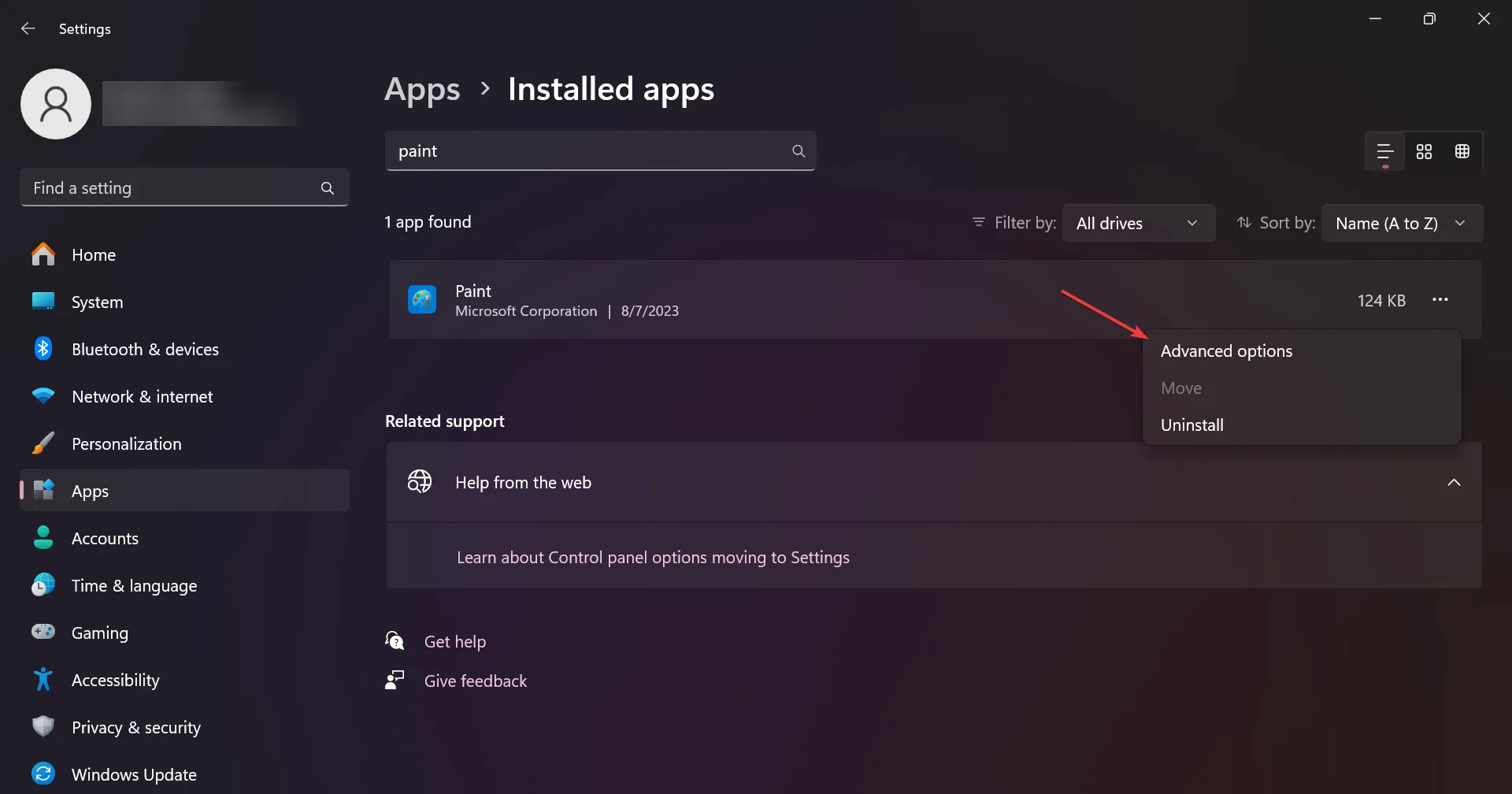
- 下にスクロールして、まず「リセット」セクションの下にある「修復」をクリックします。問題が解決したかどうかを確認してください。そうでない場合は、ウィンドウに戻って下の[リセット]ボタンをクリックします。
3.ペイントを再インストールする
- [スタート]ボタンをクリックし、[設定] を選択します。
- 「アプリ」に移動し、「インストールされているアプリ」を選択します。
- ペイントを見つけて、その右側にある 3 つの点ボタンをクリックして、[アンインストール]を選択します。

- 次に、ペイントの新しいコピーをインストールします。
4. クリップボードが有効になっていることを確認します
- 「スタート」をクリックし、「設定」に進みます。
- 次に、「システム」に移動し、「クリップボード」を選択します。
- ここで、クリップボード履歴がオンになっているかどうかを確認します。そうでない場合は、そうしてください。

ペイントに画像を貼り付けることができない主な理由の 1 つは、クリップボードが有効になっておらず、コピーしようとしている画像やキャプションを付けた画像が表示されていないことです。
クリップボード ツールがお気に入りでない場合は、より適したサードパーティのクリップボード クライアントがあります。
5. 別の画像エディタに画像を貼り付けてみます
上記の解決策がいずれも機能しない場合は、ペイント 3Dなどの別の画像エディタに画像を貼り付けてみてください。しかし、読者からは、何か問題が発生したためにペイント 3D をペーストできないという苦情も寄せられました。
したがって、簡単に要約すると、Ctrl + V ショートカットを使用して画像を貼り付け、画像がクリップボード項目に保存されていることを確認し、ペイントを修復または再インストールしてこの問題を解決してください。WR ソフトウェア チームはこれらのソリューションを使用してすべてのコンピューターを修正しましたので、試してみてください。
さらにご質問がある場合、または効果的な解決策をご存知の場合は、コメント欄でお知らせください。



コメントを残す