Windows 11 で Palmcheck を無効にできませんか?これを行う
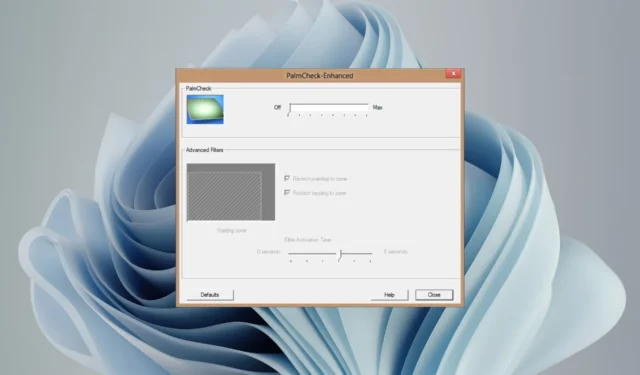
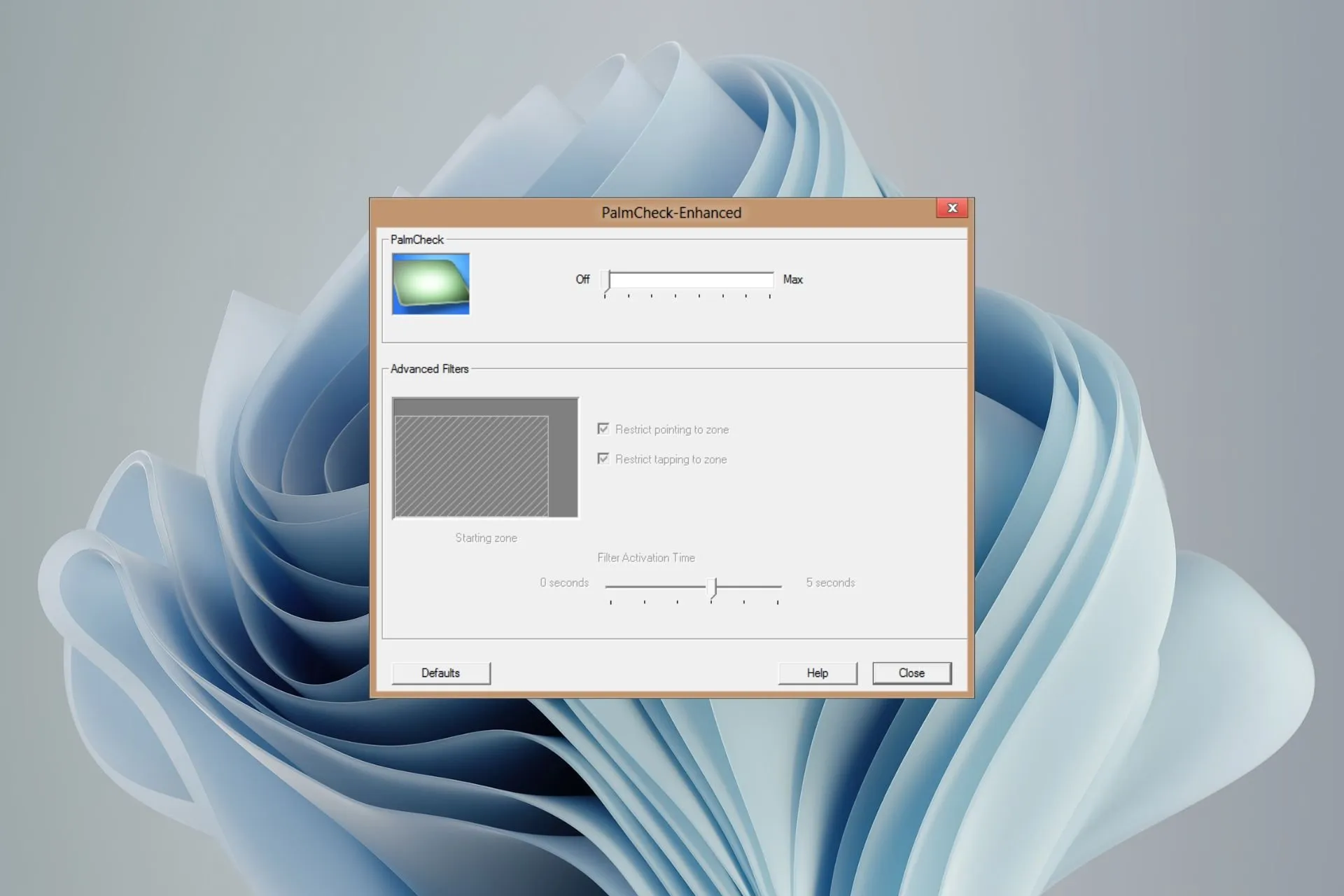
Windows 11 の Palmcheck 機能は、タブレット モードでの誤ったマウスのクリックやタップを防ぐように設計されていますが、非常に煩わしい場合もあるため、無効にする必要があります。
ユーザーがこの機能をオフにしようとすると問題が発生することがわかったので、このレポートを作成して解決に役立てました。
Windows 11 で Palmcheck を無効にするにはどうすればよいですか?
技術的なトラブルシューティングを行う前に、次の予備チェックから始めてください。
- コンピュータに対する管理者権限があることを確認してください
- OS が最新であることを確認してください。
1. ハードウェアとデバイスのトラブルシューティング ツールを実行します。
- Windows キーを押し、cmd と入力し、[管理者として実行] を選択します。
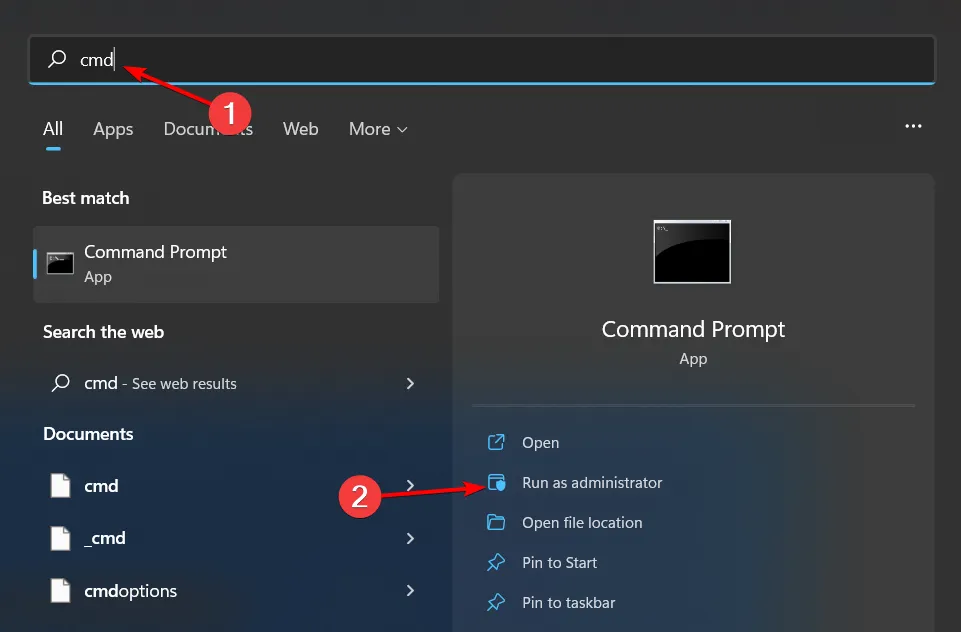
- 次のコマンドを入力してEnter を押し、ハードウェアとデバイスのトラブルシューティングを開きます。
msdt.exe -id DeviceDiagnostic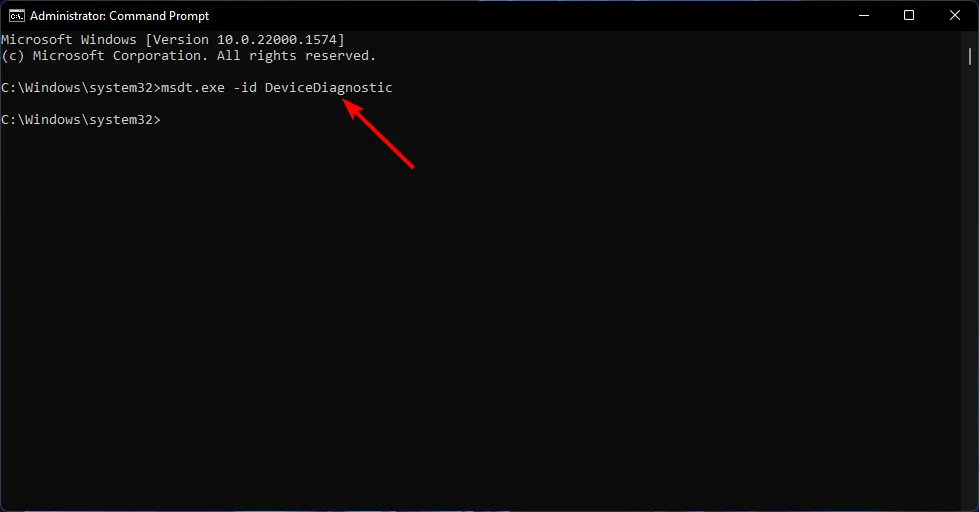
- 「詳細設定」をクリックします。

- [修復を自動的に適用する] の横にチェックマークを入れ、[次へ] をクリックします。
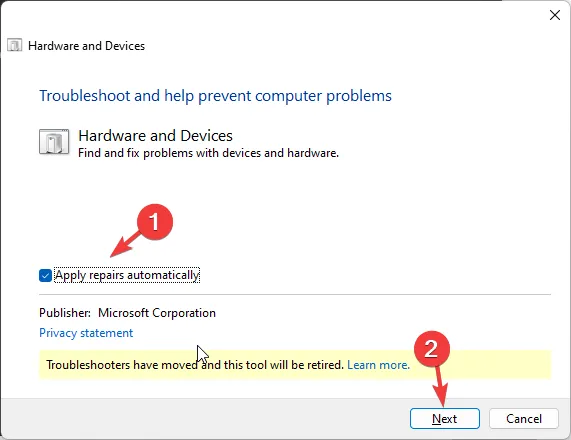
- リストからデバイスを選択します。
- [この修正を適用] をクリックします。
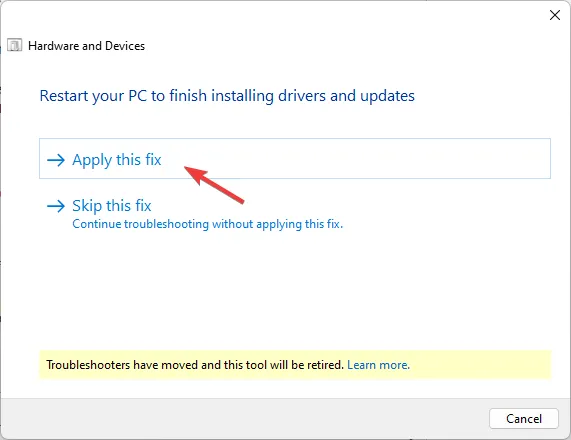
- [PC の再起動] 画面で、次へ をクリックします。コンピュータが再起動するため、データが失われないように、[次へ] をクリックする前にすべての作業内容を保存してください。
2. タッチパッドドライバーを更新します。
- Windows + R を押して [ファイル名を指定して実行] を開き、「devmgmt.msc をテキストフィールドに入力し、Enter を押します。
- マウスとその他のポインティング デバイスをダブルクリックし、タッチパッド デバイスを右クリックして、ドライバーの更新を選択します。
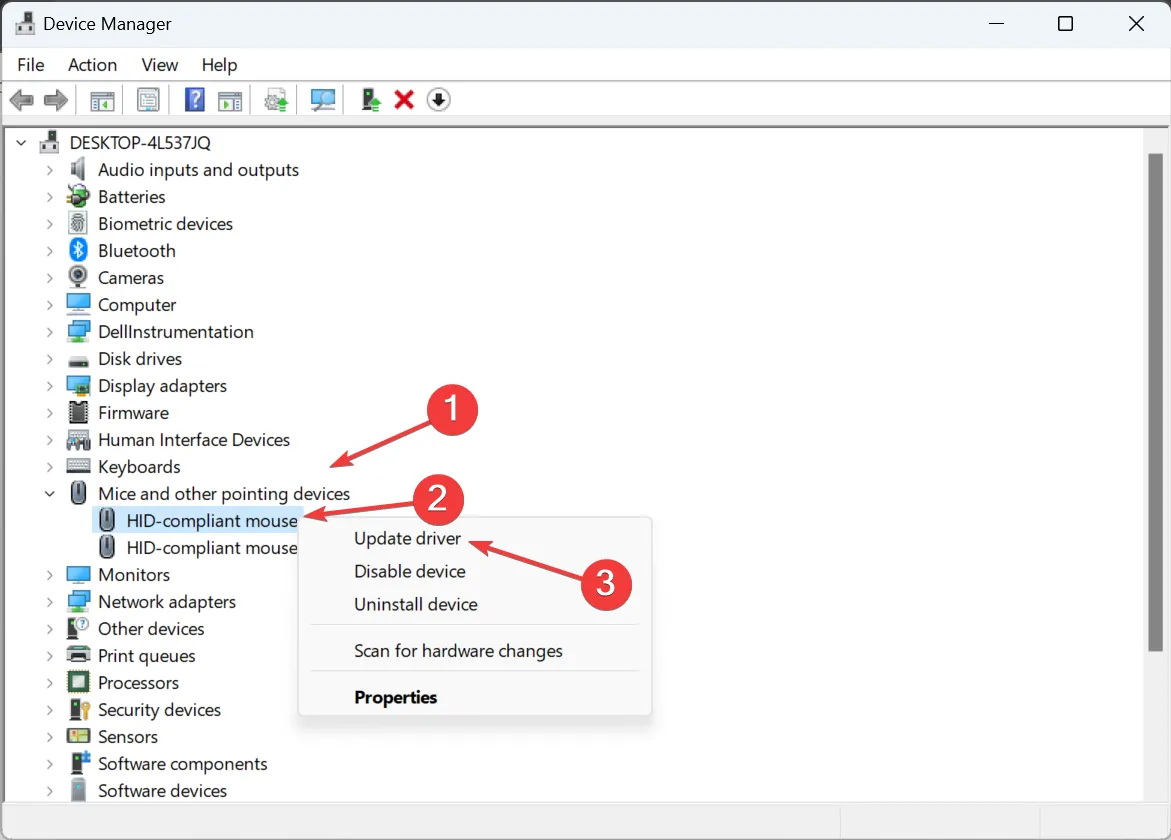
- [ドライバーを自動的に検索] をクリックし、Windows がローカルで利用可能な最適なドライバーをインストールするまで待ちます。
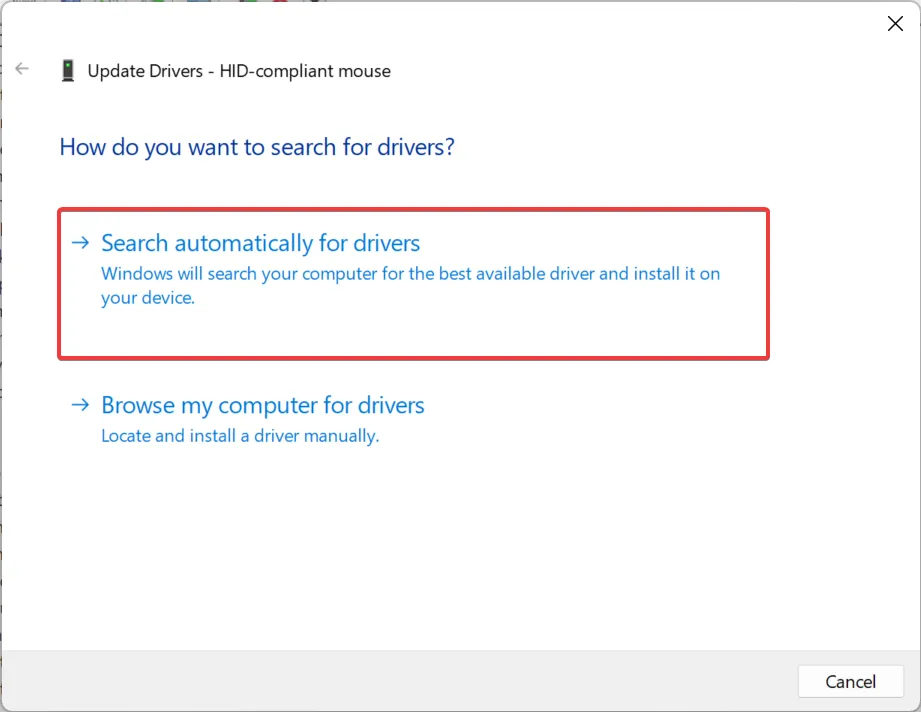
- 最後に、コンピューターを再起動します。
場合によっては、デバイス マネージャーでタッチパッド ドライバーが見つからない場合がありますが、当社の専門記事を参照すれば、それほど難しくはありません。見つける
3. タッチパッドドライバーを再インストールします
- Windows キーを押し、「デバイス マネージャー」と入力して、[開く] をクリックします。
- [マウスとその他のポインティング デバイス] エントリを展開し、タッチパッドを右クリックして、デバイスのアンインストールを選択します。
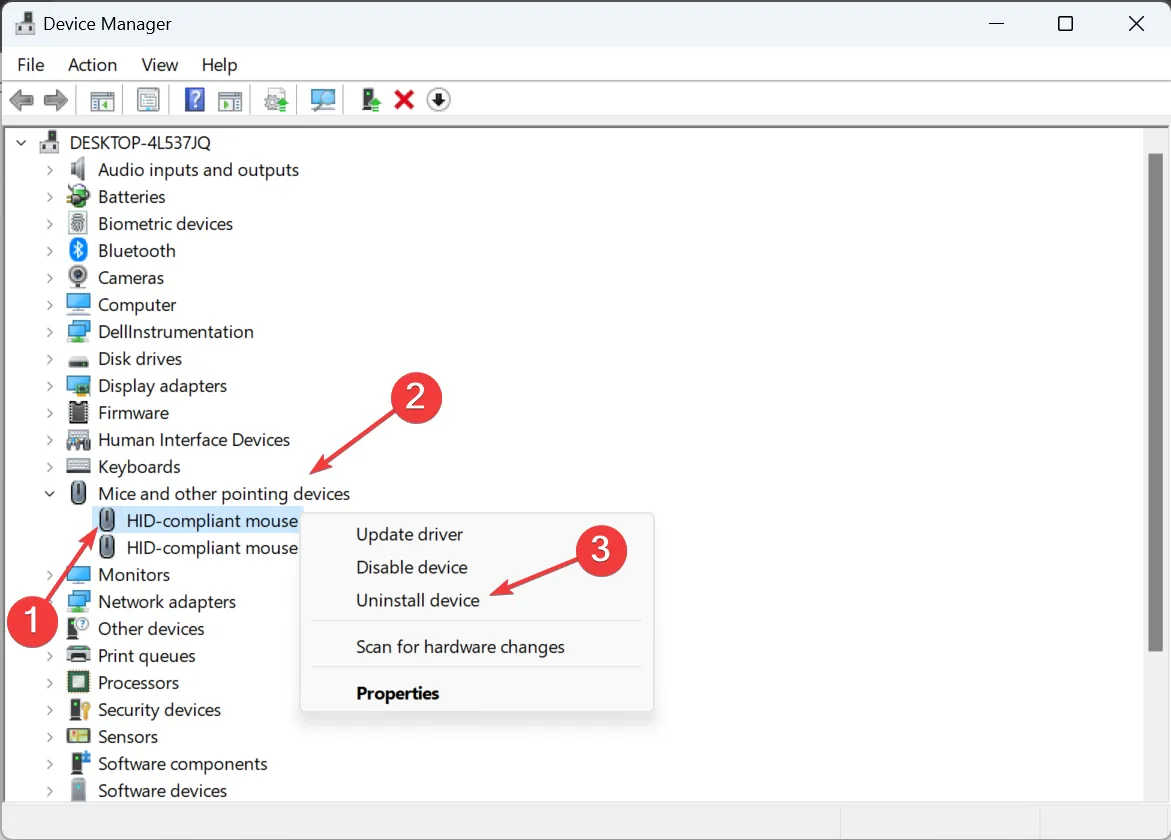
- 次に、[このデバイスのドライバーが利用可能な場合は削除を試行します] チェックボックスをオンにして、アンインストール をクリックします。
- 完了したら、コンピューターを再起動すると、Windows が新しいコピーを自動的にインストールします。
4. 最近の Windows アップデートをアンインストールする
- Windows キーを押して、[設定] をクリックします。
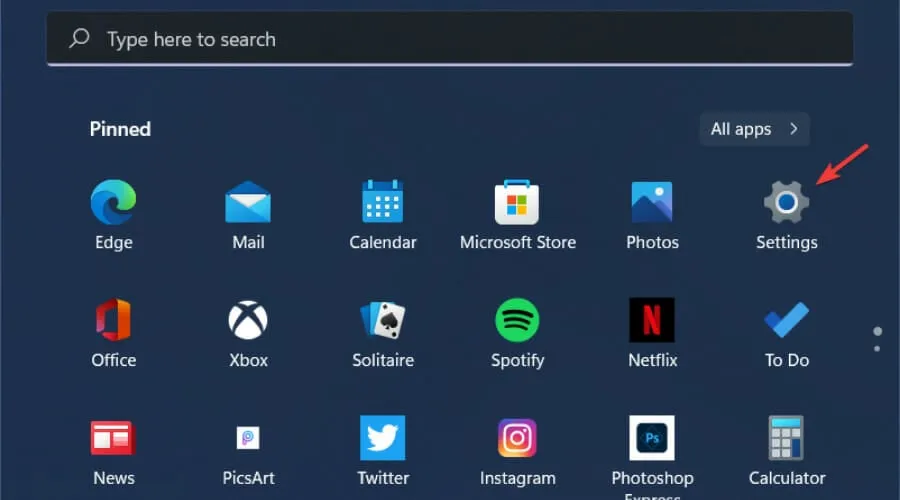
- Windows Update に移動し、更新履歴に移動します。
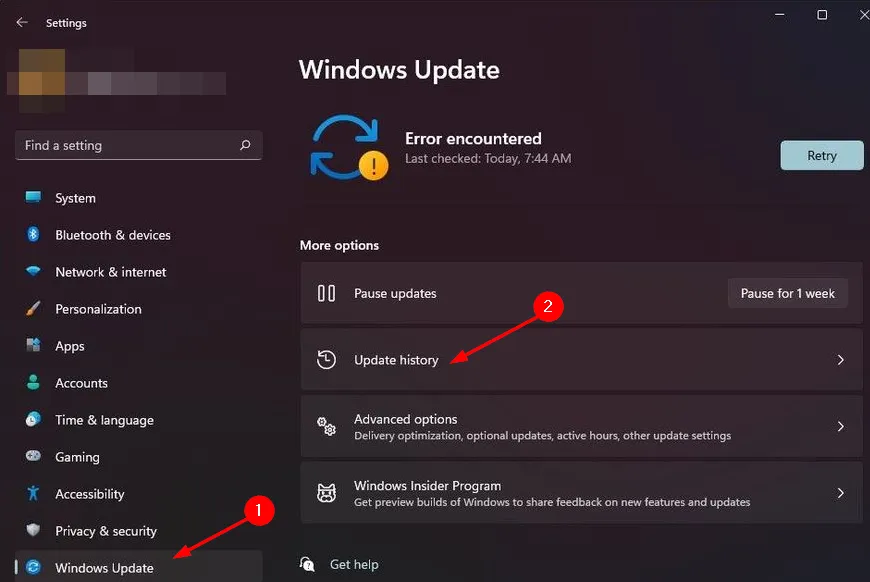
- [アップデートのアンインストール] をクリックします。
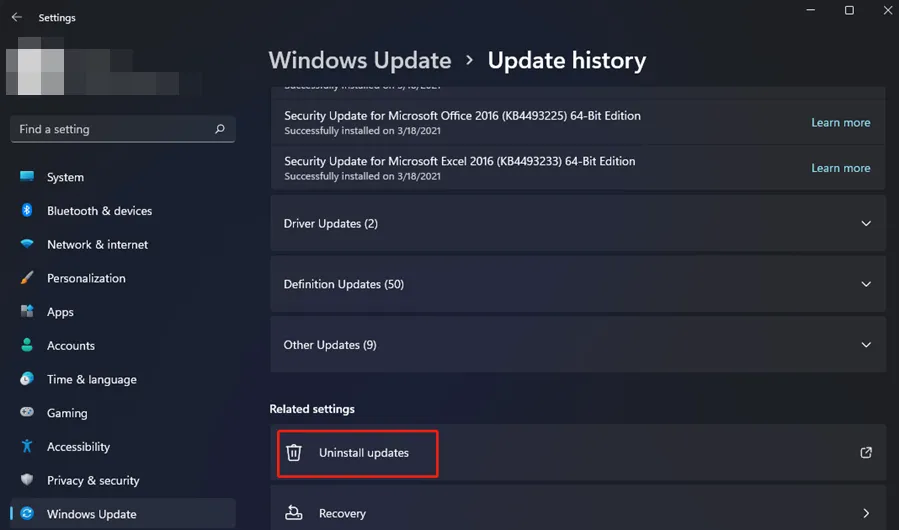
- 最新のアップデートを選択し、「アンインストール」をクリックします。

5. レジストリ キーを無効にする
- レジストリのバックアップを作成するか、復元ポイントを作成して、デバイスを回復不能な損傷から守ります。 .
- Windows + R キーを押して、実行 コマンドを開きます。 .
- ダイアログ ボックスに「regedit」と入力し、Enter を押してレジストリ エディタを開きます。
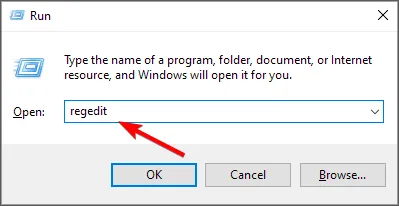
- 次の場所に移動します: (パスはデバイスのメーカーによって若干異なる場合があります)
Computer\HKEY_CURRENT_USER\Software\Elantech\OtherSetting - 右側のペインで、DisableWhenType_Enable を見つけてダブルクリックし、[値] データ エントリに「1」と入力します。あ>
- PC を再起動し、Palmcheck が無効になっているかどうかを確認します。
6. システムの復元を実行する
- Windows キーを押し、「コントロール パネル」と入力して、[開く] をクリックします。
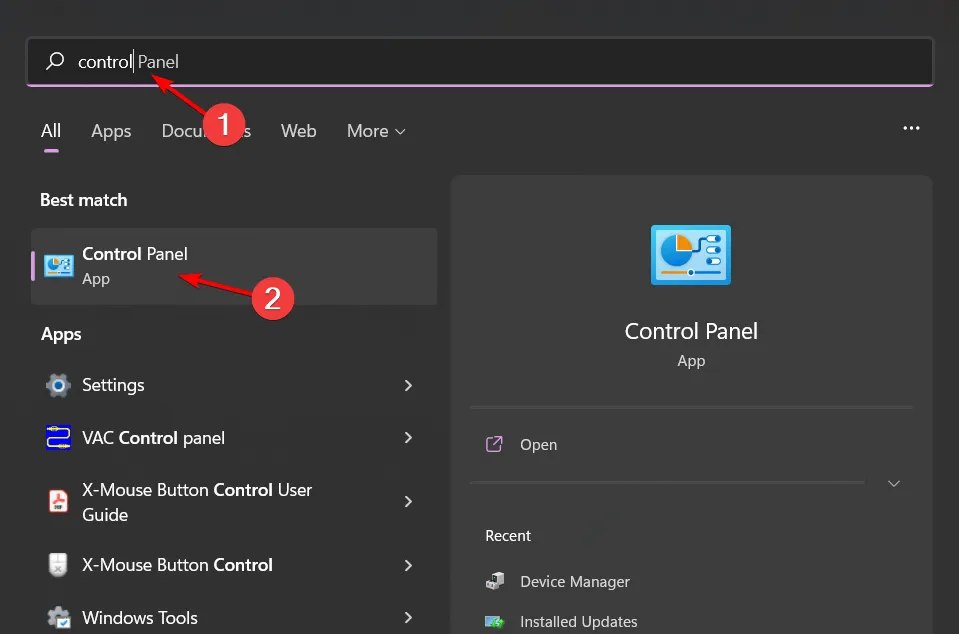
- [表示方法] として大きなアイコンををクリックします。 .回復し、選択
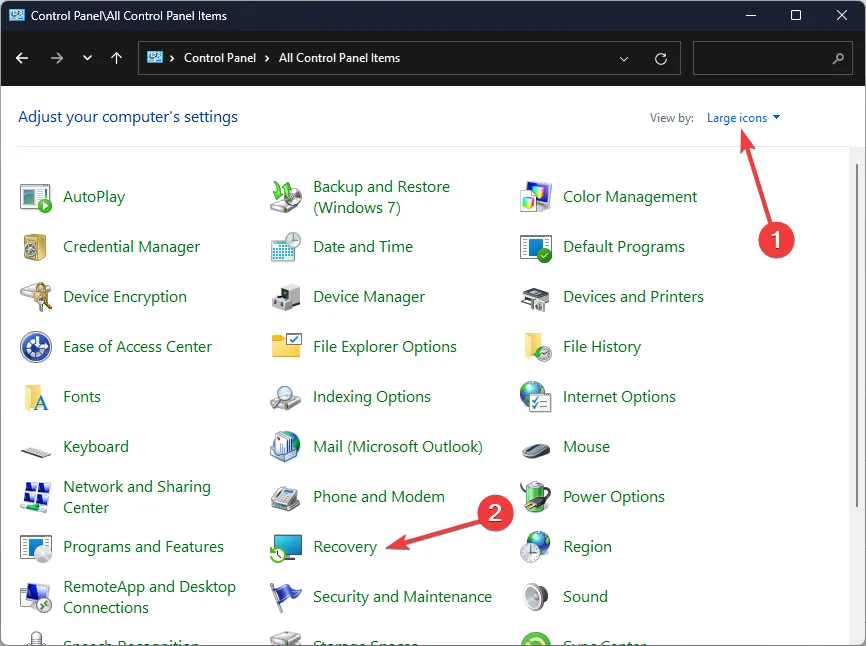
- 「システムの復元を開く」をクリックします。
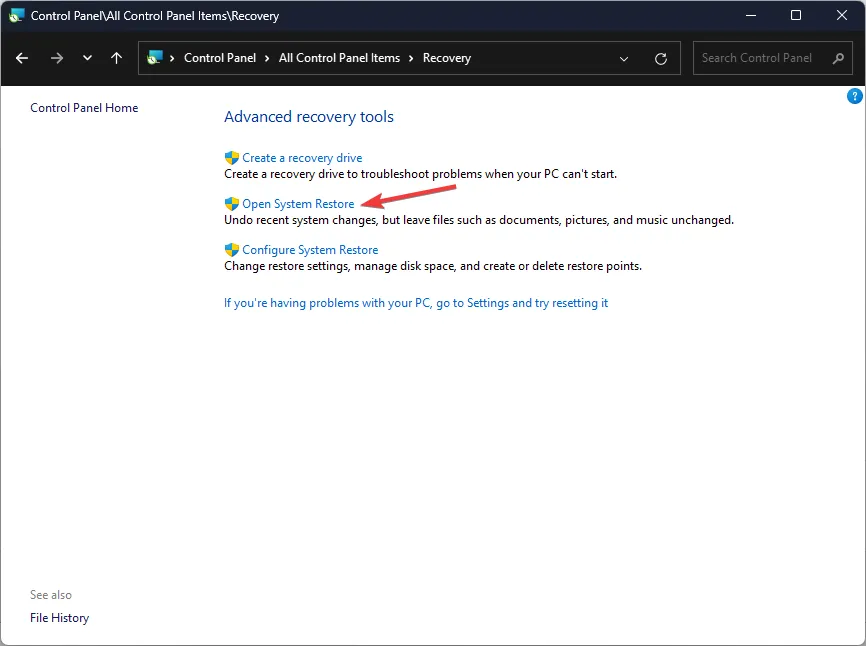
- [別の復元ポイントを選択して] を選択し、[次へ] をクリックします。
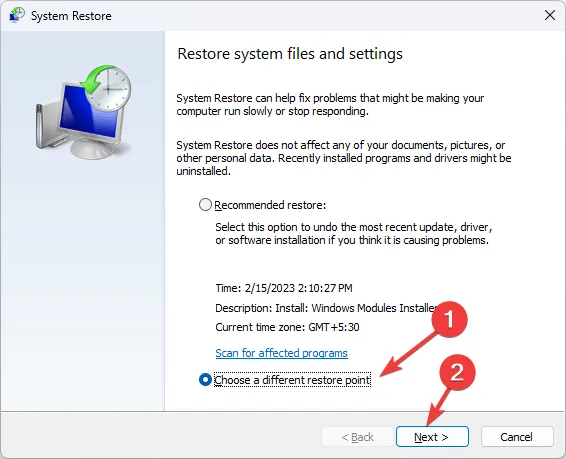
- 復元ポイントを選択し、次へ をクリックします。
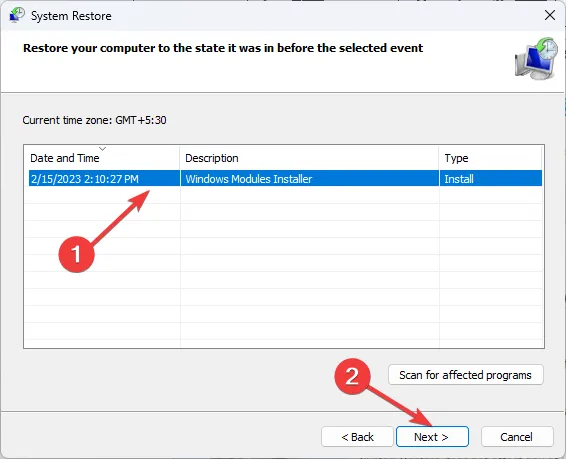
- [完了をクリックして以前の設定を復元すると、Windows が再起動します。
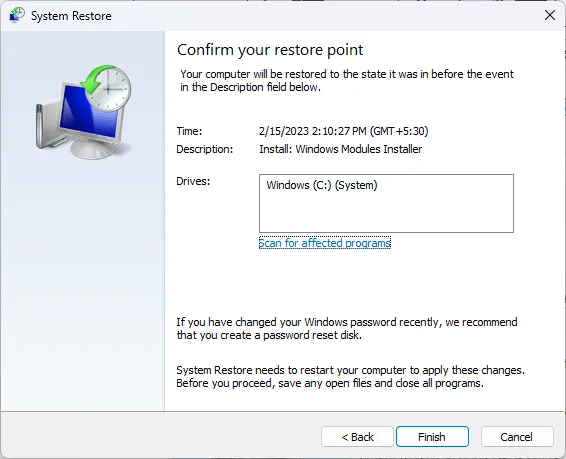
7. インプレースアップグレードを実行する
- 公式 Windows 11 ダウンロード Web サイトにアクセスし、今すぐダウンロード
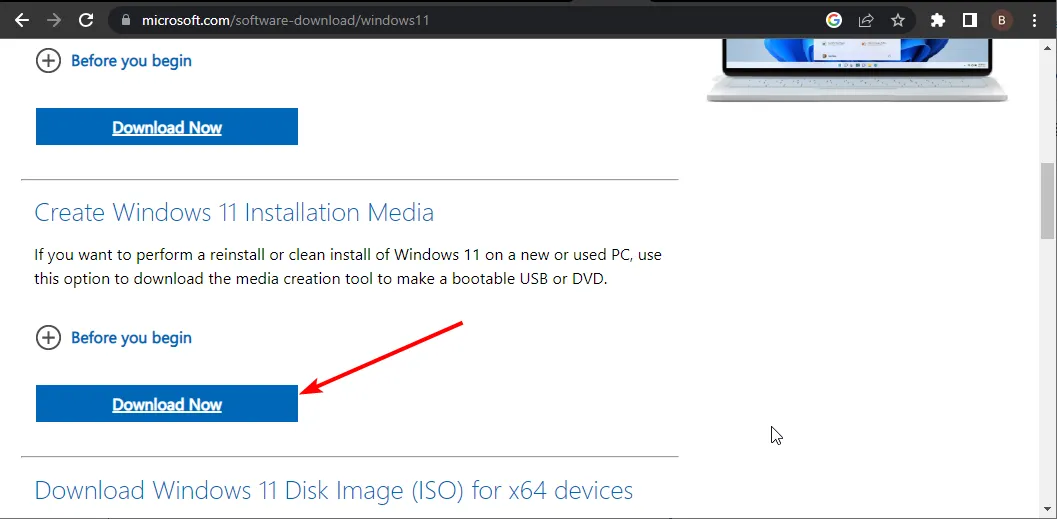
- ダウンロードしたファイルをダブルクリックして実行します。
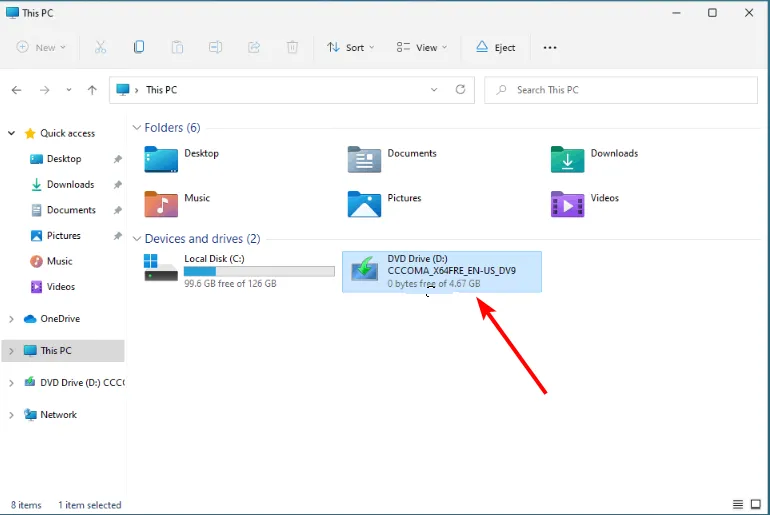
- 次に、Windows がセットアップの準備をするのを待ち、プロンプトが表示されたら はい をクリックします。
- 次に、使用許諾契約に同意し、Windows が必要な更新をダウンロードするまで待ちます。
- ファイルとアプリを保持するか削除するかを選択します。インプレース アップグレードを実行したいので、推奨設定のままにしておきます。つまり、ファイルとアプリを保持します。
- 次に、[インストール] ボタンをクリックして、インプレース アップグレードを開始します。
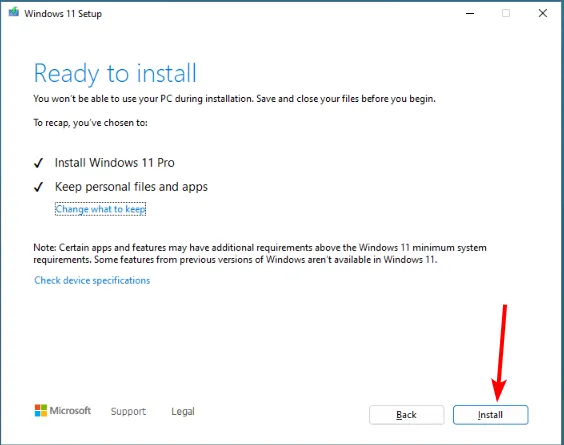
- 最後に、Windows がデバイスをアップグレードするために必要なファイルをコピーし、PC を再起動するまで待ちます。
これは、他のすべての手順が失敗した場合の最後の手段となります。したがって、この機能を使用する必要がある場合には、いつでもタッチパッドの感度設定を中程度に調整できます。
ただし、マウスのラグやタッチパッドがフリーズし続けるなどの問題が発生している場合は、 a>、完全に削除するのが最善です。
この記事で説明したのはこれだけですが、他の解決策があればぜひお聞かせください。追加の解決策があれば、下にコメントを残してください。



コメントを残す