PCでモバイルホットスポットを使用するとVPNに接続できない
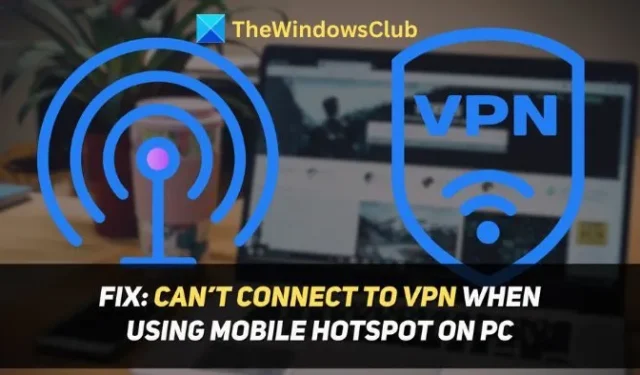
VPN は便利な場合もありますが、モバイル ホットスポット経由で接続すると機能しない場合があります。携帯電話で他のすべてが機能し、問題がない場合でも、モバイル ホットスポットを使用すると VPN に接続します。PCでモバイル ホットスポットを使用しているときに VPN に接続できない場合は、この投稿が問題の解決に役立ちます。
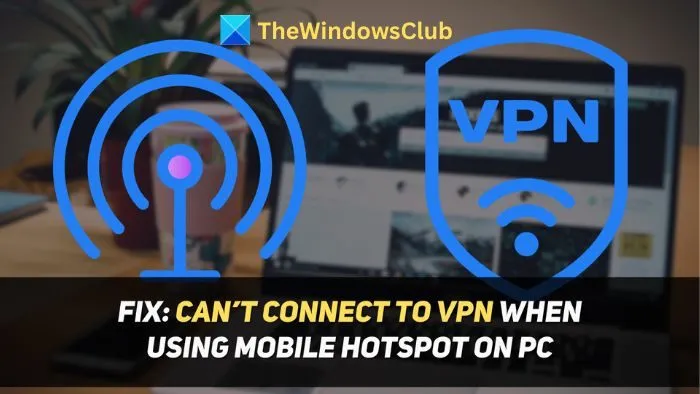
モバイル ホットスポットで VPN が動作しない理由として考えられるもの:
- ISP の問題:最近、ネットワーク接続が低い地域に行った場合や、理由もなくネットワーク接続が弱い場合は、モバイル ホットスポットに接続されているデバイスの VPN に問題が発生する可能性があります。
- 古い VPN アプリ: VPN アプリが古い場合、または接続しようとしているサーバーが過負荷になっている場合、モバイル ホットスポットを使用しているときに VPN に接続する際に問題が発生します。
- 保留中のデバイス更新:スマートフォンまたは PC で更新が保留中の場合は、インストールしてください。更新により、多くの既知および未知のバグが修正されますが、その一部は VPN およびモバイル ホットスポットで問題を引き起こす可能性があります。
- ネットワーク設定の誤った構成:さまざまなアプリケーションや周辺機器をインストールしたり、ネットワークに接続したりすると、時間の経過とともにネットワーク設定に支障をきたす可能性があります。ネットワーク設定が誤って構成されていると、このような問題が発生する可能性があります。
- ファイアウォールまたはウイルス対策ソフトウェアの干渉:ファイアウォールまたはウイルス対策ソフトウェアによって VPN サーバーがフラグ付けされている場合は、接続できません。これを防ぐには、ファイアウォールを設定して許可してください。
PCでモバイルホットスポットを使用しているときにVPNに接続できない問題を修正
Windows 11/10 PC でモバイル ホットスポットを使用しているときに VPN に接続できない場合は、次の解決策に従って問題を解決してください。
- 機内モードをオン/オフにする
- VPNアプリを更新する
- スマートフォンやPCのアップデートを確認してインストールする
- PCとスマートフォンのネットワーク設定をリセットする
- VPN接続を許可するようにファイアウォールを設定する
1] 機内モードのオン/オフ
機内モードは(本来は別の目的で使用されますが)スマートフォンのネットワークの更新ボタンとしても機能します。機内モードをオン/オフにすると、ネットワークと ISP に関連する問題を解決できます。
- スマートフォンの通知バーから下にスライドします。
- 機内モードのオプションを見つけてタップし、有効にします。
- 数分待ってから機内モードオプションをもう一度タップして無効にしてください。
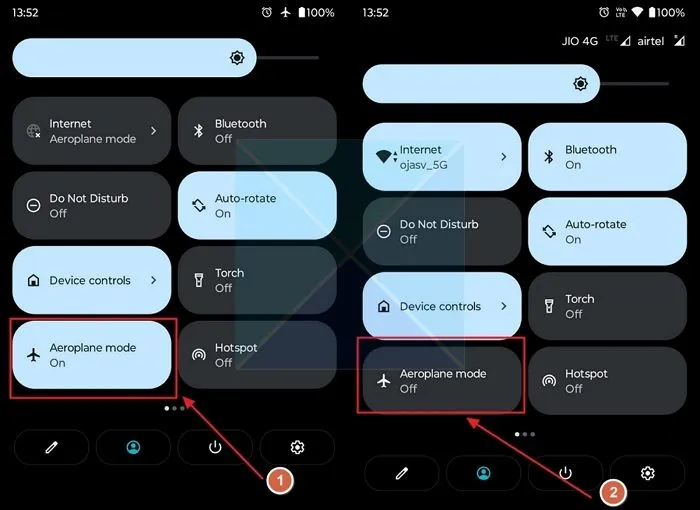
2] VPNアプリを更新する
古い VPN アプリには互換性の問題があります。VPN アプリのアップデートを確認するには、アプリの [バージョン情報] セクションまたは Microsoft Store (アプリケーションがそこからインストールされた場合) にアクセスしてください。アップデートが見つからない場合は、VPN プロバイダーの Web サイトにアクセスしてください。また、レイテンシと負荷が低い VPN サーバーに接続しようとしていることを確認してください。ほとんどの VPN アプリでは、サーバーの平均レイテンシまたは負荷率が表示されます。
3] スマートフォンやPCのアップデートを確認してインストールする
システムアップデートでは、多くの既知および未知のバグが修正されますが、その一部はモバイルホットスポットやVPNで問題を引き起こす可能性があります。PCまたはスマートフォンに保留中のアップデートがある場合は、インストールしてください。
- PC で更新プログラムを確認してインストールするには、Windows 設定に移動します。
- Windows 設定で、Windows Updateセクションに移動します。
- Windows は自動的に更新プログラムをチェックします。更新プログラムがある場合は、インストールするオプションが表示されます。
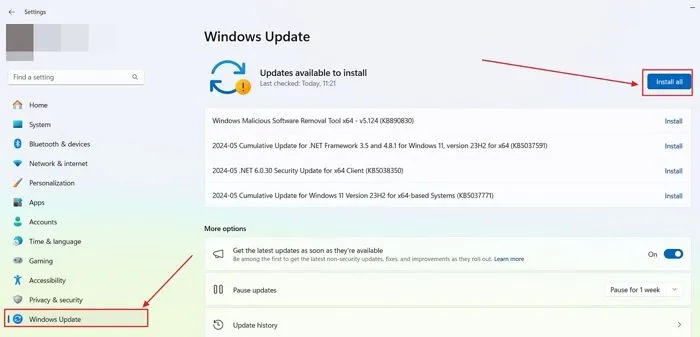
スマートフォンでアップデートを確認してインストールするには、次の手順に従います。
- スマートフォンで設定を開きます。
- 「設定」で、「システムアップデート」オプションまで下にスクロールしてタップしてください。
- 次に、「アップデートの確認」オプションをタップします。
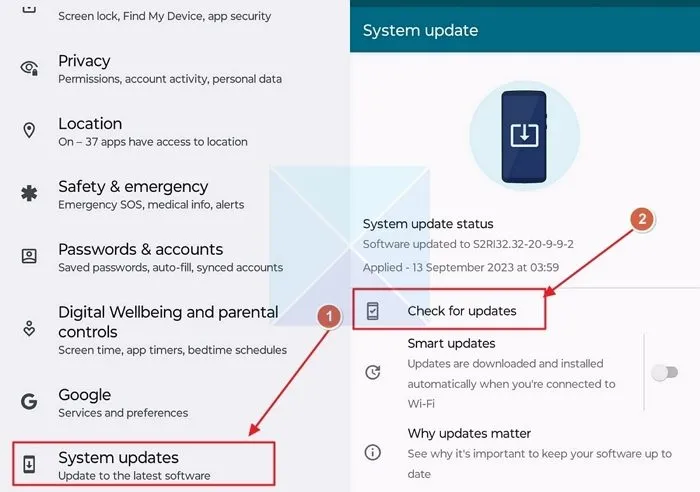
- 利用可能なアップデートがある場合は、ダウンロードしてインストールしてください。
4] PCとスマートフォンのネットワーク設定をリセットする
アプリのインストール、周辺機器、その他のシステム変更により、PC やスマートフォンのネットワーク設定が改ざんされ、VPN やホットスポットに問題が発生する可能性があります。リセットする方法は次のとおりです。
- PC でWindows 設定を開きます。(Win + I)
- 設定で「ネットワークとインターネット」>「インターネットの詳細設定」>「ネットワークのリセット」に進みます。
- 次に、「ネットワーク リセット」オプションの横にある「今すぐリセット」ボタンをクリックします。
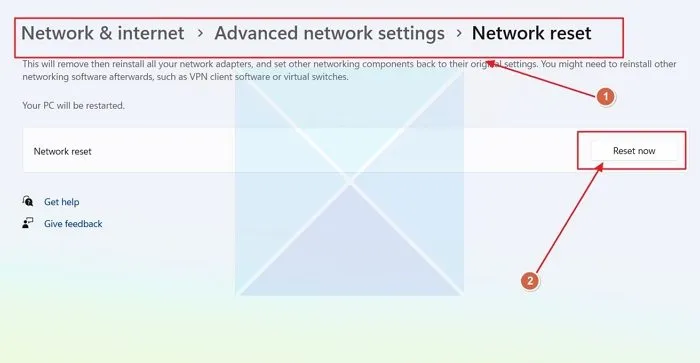
スマートフォンのネットワーク設定をリセットするには、次の手順に従います。
- 設定を開きます。
- 下にスクロールしてシステム設定を見つけて開きます。
- 次に、「リセット オプション」を開きます。
- Wi-Fi、モバイル、Bluetoothをリセットするを開く
- ネットワークを選択し、「設定のリセット」ボタンをタップします。
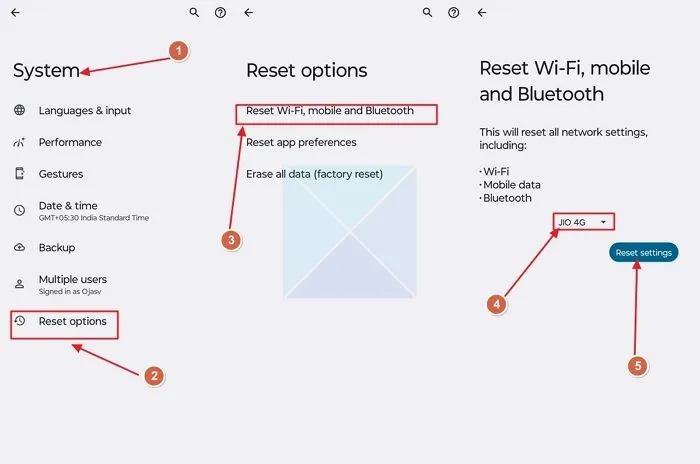
5] VPN接続を許可するようにファイアウォールを設定する
ファイアウォールが VPN アプリケーションをブロックしている場合、VPN サーバーへの接続に問題が発生します。このためには、VPN アプリがファイアウォールを通過できるようにする必要があります。
- Windows Search でWindows セキュリティを検索して開きます。
- 次に、ファイアウォールとネットワーク保護の設定を開きます。
- 次に、「ファイアウォールによるアプリの許可」オプションをクリックします。
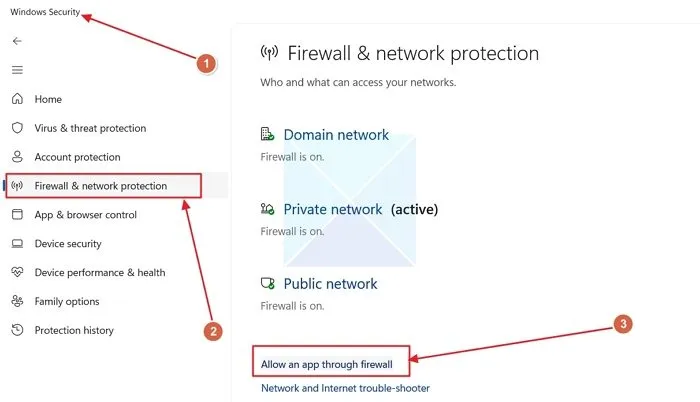
- 開いたウィンドウで、「別のアプリを許可する」オプションをクリックします。
- 許可するアプリケーションを参照して選択します。
- それぞれのアプリがファイアウォールを通過できるようにするには、[追加] をクリックします。
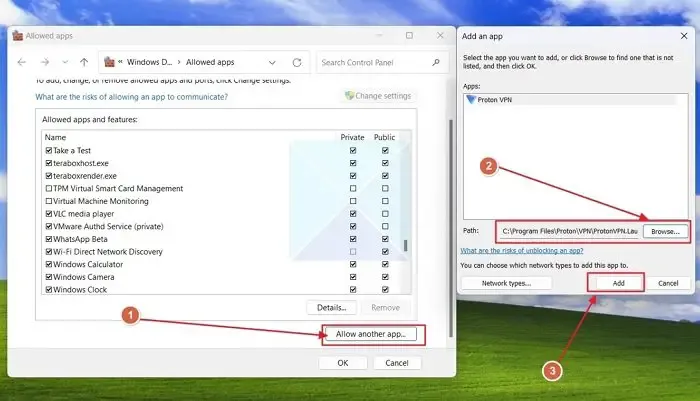
これが役に立つことを願っています。
VPN を PC ホットスポットと共有するにはどうすればよいですか?
Windows には、WiFi またはイーサネット接続を他のデバイスと共有できるモバイル ホットスポット機能があります。複数のネットワークに接続している場合は、インターネットを共有したい場所から接続できます。共有したい場所にも同じことが適用されます。
VPN が Wi-Fi でしか機能しないのはなぜですか?
VPN が Wi-Fi でのみ機能するというのは正しくありません。ホットスポットでも機能します。ただし、VPN アプリによって、他のユーザーと共有できないようにする制限が有効になっている可能性があります。



コメントを残す