Windows 11 で新しい電源プランを変更または作成できない
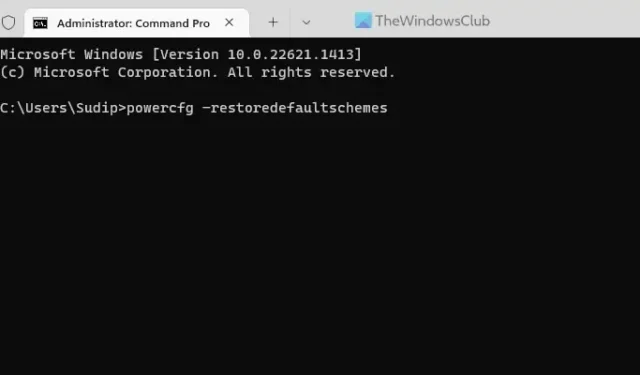
Windows 11 で新しい電源プランを変更または作成できない場合は、これらの提案を確認してください。エラーなしで Windows 11 の新しい電源プランを変更または選択するのに役立ついくつかの実用的なソリューションを次に示します。その際にいくつかの要件を満たす必要があるため、問題をすぐに解決できるように、それらをここに統合しました。
このプランへの変更の一部を保存できません
Windows 11 で新しい電源プランを変更または作成できない
Windows 11 で新しい電源プランを変更または作成できず、「Windows はこのプランへの変更の一部を保存できません」というメッセージが表示される場合は、次の解決策に従ってください。
- 電源プランの設定を工場出荷時のデフォルトに設定する
- アクティブな電源プラン設定を無効にする
- レジストリを使用してアクティブな電源プラン設定を無効にする
- カスタム電源プランを無効にする
- 電源のトラブルシューティングを実行します
このプランへの変更の一部を保存できません
1]電源プラン設定を工場出荷時のデフォルトに設定します
これは、Windows 11 コンピューターの電源プランを変更または修正できない場合に最初に行う必要があることです。過去に電源プランまたは電源モードに関していくつかの変更を行った場合は、それらの設定をリセットすると問題が解決する可能性があります。一番いいのは、コマンド プロンプトまたは Windows ターミナルを使用して実行できることです。
電源プランの設定を工場出荷時のデフォルトに設定するには、次の手順に従う必要があります。
- Win+Xを押して、WinX メニューを開きます。
- ターミナル (管理者)オプションを選択します。
- [はい]ボタンをクリックします。
- コマンド プロンプト インスタンスが開いていることを確認します。
- 次のコマンドを入力します: powercfg –restoredefaultschemes
その後、同じコントロール パネル ウィンドウを開き、新しい電源プランを変更または作成できるかどうかを確認します。
2]アクティブな電源プラン設定を無効にする

このエラーの原因となっている可能性のあるグループ ポリシー設定があります。この設定により、管理者は、他のユーザーがコンピューターの電源プランを作成または変更できないようにすることができます。以前に誤って有効にした場合は、同じものを無効にする時が来ました。
アクティブな電源プランの設定を無効にするには、次の手順に従います。
- gpedit.mscを検索し、個々の検索結果をクリックします。
- 次のパスに移動します: [コンピューターの構成] > [管理用テンプレート] > [システム] > [電源の管理]。
- [アクティブな電源プランを選択する]設定をダブルクリックします。
- [未構成]オプションを選択します。
- [OK]ボタンをクリックします。
その後、コンピューターを再起動して変更を適用する必要があります。
3]レジストリを使用してアクティブな電源プラン設定をオフにします
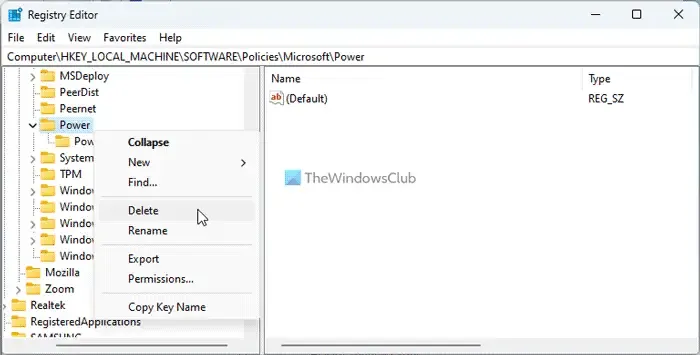
上記の設定により、ローカル グループ ポリシー エディターを介してアクティブな電源プランを有効または無効にすることができます。ただし、過去にレジストリ エディターを使用して同じ設定をオンにしたことがある場合は、レジストリ エディターのみで無効にする必要があります。そのため、次の手順に従って、レジストリ エディターを使用してアクティブな電源プランの設定を無効にすることができます。
- Win+Rを押して、 regeditと入力し、 Enterボタンを押します。
- 次のパスに移動します。
HKEY_LOCAL_MACHINE\SOFTWARE\Policies\Microsoft\Power - 電源キーを右クリックし、[削除]オプションを選択します。
- [はい]ボタンをクリックして確認します。
その後、PCを再起動する必要があります。
4]カスタム電源プランを無効にする
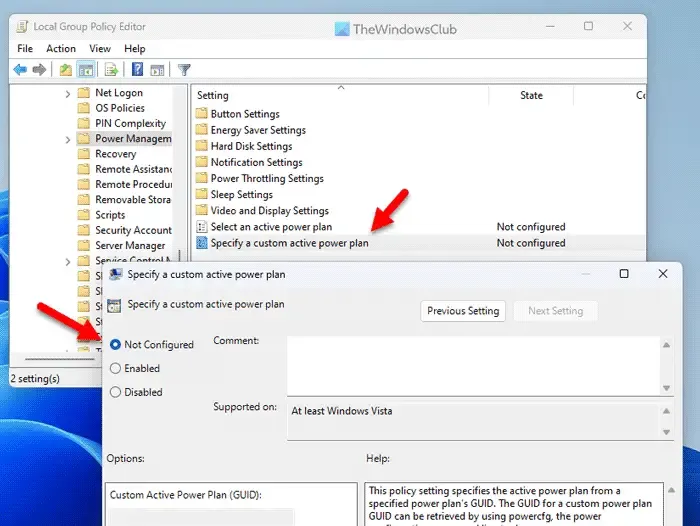
コンピューターでカスタム電源プランを有効にしている場合、Windows 11 コンピューターで新しい電源プランを変更または作成することはできません。そのため、最初にローカル グループ ポリシー エディターを使用してカスタム電源プランの設定を無効にする必要があります。そのためには、次の手順を実行します。
- ローカル グループ ポリシー エディターを開きます。
- 次のパスに移動します: [コンピューターの構成] > [管理用テンプレート] > [システム] > [電源の管理]
- [カスタム電源プランの指定]設定をダブルクリックします。
- [未構成]オプションを選択します。
- [OK]ボタンをクリックします。
- すべてのウィンドウを閉じて、コンピューターを再起動します。
その後、新しい電源プランを変更または作成できるようになります。
5]電源トラブルシューティングを実行します
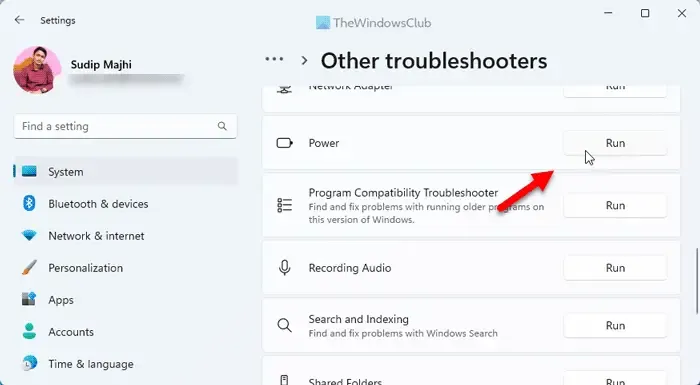
- Win+Iを押して、Windows の設定を開きます。
- [システム] > [トラブルシューティング] > [その他のトラブルシューティング]に移動します。
- 電源のトラブルシューティングを見つけます。
- [実行]ボタンをクリックします。
- 画面の指示に従います。
完了したら、コンピューターを再起動する必要があります。
Windows 11 で電源プランを強制するにはどうすればよいですか?
Windows 11 で電源プランを強制するには、まずコントロール パネルを開く必要があります。次に、[電源オプション]メニューをクリックすると、すべてのプランがまとめて表示されます。要件に応じてプランを選択し、対応するラジオ ボタンをクリックする必要があります。[プラン設定の変更]オプションをクリックして、必要に応じてプランを微調整することもできます。
Windows 11 で欠落している電源プランを修正するにはどうすればよいですか?
Windows 11 コンピューターで特定の電源プランが見つからない場合にできることは主に 2 つあります。まず、電源プランの設定を工場出荷時のデフォルトに戻すことができます。次に、システム ファイル チェッカーを実行できます。2 番目の解決策は、システムに破損したファイルがある場合に役立ちます。



コメントを残す