Microsoft Outlook ウィンドウを起動できません。XML が無効です
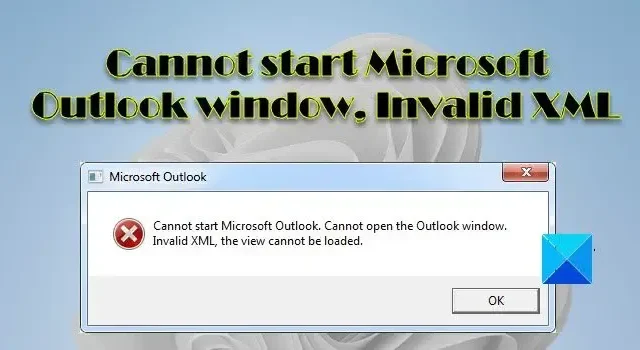
複数の Outlook ユーザーが、Windows 11/10 PC で Microsoft Outlook を起動しようとしているときに発生するエラーCannot start Microsoft Outlook window, Invalid XMLを報告しています。Outlook アイコンをクリックしてアプリケーションを起動すると、ポップアップが表示され、次のようなエラー メッセージが表示されます。
Microsoft Office Outlook を起動できません。Outlook ウィンドウを開けません。XML が無効です。ビューを読み込めません。
Outlook ユーザーは、Outlook がフリーズしたり応答しない場合に、このような問題に直面することがよくあります。Outlook がまったく開かない場合、状況はさらに悪化します。同じエラー メッセージが表示され、Outlook の起動に問題がある場合は、この投稿を読み続けて問題を解決する方法を確認してください。
Outlook の無効な XML エラーとは?
無効な XML エラーは、Outlook ユーザー プロファイルのナビゲーション ウィンドウの設定を格納および管理する Outlook.xml ファイルに問題があることを示します。Outlook が起動すると、ナビゲーション ウィンドウの構成設定が読み込まれ、ユーザーはさまざまな Outlook モジュール (電子メール、予定表、タスクなど) を切り替えることができます。このファイルが破損すると、Outlook はまったく動作しなくなります。
このエラーの主な原因は、Outlook プロファイルのナビゲーション ウィンドウの設定を保持するOutlook.xmlファイルの破損です。このファイルは、Windows の Outlook フォルダの に保存されていますC:\Users\<username>\AppData\Roaming\Microsoft\Outlook。0 KB のファイル サイズが表示されている場合は、破損している可能性があります。その他の原因には、古いバージョンの Outlook を使用している、Outlook を互換モードで実行している、Outlook データ ファイル (.pst および .ost) が破損しているなどがあります。
Microsoft Outlook ウィンドウを起動できません。XML が無効です
Microsoft Support and Recovery Assistantを実行して、Outlook の問題の修正に役立つかどうかを確認します。表示されない場合は、次の解決策を使用して、Microsoft Outlook ウィンドウを開始できません、無効な XML というエラーを修正します。
- ナビゲーション ウィンドウの設定をリセットします。
- 破損した XML ファイルの名前を変更します。
- Outlook データ ファイルを修復します。
- 新しい Outlook プロファイルを作成します。
- Outlook で互換モードを無効にします。
- Outlook を更新します。
これらを詳しく見てみましょう。
1]ナビゲーションペインの設定をリセットする
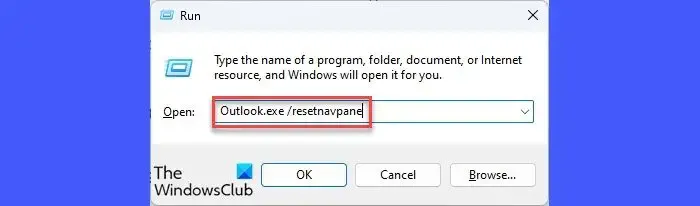
ほとんどの場合、この問題はナビゲーション ペインの設定が破損しているために発生します。そのため、Outlook のナビゲーション ウィンドウをリセットすることから始めます。
- Win + Rキーを押して、実行ダイアログボックスを開きます
Outlook.exe /resetnavpane表示されるウィンドウに入力します。- エンターキーを押します。
上記のコマンドは、現在の Outlook ユーザー プロファイルからすべてのナビゲーション ウィンドウのカスタマイズを削除し、既定の設定にリセットします。
Outlook を起動して、今度は実行されるかどうかを確認します。
2]破損したXMLファイルの名前を変更します
Outlook .xmlファイルの名前を変更すると、多くの人がこの問題を解決するのに役立ちました。エクスプローラーを開き、%appdata%\Microsoft\Outlookに移動します。XML ファイルを右クリックし、[名前の変更]オプションを選択します。ファイルの名前をOutlook_oldに変更します。これにより、ファイルが無効になります。次に、Outlook を実行してみます。これで問題が解決しない場合は、XML ファイルの名前を元の名前に変更します。
3] Outlookデータファイルを修復する
エラーの別の原因は、Outlook データ ファイルの破損です。解決策として、Outlook 受信トレイ修復ツールを使用して破損した OST および PST ファイルを修復し、それが役立つかどうかを確認します。
4] 新しい Outlook プロファイルを作成する
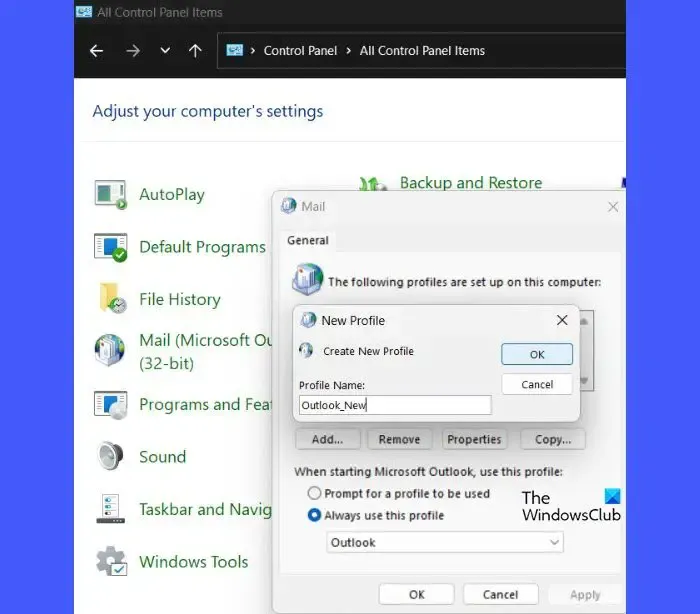
新しい Outlook プロファイルを作成し、それを使用して Outlook を起動します。Outlook がこのプロファイルで実行されている場合は、古い PST ファイルからデータをインポートし、既存のデータで引き続き Outlook を使用します。
新しい Outlook プロファイルを作成するには、[コントロール パネル] > [メール] > [プロファイルの表示] > [追加…]に移動します。
プロファイル名を入力し、[OK]をクリックします。
この新しいプロファイルを Outlook の既定のプロファイルとして設定するには、[コントロール パネル] > [メール] > [プロファイルの表示]に移動します。Always use this profileドロップダウンで新しいプロファイルを選択し、Apply > OKをクリックします。
Outlook を起動します。正常に実行された場合は、次のように古い PST データをこの新しいプロファイルにインポートします。
- [ファイル] > [開く] > [インポート/エクスポート]に移動します。
- インポートおよびエクスポートウィザードで、 [別のプログラムまたはファイルからインポート]オプションを選択し、[次へ]ボタンをクリックします。
- 次の画面で、Outlook データ ファイル (.pst)オプションを選択し、[次へ]ボタンをクリックします。
- 次の画面で、[参照]ボタンをクリックして、古い PST ファイルを参照して選択します。
- [次へ]をクリックし、指示に従って移行プロセスを完了します。
5] Outlookで互換モードを無効にする
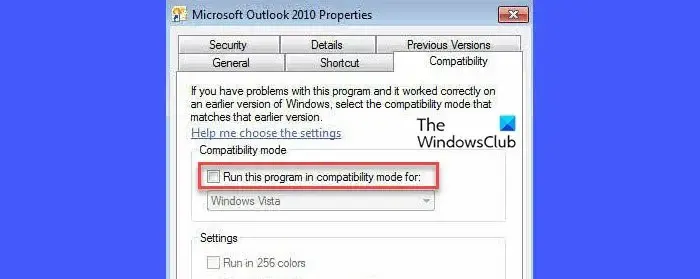
互換モードが有効になっている場合、Outlook でMicrosoft Outlook を起動できませんというエラーが表示されることがあります。Outlook ウィンドウを開けません。互換モードで実行するように Outlook を構成しているかどうかを確認します (手動で、または互換性のトラブルシューティング ウィザードを実行して)。互換モード設定がオンになっている場合は、オフにして問題を解決します。
- Windows 検索ボックスに「outlook.exe」と入力します。
- 検索結果の右側にある[ファイルの場所を開く]オプションをクリックします。
- Outlook.exeファイルを右クリックし、[プロパティ]を選択します。
- Microsoft Outlook のプロパティ ウィンドウが開きます。[互換性]タブをクリックします。
- [このプログラムを互換モードで実行する] オプションのチェックを外します。
- [適用]ボタンをクリックします。
- [OK]ボタンをクリックします。
6] Outlookを更新する
冒頭で述べたように、古いバージョンの Outlook を使用すると、エラーが表示される場合もあります。Outlook を更新して、問題が解決するかどうかを確認します。
Office アプリケーション (Word、Excel など) を開き、[アカウント] > [更新オプション] > [今すぐ更新]に移動します。これにより、Microsoft Outlook を含む Office スイート全体が更新されます。
何も解決しない場合は、Outlook をセーフ モードで起動します。問題なく動作する場合は、アドインの 1 つが問題を引き起こしている可能性があります。アドインを 1 つずつ無効にして、問題のあるアドインを見つけます。アドインを特定したら、Outlook から削除することを検討してください。
これが役に立つことを願っています。



コメントを残す