iPhoneでメールを受信できないエラー: 修正

iPhone でメールが受信できませんか? メール アプリを開いたときに「メールを取得できません」というメッセージが表示される場合、メール アプリに何らかの問題があります。メール アプリの他のすべての問題と同様に、問題を解決できる解決策がいくつかあります。問題を解決するには、次の手順に従ってください。
修正1 – メールフィードを更新する
場合によっては、メール アプリで軽く下に引っ張るだけで、電子メール メッセージを手動で再同期できることがあります。
ステップ 1 –メール アプリを起動します。
ステップ 2 –メール アプリの上部から下に引っ張って、メール フィードを更新します。
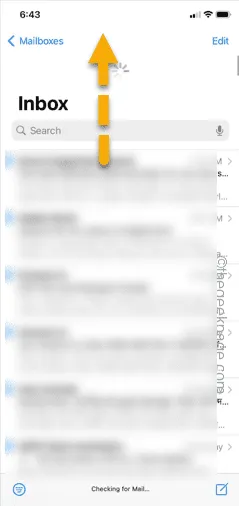
メールが同期されるまで数秒お待ちください。
したがって、新しいメールを受信できるかどうかを確認してください。
修正2 – メールアプリを強制終了して再度開く
メール アプリを強制終了し、同じアプリを再度開きます。
ステップ 1 –左下隅から上にスワイプすると、メール アプリが表示されます。
ステップ 2 –そこからメール アプリを閉じます。
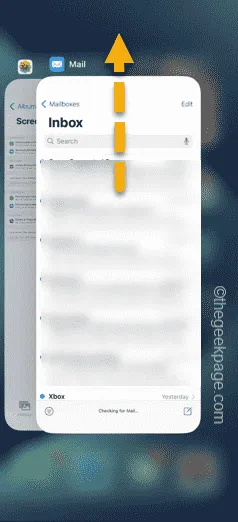
次に、携帯電話のメール アプリを再度開き、これが機能するかどうかをテストします。
修正3 – メールオプションを無効にしてから再度有効にする
メール アプリをオフにして、メール設定からメール オプションを再度有効にします。
ステップ 1 –まず iPhone の設定を開きます。
ステップ 2 –次に、「メール」設定を開きます。
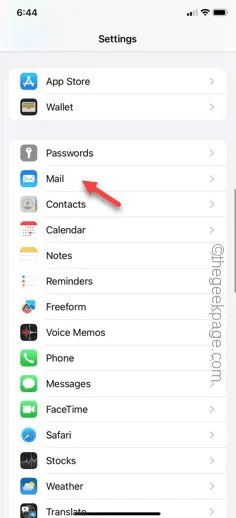
ステップ 3 –メール設定で、「アカウント」を開いて開きます。
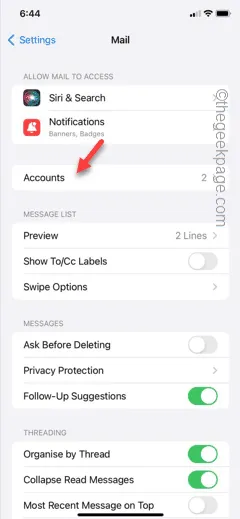
ステップ 4 –現在使用しているメール サービスを開きます。たとえば、Gmail を使用している場合は、そこから開きます。
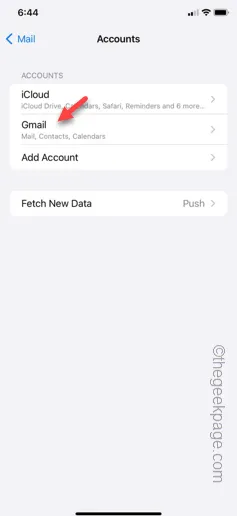
ステップ 5 –次のページで、「メール」項目を無効にします。
ステップ 6 –数秒待ちます。

ステップ 7 –次に、「メール」オプションを再度有効にします。
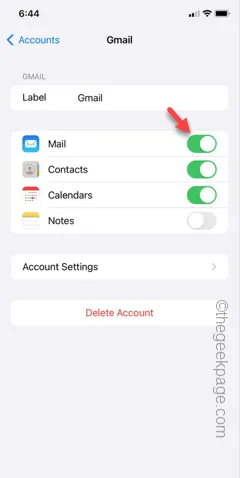
メール アプリに戻り、もう一度フィードを更新してみてください。
修正4 – アカウントを削除して再度追加する
現在のメール アカウントを削除して、メール アプリに再度追加することができます。
ステップ 1 –これを行うには、iPhone の設定に移動します。
ステップ 2 –次に、「メール」設定を開きます。
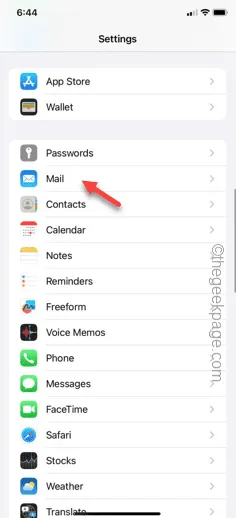
ステップ 3 –メール設定ページで、「アカウント」を開いて開きます。
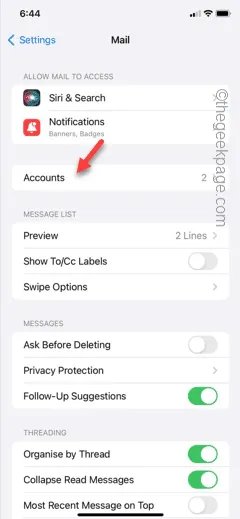
ステップ 4 –次に、電子メールタブを開きます。
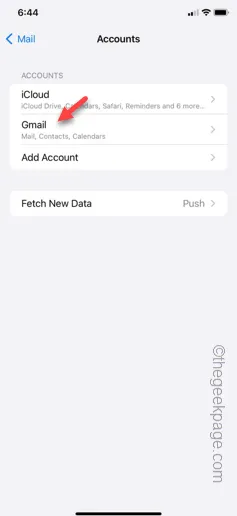
ステップ5 –その後、「アカウントの削除」項目をタップします。
ステップ 6 –警告メッセージが表示されたら、「iPhone から削除」オプションをタップします。
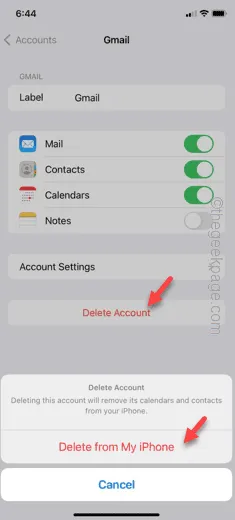
アカウントを削除した後、同じタブから同じ電子メール アカウントを追加する必要があります。
ステップ 7 –アカウント ページに戻ります。「アカウントの追加」をタップして開きます。
次に、画面上の手順に従ってアカウントでログインします。
アカウントを設定すると、すべてのメールが同期されます。
修正5 – iPhoneを強制的に再起動する
iPhone を強制的に再起動すると、メール アプリの問題が解決する場合があります。
ステップ 1 –まず、音量 +ボタンを押して放します。
ステップ 2 –次に、音量 –ボタンをつまんで放します。
ステップ 3 –その後、電源 ボタンを長押しします。この操作では通常、「スライドしてシャットダウン」というプロンプトが表示されます。ただし、このプロンプトは無視して、電源ボタンを押し続けます。
すぐに、携帯電話の画面にApple ロゴが表示されます。
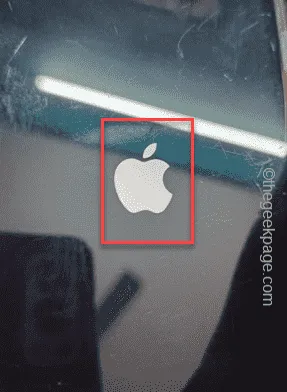
お使いの携帯電話は強制的に再起動されました。デバイスのロックを解除してメールを確認してください。Wi-Fi に接続すると、すべてのメールが iPhone に届き始めます。
修正6 – オンラインであることを確認する
時々、Wi-Fi または使用しているネットワークがオフラインになっていることがあります。そのため、実際にオンラインになっているかどうかを確認する必要があります。
ステップ 1 – お好みに応じて、携帯電話をWi-Fiまたは携帯電話ネットワークに接続します。
ステップ 2 – 次に、 fast.comなどの速度テスト Web サイトを開いて、ネットワークを分析します。
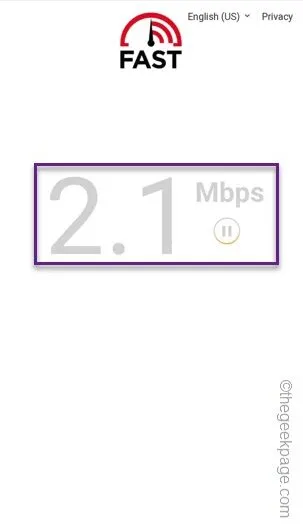
Facebook が機能するにはそれほどの速度は必要ありません。したがって、最低限の安定した速度があれば十分です。したがって、ネットワーク障害や不整合の兆候に気付いた場合は、別のネットワークに切り替えて Facebook の使用を試みてください。
修正7 – SSLを無効にして再度有効にする
問題を解決するには、メール設定ページで SSL 設定をオフにし、再度有効にしてください。
ステップ 1 – [設定]タブで、メール アカウントを開きます。
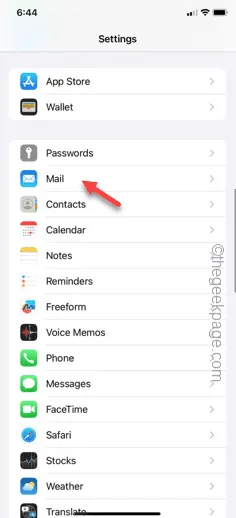
ステップ 2 –アクセスするには、 「アカウント」を選択します。
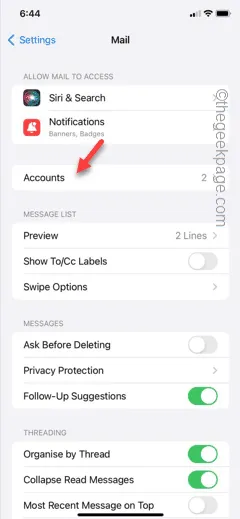
ステップ 3 –その後、携帯電話にあるメールの種類を開きます (通常は「 Gmail 」です)。
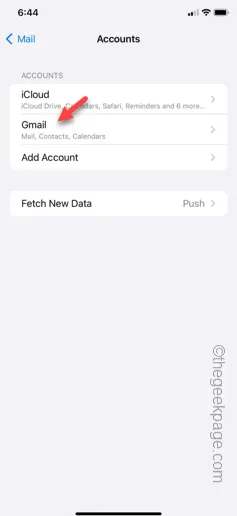
ステップ 4 –その後、「アカウント設定」をタップして開きます。
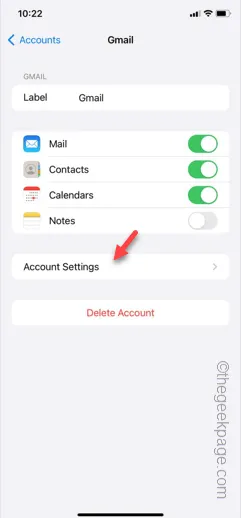
ステップ 5 –アカウント設定タブで、「詳細設定」を開きます。

ステップ 6 – [受信設定] タブで、[ SSL を使用する] を無効にします。
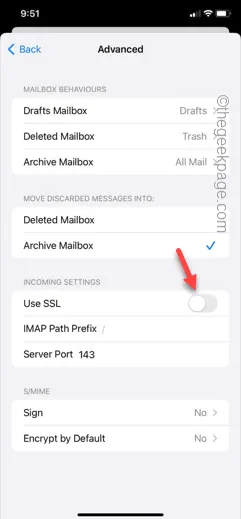
ステップ 7 –次に、数秒待ちます。次に、「SSL を使用する」モードを有効にします。
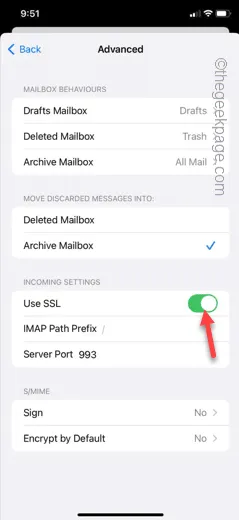
これを実行した後、メール フィードをもう一度更新してテストします。
これらの修正が問題のトラブルシューティングに役立つことを願っています。



コメントを残す