Windows PC で OneDrive ファイルをダウンロードできませんか?
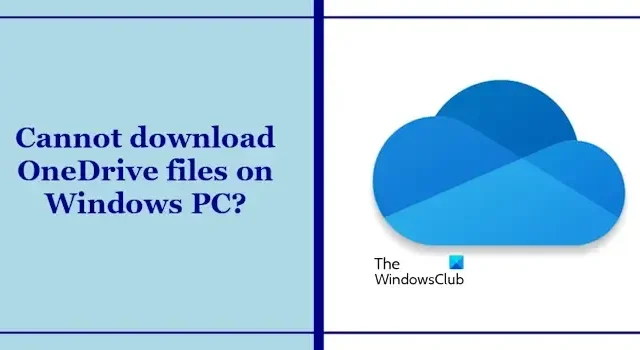
Windows PC に OneDrive ファイルをダウンロードできない場合は、この記事が問題の解決に役立ちます。この問題は、古い OneDrive アプリ、ファイルの破損、OneDrive サーバーの問題などが原因で発生する可能性があります。この記事では、この問題の解決に役立ちます。
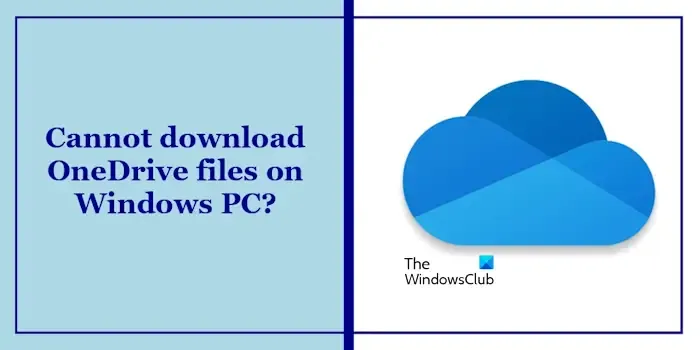
Windows PC で OneDrive ファイルをダウンロードできませんか?
さらなるトラブルシューティング手順に進む前に、OneDrive サーバーの状態を確認することをお勧めします。 OneDrive サーバーの一時的な問題により、ダウンロードの問題が発生する可能性があります。このような場合は、Microsoft がサーバーの問題を解決するまで待つ必要があります。また、インターネット接続が弱いか不安定であると、この問題が発生する可能性があります。ルーターまたはモデムを再起動するか、別の Wi-Fi ネットワークに切り替えるか、可能であれば有線接続を使用してみてください。
- PCとルーターを再起動します
- Web ブラウザーで OneDrive にログインします
- OneDrive のリンクを解除して再リンクする
- OneDriveをリセットする
- OneDrive をアンインストールして再インストールする
はじめましょう。
1] PCとルーターを再起動します
場合によっては、単純な再起動によって一時的な問題が解決されることがあります。 PC とルーターを再起動し、変化があるかどうかを確認することをお勧めします。
2] WebブラウザでOneDriveにログインします。
Windows 用 OneDrive アプリが動作している場合は、Web ブラウザーで OneDrive にサインインすることでファイルをダウンロードできます。 Web ブラウザーを開き、OneDrive Web サイトにアクセスします。次に、Microsoft アカウントの資格情報を入力してログインします。
3] OneDrive のリンクを解除して再リンクする
OneDrive のリンクを解除して再リンクし、問題の解決に役立つかどうかを確認します。これを行うには、次の手順を実行します。
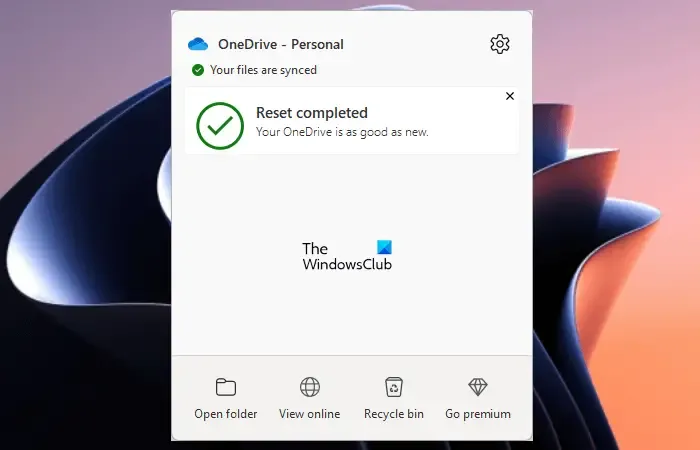
- システム トレイの横にある OneDrive アイコンをクリックします。
- 歯車の形のアイコンをクリックし、[設定]を選択します。
- 「アカウント」タブを選択します。
- [この PC のリンクを解除する]をクリックします。
- 確認ウィンドウで「アカウントのリンクを解除」をクリックします。
OeDrive アカウントのリンクを解除した後、再リンクします。これを行うには、以下の手順に従います。
- タスクバーの右側にある OneDrive アイコンをクリックします。
- 「サインイン」をクリックします。
- Microsoft アカウントのユーザー名を入力し、「サインイン」をクリックします。
- 次の画面で、デフォルトの OneDrive フォルダーの場所を変更できます。
- ここで、「次へ」をクリックし、画面上の指示に従います。
アカウントを再リンクすると、OneDrive の同期が開始されます。
4] OneDriveをリセットする
OneDrive をリセットすると問題が解決する場合があります。OneDrive をリセットするには、以下の手順に従ってください。
「Windows + R」キーを押して、コンピュータ上で「ファイル名を指定して実行」コマンドを開きます。次のコマンドを入力し、「OK」をクリックします。
%localappdata%\Microsoft\OneDrive\onedrive.exe /reset
上記のコマンドを実行すると、次のエラー メッセージが表示される場合があります。
Windows が <OneDrive の場所> を見つけることができません。名前を正しく入力したことを確認してから、再試行してください。
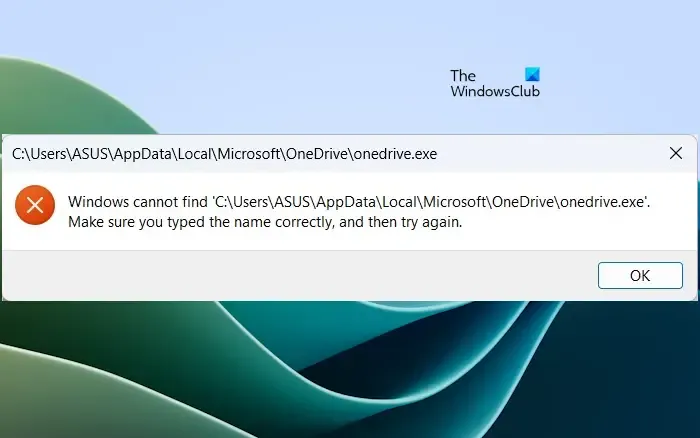
このような場合は、[ファイル名を指定して実行] ボックスで次のコマンドを実行して、OneDrive をリセットします。
C:\Program Files\Microsoft OneDrive\onedrive.exe /reset
「Windows が見つかりません…」というエラー メッセージが再び表示される場合は、[ファイル名を指定して実行] ボックスに次のコマンドを入力します。
C:\Program Files (x86)\Microsoft OneDrive\onedrive.exe /reset
プロセス中、既存のすべての同期接続は一時的に終了します。コンピューター上の OneDrive をリセットしても、ファイルやデータは失われません。
5] OneDriveをアンインストールして再インストールする
OneDrive をアンインストールして再インストールすると、問題が解決される可能性があります。再インストール後、OneDrive はすべてのファイルをダウンロードします。また、OneDrive をアンインストールしても、OneDrive にあるデータは失われません。 OneDrive で Microsoft アカウントに再度サインインすると、利用できるようになります。 OneDrive を再インストールするには、次の手順に従います。

- Windowsの設定を開きます。
- 左側から [アプリ] カテゴリを選択し、[インストールされたアプリ] または [アプリと機能] (該当するオプション) をクリックします。
- 「Microsoft OneDrive」を検索します。
- 3 つの点をクリックし、[アンインストール] をクリックします。
OneDrive をアンインストールした後、Microsoft の公式 Web サイトから最新バージョンをダウンロードし、手動でインストールします。
それでおしまい。上記の解決策が問題の解決に役立つことを願っています。
OneDrive からファイルをダウンロードできないのはなぜですか?
OneDrive からファイルをダウンロードできない理由はいくつか考えられます。最も一般的な理由としては、インターネット接続が弱いか不安定である、PC のストレージ容量が不足している、ファイルの破損、アクセス許可の問題、OneDrive アプリが古いなどがあります。
OneDrive からファイルにアクセスできないのはなぜですか?
OneDrive からファイルにアクセスできない理由はいくつかあります。最も一般的な理由は、OneDrive アプリの問題、不安定なインターネット接続、OneDrive サーバーの問題などです。OneDrive の OneDrive サーバーのステータスは、Microsoft の Web サイトで確認できます。何も問題が解決しない場合は、OneDrive をリセットするか、アンインストールして再インストールしてください。



コメントを残す