バグチェック 0x0000012B: この BSoD を修正する方法
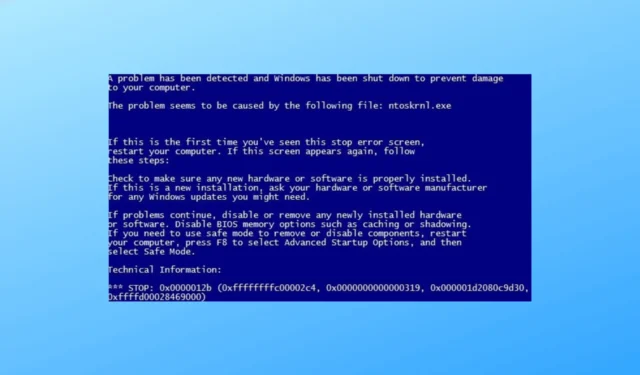
バグチェック コード 0x0000012B のブルー スクリーン (BSoD) が発生した場合は、このガイドが役に立ちます。
このシステム エラーを修正し、ブルー スクリーン エラーを克服して Windows PC の安定性を回復するためのいくつかの実用的な解決策について説明します。
0x0000012B エラー コードの原因は何ですか?
Bugcheck 0x0000012B BSoD (Blue Screen of Death) エラーは、次のようなさまざまな要因によって発生する可能性があります。
- システム ファイルの破損– 重要な Windows システム ファイルが破損している場合、このエラーが発生する可能性があります。これを修正するには、SFC スキャンを実行してファイルを修復してみてください。
- マルウェア感染– マシン上に存在するウイルスにより、重要なファイルが破損または削除され、そのようなエラーが発生する可能性があります。ウイルス対策ツールを使用してディープ マルウェアを実行します。
- 互換性のないドライバー– 古いドライバーや互換性のないドライバーは、0x0000012B BSoD などのシステム エラーを引き起こす可能性があります。それを修正するにはドライバーを更新してみてください。
- 問題のある Windows アップデート– 不適切な Windows アップデートをインストールした場合、このエラーが発生する可能性があります。これを修正するには、アップデートをアンインストールする必要があります。
- レジストリの問題– レジストリ エントリが壊れているか欠落していると、これを含むさまざまな問題が発生する可能性があります。このエラーを解決するには、レジストリ クリーナー ツールを実行してみてください。
問題の原因はわかりました。それを取り除くための解決策を確認してみましょう。
0x0000012B エラー コードを修正するにはどうすればよいですか?
高度なトラブルシューティング手順を実行する前に、次のチェックを実行することを検討する必要があります。
- PC を再起動します。
- Windows コンピュータが最新であることを確認してください。
- セーフ モードに切り替えて、問題の原因を確認します。
- マザーボード上のすべてのコンポーネントが正しく取り付けられていることを確認してください。
- BIOS ファームウェアが更新されていることを確認してください。
- すべての外付け周辺機器を取り外します。
これらのチェックを完了したら、問題を解決する方法に進みましょう。
1. SFC および DISM スキャンを実行します。
- Windows キーを押してcmdと入力し、「管理者として実行」をクリックします。
- 次のコマンドを入力して破損したファイルをキャッシュされたコピーに置き換え、 を押しますEnter。
sfc/scannow - プロセスが完了するまで待ち、次のコマンドをコピーして貼り付けて Windows OS イメージ ファイルを復元し、キーを押しますEnter。
Dism /Online /Cleanup-Image /RestoreHealth - DISM は Windows Update を使用して、破損を修正するために必要なファイルを提供します。完了したら、コンピュータを再起動します。
2. ディスクにエラーがないか確認します
- Windows キーを押してcmdと入力し、「管理者として実行」をクリックします。
- 次のコマンドを入力してマシンのエラーをスキャンし、問題が見つかった場合は修正し、 を押しますEnter。
chkdsk /r - プロセスが完了するまで待ち、PC を再起動して変更を保存します。
3. メモリ診断ツールを実行する
- キーを押して「 Windows メモリ診断 」Windows と入力し、「開く」をクリックします。
- [今すぐ再起動して問題を確認します (推奨)]をクリックします。
- コンピューターが再起動し、ツールがエラーをスキャンします。
テストが完了すると、PC が起動してログイン画面が表示されます。ログインすると、テスト結果が表示されます。表示できない場合は、イベント ビューアを確認してください。
エラーがない場合は、次の方法に進みます。ただし、エラーが発生した場合は、RAM の欠陥を示している可能性が高く、RAM が正しく装着されていることを確認してください。
これでも問題が解決しない場合は、RAM を交換してエラーを解決する必要があります。
4. ドライバーを更新またはロールバックする
4.1 ドライバーを更新する
- Windows+を押してI設定アプリを開きます。
- 「Windows Update」に移動し、「詳細オプション」をクリックします。
- [追加オプション] で、[オプションの更新]をクリックします。
- 利用可能なアップデートがあるかどうかを確認してください。「はい」の場合は、[ダウンロードしてインストール] をクリックします。
4.2 ロールバックドライバー
- Windows+を押して設定Iアプリを開きます。
- [Windows Update]に移動し、[更新履歴] をクリックします。
- 最新のドライバーのアップデートを見つけてメモします。キーを押して「デバイス マネージャー」Windows と入力し、[開く]をクリックします。
- 「ドライバー」に移動し、「プロパティ」を選択します。
- [ドライバー] タブに切り替えて、[ドライバーのロールバック]をクリックします。
- ロールバックする理由のいずれかを選択し、「はい」をクリックします。
5.高速スタートアップを無効にする
- キーを押して「コントロール パネル」Windows と入力し、[開く]をクリックします。
- [カテゴリとして表示]を選択し、 [ハードウェアとサウンド]をクリックします。
- 「電源オプション」をクリックします。
- 次に、「電源ボタンの動作を選択する」をクリックします。
- 「現在利用できない設定を変更する」をクリックします。
- [高速スタートアップを有効にする (推奨)]の横のチェックマークを外します。
- 「変更を保存」をクリックします。
0x0000012B BSoD エラーは中断を引き起こす可能性があり、Windows システム内の根本的な問題を示しています。ただし、上記の方法に従うことで、このエラーを解決し、システムがさらに不安定になるのを防ぐことができます。
下記のコメント欄に、この件に関する情報、ヒント、経験などをお気軽にお寄せください。



コメントを残す