外部モニターを接続するとBSODが発生する [修正]
![外部モニターを接続するとBSODが発生する [修正]](https://cdn.thewindowsclub.blog/wp-content/uploads/2024/08/bsod-when-connecting-an-external-monitor-1-640x375.webp)
一部のユーザーは、外部モニターを Windows コンピューターに接続したときにブルー スクリーン エラーを経験しました。この問題には、グラフィック カード ドライバーの破損やマザーボードの故障など、さまざまな原因が考えられます。外部モニターをWindows システムに接続したときに BSOD エラーが発生した場合は、この記事で紹介する解決策が役立ちます。
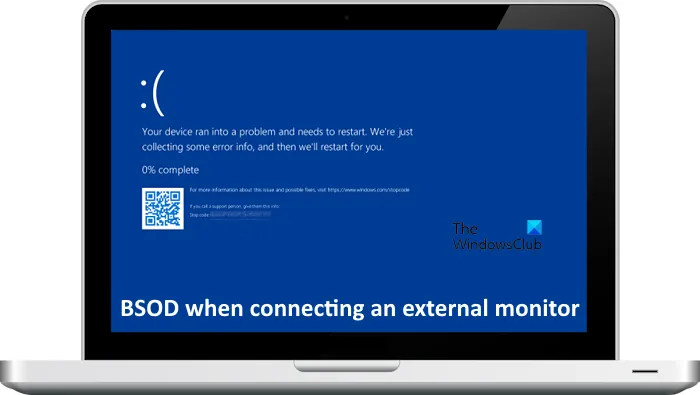
外部モニターを接続するときに発生するブルースクリーンエラーを修正
外部モニターを接続するときに BSOD エラーが発生する場合は、以下の提案に従ってください。
- 統合GPUに切り替える(該当する場合)
- デバイスドライバーを更新する
- ディスプレイアダプタをロールバックまたは再インストールする
- BSODエラーメッセージを読んで、それに応じてトラブルシューティングしてください
- システムの復元を実行します。
以下では、これらすべての修正について詳しく説明します。
1] 統合グラフィックカードに切り替える(該当する場合)
コンピュータにデュアル グラフィック カード (1 つは統合型、もう 1 つは専用) が搭載されている場合、問題は専用グラフィック カードまたはそのドライバーに関連している可能性があります。統合型グラフィック カードに切り替えて、外部モニターを接続して確認します。今度は何が起こるかを確認します。コンピュータがクラッシュしない場合は、専用グラフィック カード ドライバーが破損しているか、専用グラフィック カードにハードウェア障害があります。
2] デバイスドライバーを更新する
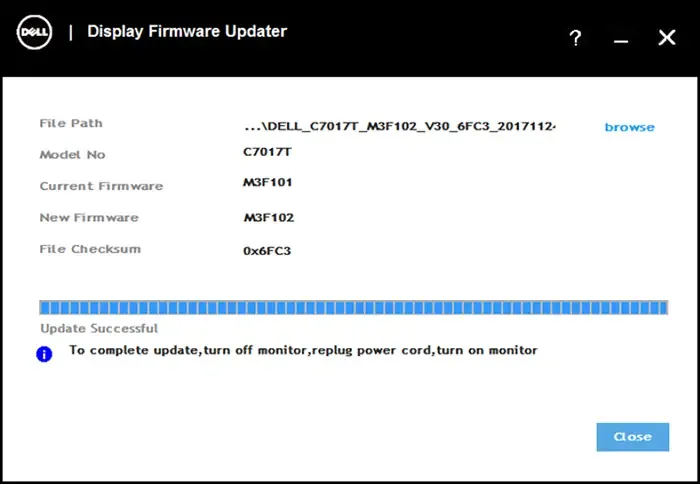
デバイス ドライバー (特に Intel ドライバーとモニターのファームウェア) を更新して確認してください。メーカーは、自社ブランド向けの特別なドライバー ダウンロード ソフトウェアもリリースしています。
- Dell Updateユーティリティは、Dellドライバのダウンロードやアップデートに役立ちます。
- Lenovo System Update は、Lenovo ドライバー、ソフトウェア、ファームウェア、BIOS アップデートをダウンロードするのに役立ちます。
- AMD ユーザーは AMD ドライバー自動検出を使用できます。
- Intel ユーザーは、Intel Driver & Support Assistant を使用できます。
- HP ユーザーは、バンドルされている HP Support Assistant を使用できます。
3] ディスプレイアダプタをロールバックまたは再インストールする
ディスプレイ アダプターをロールバックまたは再インストールすることもできます。これを行うには、以下の手順に従ってください。
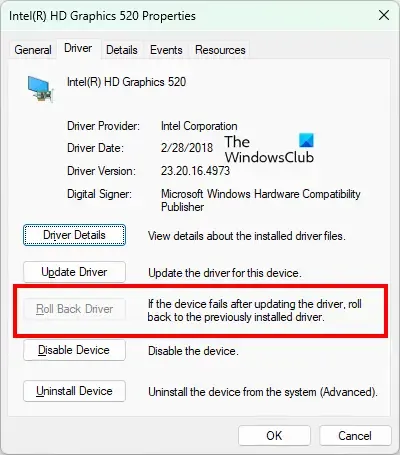
- デバイス マネージャーを開きます。
- ディスプレイ アダプタブランチを展開します。
- グラフィック カード ドライバーを右クリックし、[プロパティ]を選択します。
- [ドライバー]タブに移動し、 [ドライバーのロールバック]ボタンをクリックします (ボタンがクリック可能な場合)。
ディスプレイ アダプターをロールバックした後、問題が修正されたかどうかを確認します。これが機能しない場合、または [ドライバーのロールバック] ボタンがグレー表示されている場合は、ディスプレイ アダプターをクリーンにインストールします。これを行うには、ディスプレイ ドライバー アンインストーラー (DDU) ユーティリティを使用して、ディスプレイ アダプターを完全に削除します。ドライバーを削除した後、グラフィック カード ドライバーを最初からインストールします。
4] BSODエラーメッセージを読んで、それに応じてトラブルシューティングします
BSOD エラーが発生すると、Windows はエラー メッセージとエラー コード (該当する場合) を表示します。そのエラー メッセージを読んで書き留めてください。コンピューターが再起動したら、それに応じて BSOD エラーのトラブルシューティングを行ってください。最高のオンライン テクニカル サポート Web サイトからサポートを受けることができます。
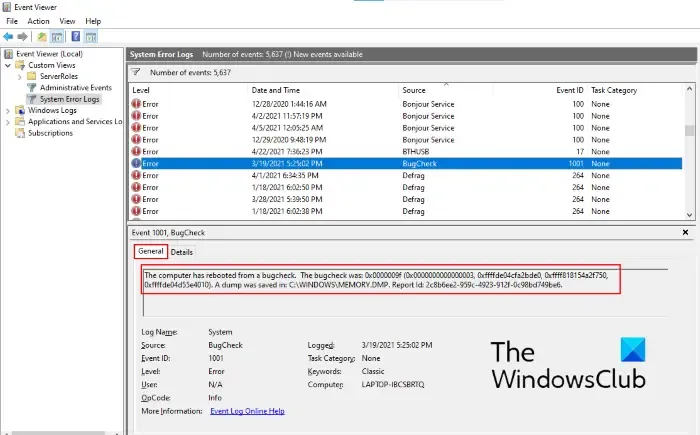
BSOD 画面が数秒間表示され、コンピューターが自動的に再起動します。このような状態では、BSOD エラー メッセージやエラー コードを書き留めることが困難になります。そのため、エラー メッセージが読めない場合は、Windows イベント ビューアーで表示できます。
一部のユーザーの報告によると、BSOD エラーは NVIDIA グラフィック カード ドライバーに関連付けられている nvlddmkm.sys ファイルによって発生したとのことです。NVIDIA グラフィック カード ドライバーを更新するか、クリーン インストールを実行すると、エラーを修正できます。
一部のユーザーから、外部ディスプレイを接続すると次の BSOD エラーが発生したという報告がありました。
WHEA_訂正不可能なエラー
上記の BSOD は、Windows PC のハードウェア エラーを示しています。ただし、一部のソフトウェアの問題によってもこのエラーが発生する場合があります。グラフィック カードをオーバークロックしている場合は、オーバークロックを無効にして、問題が解決するかどうかを確認してください。また、システム ファイル チェッカーを実行して、破損したシステム イメージ ファイルを修復することもできます。可能であれば、グラフィック カード ドライバーをロールバックするか、再インストールしてください。
5] システムの復元を実行する

システムの復元も、この問題の解決に役立ちます。以前の復元ポイントがシステムに存在する場合、システムの復元によってシステムが以前の動作状態に復元されます。システムの復元を実行するときは、問題が発生しなかった復元ポイントを選択します。
これが役に立つことを願っています。
ブルースクリーン BSOD の原因は何でしょうか?
Windows コンピュータでブルー スクリーン エラーが発生する原因はさまざまです。ハードウェアとソフトウェアの両方の問題が BSOD エラーの原因となることがあります。BSOD エラーの原因となるソフトウェアの問題の例には、ドライバーの障害があります。BSOD エラーの原因となるハードウェアの問題の例には、RAM の障害、マザーボードの障害、グラフィック カード ドライバーの障害などがあります。
PC に何も表示されない場合の修正方法は?
Windows コンピューターでディスプレイが表示されない問題は、CPU ファンが回転しない、マザーボードの DRAM ライトがオレンジ色に点灯する、PC の電源は入るがディスプレイやビープ音が鳴らないなど、さまざまなシナリオで発生する可能性があります。それぞれのケースで修正方法は異なります。たとえば、DRAM ライトが点灯している場合は、CMOS をクリアしたり、ハードリセットを実行したり、BIOS をフラッシュしたりしてみてください。



コメントを残す