Lenovo PC でブート メニューが開きませんか? やるべきことは次のとおりです
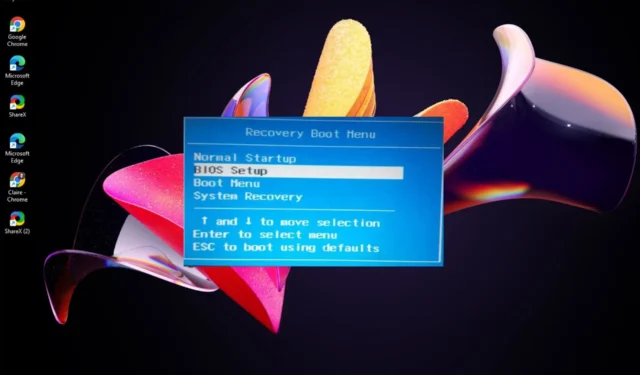
Lenovo PC をお使いの場合は、ブート メニューが開かないという問題が発生したことがあるかもしれません。これは、メニューにアクセスすることに慣れているユーザーにとっては非常にイライラする可能性があります。
ブート メニューを開くにはさまざまな方法がありますが、すべての方法が失敗した場合は、問題の根本に到達する必要があります。ブートメニューを開けない場合の対処法は次のとおりです。
Lenovo ブート メニューが開かないのはなぜですか?
ブート メニューは、Lenovo PC の非常に重要な機能です。起動するオペレーティング システムを選択したり、既存の OS を修復したりできます。
ブート メニューに問題がある場合、ブート メニューにアクセスできず、トラブルシューティング ツールを使用できない可能性があります。これは、特にコンピューターが予期せずフリーズしたりクラッシュし続けたりする場合にイライラする可能性があります。
これが起こる理由としては、次のようなものが考えられます。
- 有効なオペレーティング システムがインストールされていない– Windows を使用しているが、コンピュータに Windows のアクティベートされたコピーがインストールされていない場合は、ブート メニューにアクセスできません。
- ハードウェアの互換性の問題– 最近、マザーボードや GPU などのハードウェアに大幅な変更を加えた場合、互換性の問題が発生する可能性があります。
- 破損したレジストリ ファイル– 最近 PC に何らかのソフトウェアまたはドライバをインストールした場合、一部のレジストリ ファイルが破損した可能性があります。これらの破損したレジストリ ファイルは、PC の起動方法に問題を引き起こす可能性があります。
- 互換性のないファームウェア– 最近コンピューターのファームウェアをアップグレードした場合、または最後にアップグレードしてからしばらく時間が経った場合、ファームウェアが Lenovo マシンで動作しない可能性があります。
- BIOS の破損– BIOS は、コンピュータの起動方法と実行方法を制御するソフトウェアです。BIOS が破損している場合、コンピュータが正常に起動しないという問題が発生する可能性があります。
- 電源の問題– ブート メニューは CPU と RAM のリソースを大量に使用するため、電力不足によりこれらのコンポーネントのいずれかが適切に動作しない場合、ブート メニューに問題が発生します。
ブートメニューが開かない場合はどうすればよいですか?
少し技術的な手順に進む前に、次の予備チェックから始めてください。
- すべての周辺機器を取り外し、マウスとキーボードだけを残します。
- すべてのケーブルがコンピュータのすべてのコンポーネントと電源の間にしっかりと接続されていることを確認してください。
- ラップトップを使用している場合は、デバイスが完全に充電されていることを確認してください。
- PC をセーフ モードで再起動して、問題が解決するかどうかを確認してください。
1.BIOSをアップデートする
- ブラウザに移動して、Lenovo サポート サイトにアクセスします。
- 下にスクロールして、 「サポート」の下にある「ドライバーとソフトウェア」をクリックします。
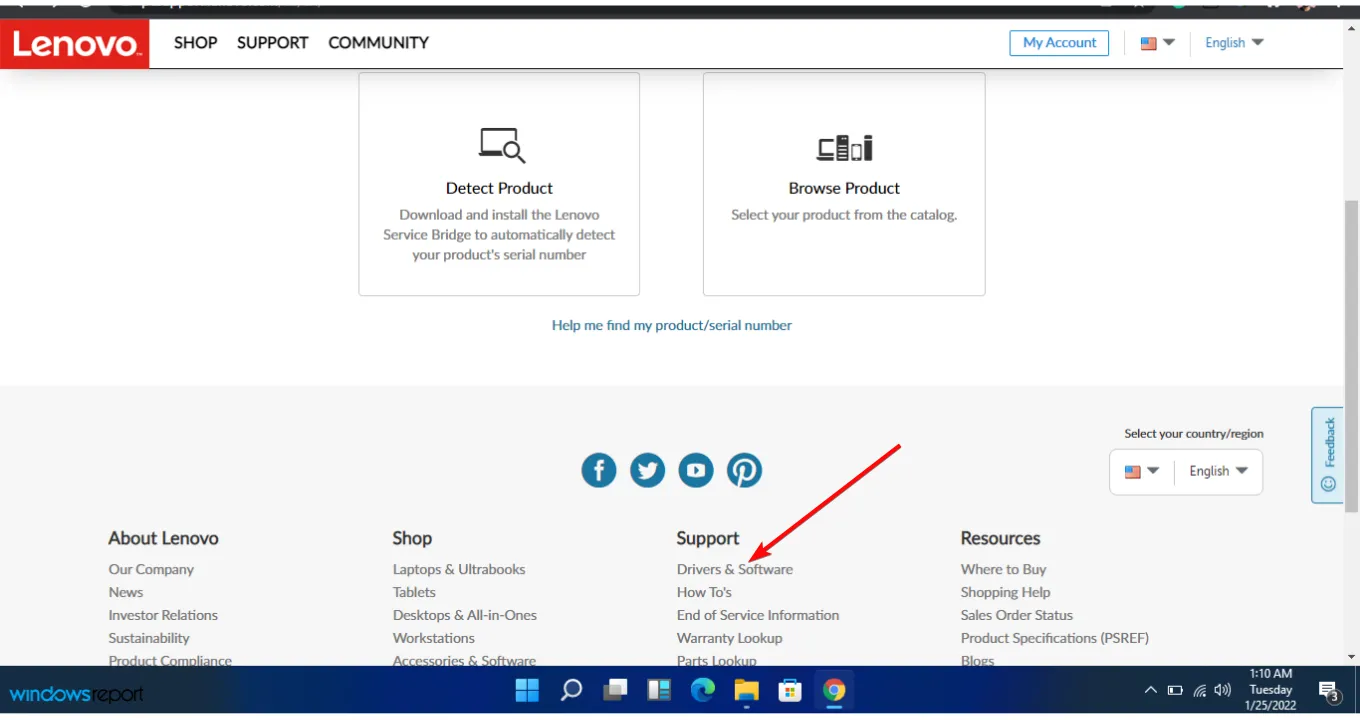
- [スタート] メニューをクリックし、「cmd」と入力して、[管理者として実行]をクリックします。
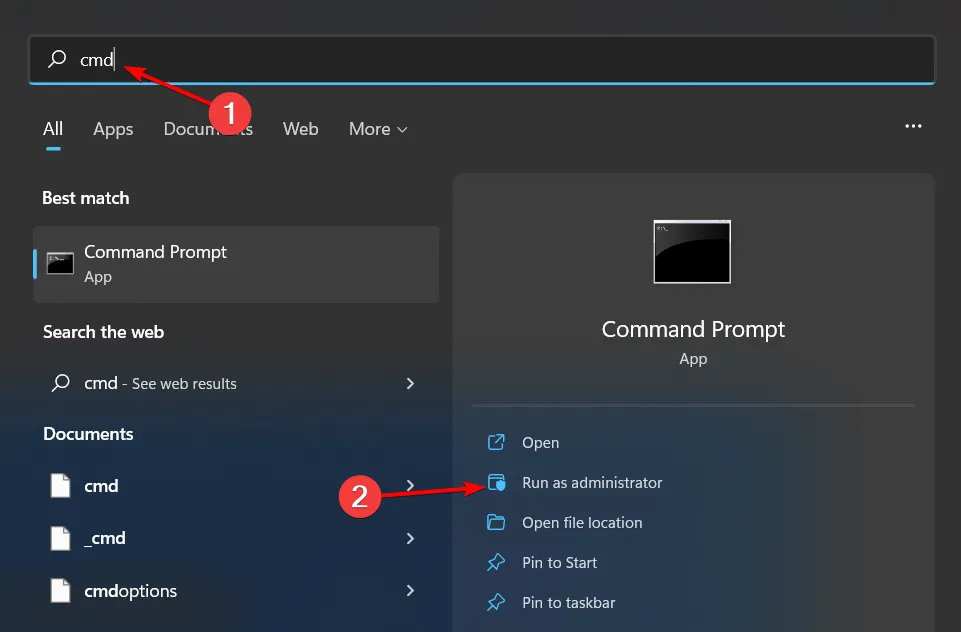
- 「wmic ベースボード」と入力し、製品、製造元、バージョン、シリアル番号を取得し、 を押しますEnter。
- 上記4のシリアル番号を入力してください。
- オペレーティング システムを選択します。
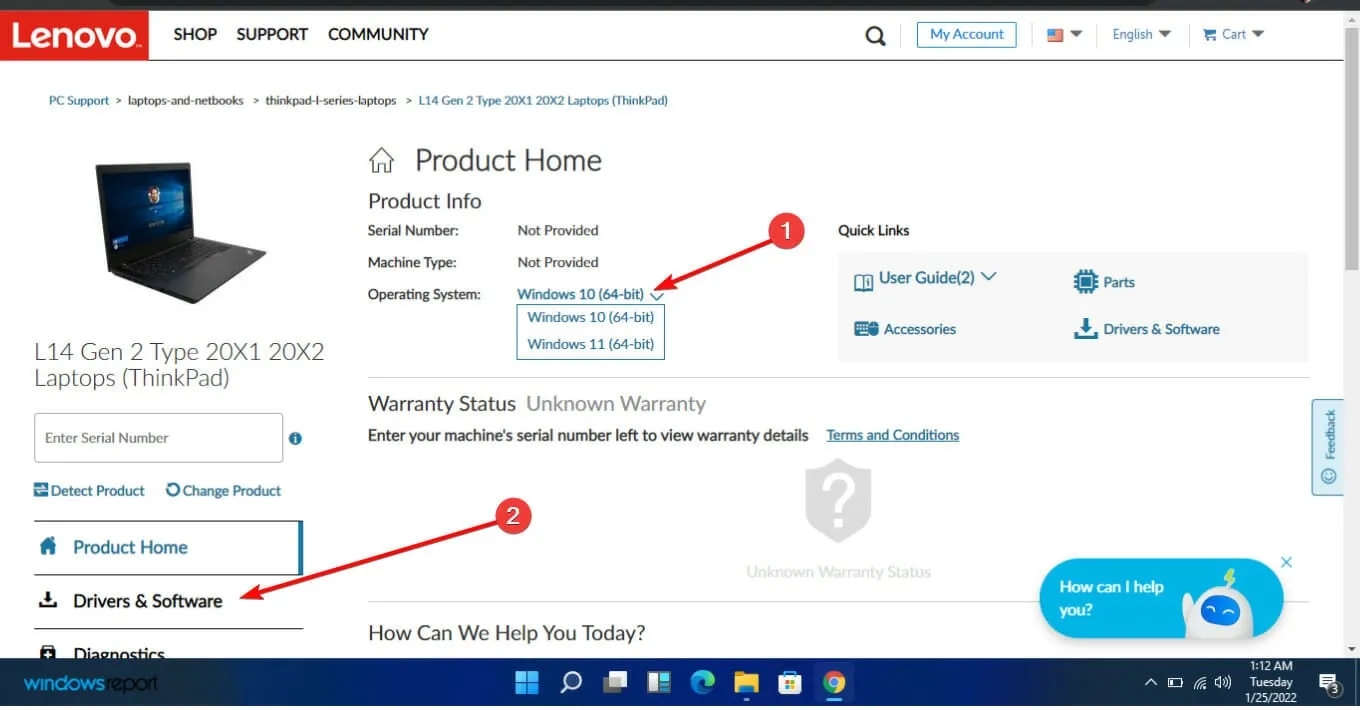
- [ドライバーとソフトウェア]を選択し、[手動更新] に移動します。

- BIOS/UEFIオプションを展開します。
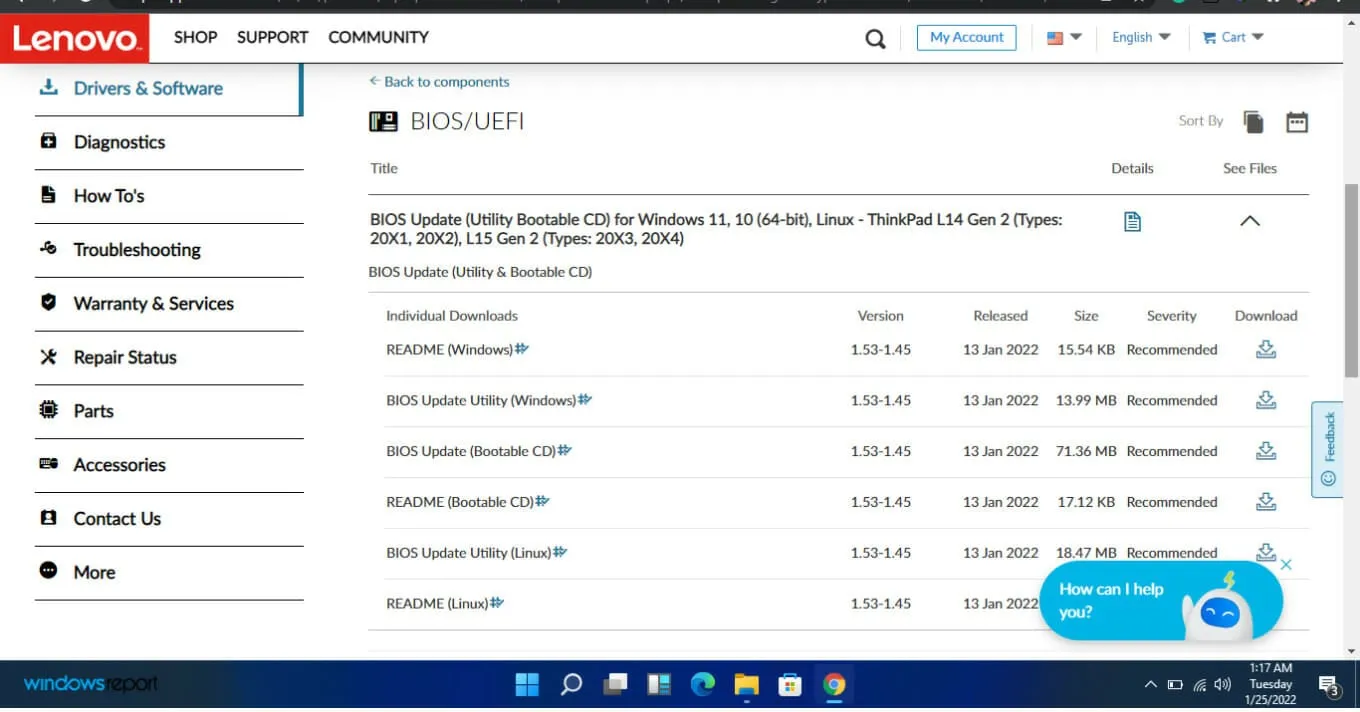
- 探しているものが見つかったら、「ダウンロード」をクリックします。
- ファイルのダウンロードが完了したら、解凍して実行します。画面上の指示に従ってください。
- 完了したらコンピュータを再起動します。
2.BIOSをリセットする
- BIOS に入ります。
- 「Exit」タブに移動し、「Load Optimal Defaults」をクリックします。
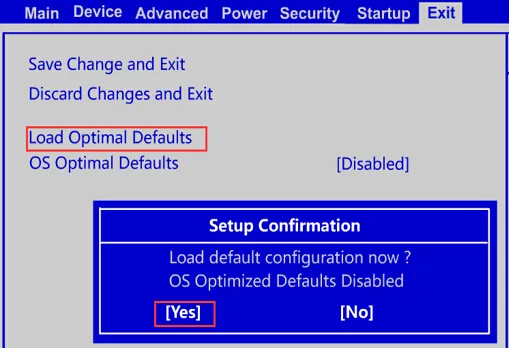
- 次のプロンプトで「はい」をクリックすると、BIOSがリセットされます。
BIOS をリセットすると、BIOS アップデートの失敗や BIOS の破損など、コンピュータの問題が解決される場合があります。
3. PCをリセットする
- この手順の前に、ファイルのバックアップを作成していることを確認してください。
- キーを押してWindows 「設定」を選択します。
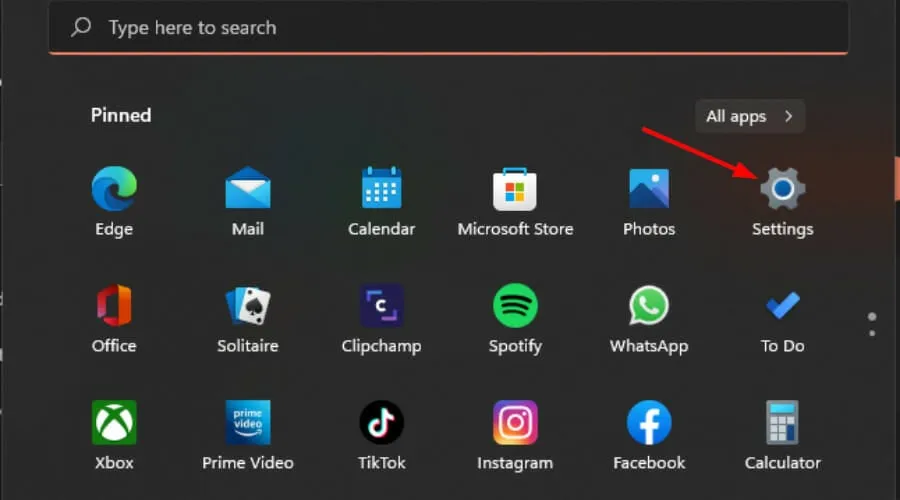
- 左側のウィンドウペインで[システム]を選択し、右側のウィンドウで [回復] をクリックします。
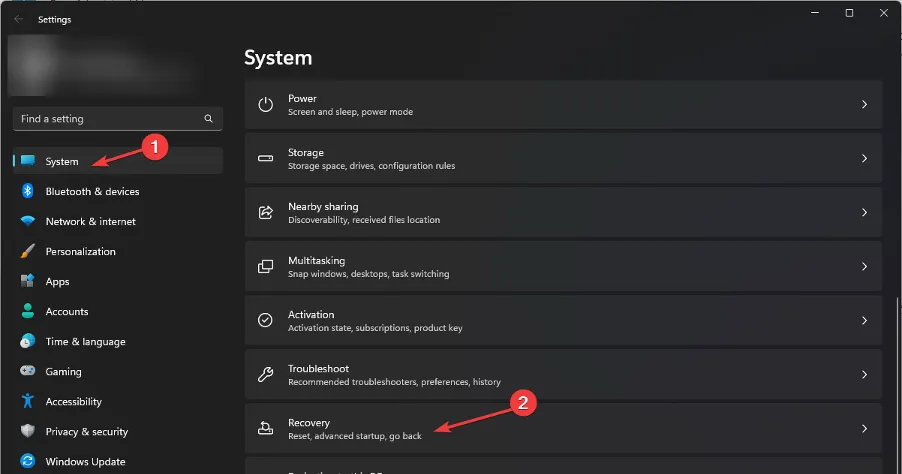
- 右側の「PCをリセット」をクリックします。
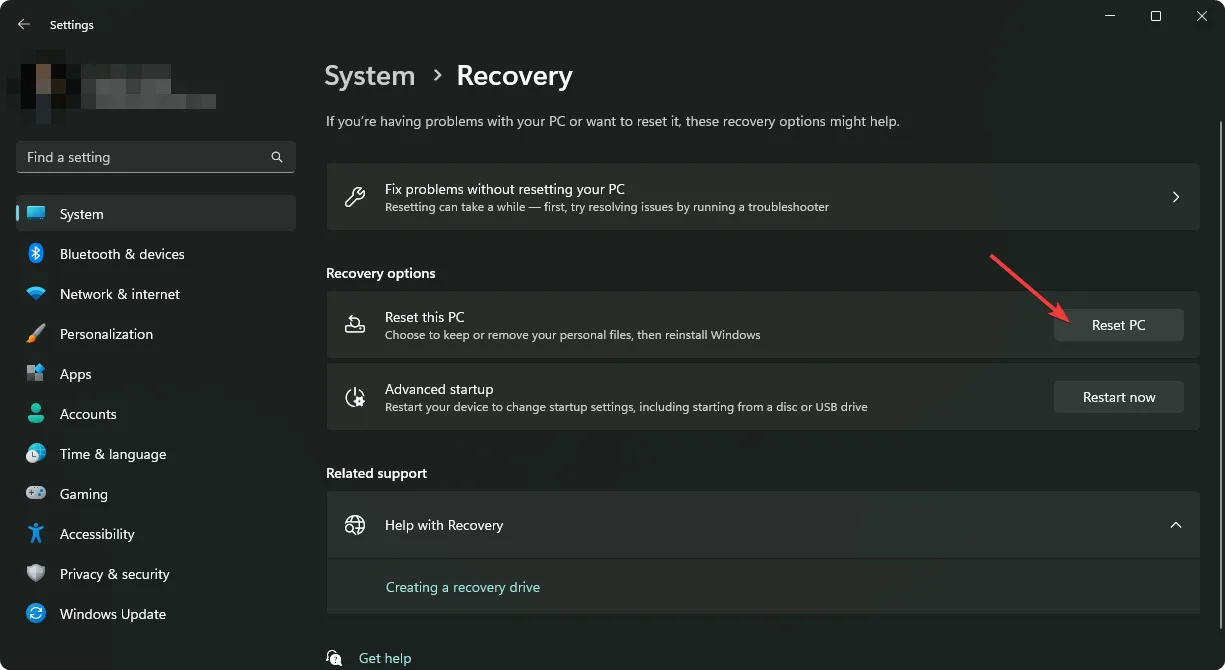
- 必要な工場出荷時設定へのリセットのタイプを選択します。ファイルを保持することも、PC 上のすべてのファイル、アプリ、設定を完全に削除することもできます。
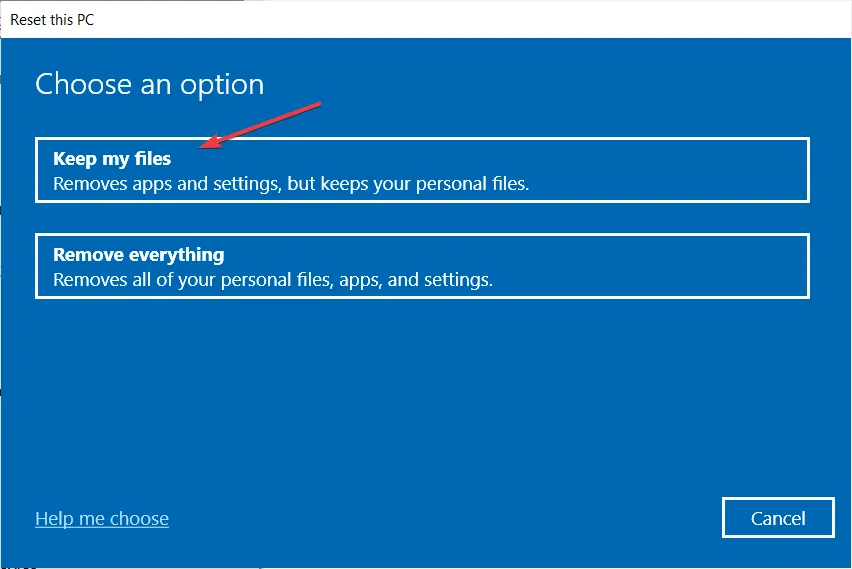
- Windows を再インストールするオプションを選択します: クラウド ダウンロード またはローカル再インストール。
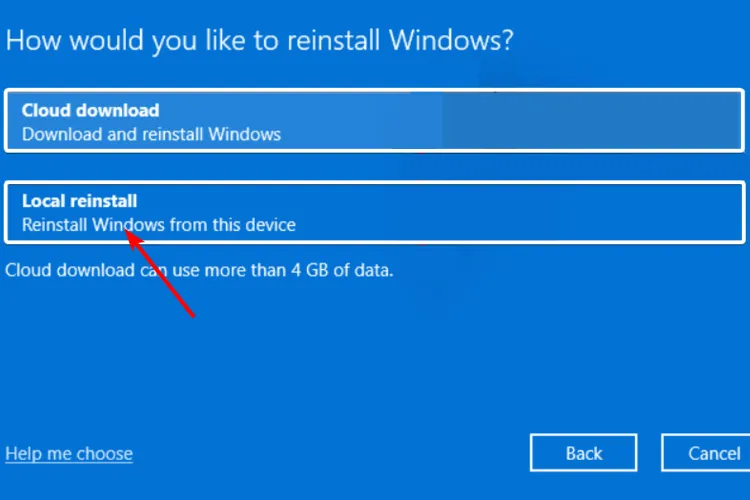
- 「次へ」をクリックします。

- 最後に、リセットボタンを押します。
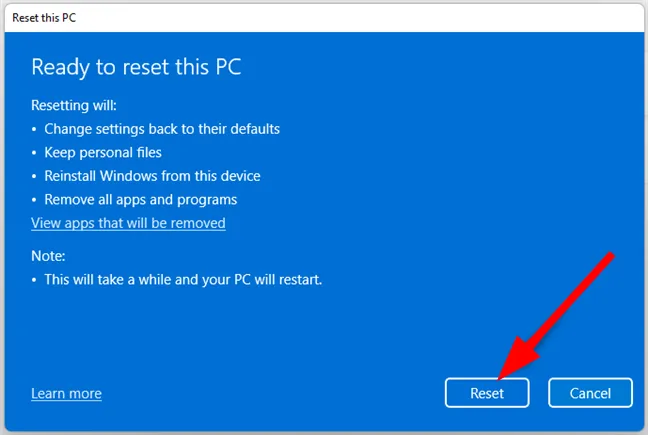
上記の方法をすべて試しても問題が解決しない場合は、Windows のコピーを再インストールする必要がある場合があります。
一部のユーザーにとっては極端すぎると思われるかもしれないため、デバイスを信頼できる技術者に持ち込むことをお勧めします。さらに詳しいガイダンスについては、 Lenovo サポートにお問い合わせいただくこともできます。
他の例では、PC を起動するとすぐに BIOS が開始される場合があります。この問題が発生した場合は、推奨される修正を確認してください。



コメントを残す