Windows 11 で起動エラーが検出されました: 5 つの有効な解決策
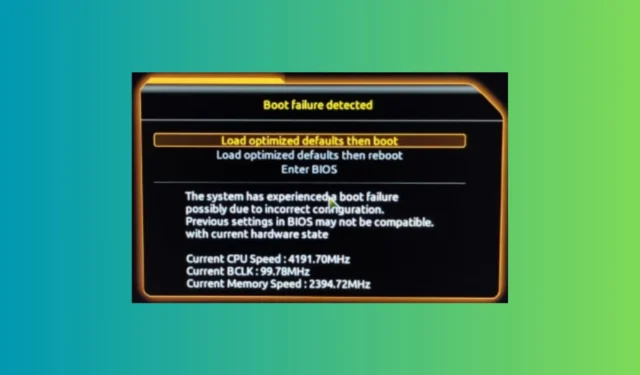
Windows 11 で起動に失敗すると、ストレージ ドライブの障害や重要な OS の破損が原因となっている可能性があるため、非常に問題になる可能性があります。ただし、まずは外部ドライブをすべて取り外し、PC を再起動してください。BIOS が起動できない外部ドライブから起動するように設定されている場合、この結果になることがあります。これが機能する場合は、BIOS に入り、起動順序を変更して、この問題が再発しないようにします。
起動障害が検出された場合はどうすればよいですか?
1.スタートアップ修復を使用する
- Windows インストール メディアを使用して起動可能な USB ドライブを作成します。
- USB ドライブを挿入し、そこから PC を起動します。
- インストール画面で「コンピューターを修復する」を選択します。
- [トラブルシューティング] > [詳細オプション] > [スタートアップ修復]に移動します。
- 指示に従って修復プロセスを開始します。
スタートアップ修復は、システム ファイルと設定の問題に対処することで、Windows の正常な起動を妨げる可能性のある一般的な問題を自動的に修正できます。
2. BIOSをデフォルト設定にリセットする
- PC を再起動し、BIOS セットアップ (通常はDelete、 F1、 F2) に入ります。
- BIOS に入ったら、 「Load Setup Defaults」や「Load Default Settings」などのラベルが付いたオプションを探します。
- BIOS 設定をデフォルトにリセットするには、このオプションを選択します。
- 変更を保存して BIOS を終了します。
BIOS をデフォルト設定にリセットすると、起動の問題の原因となっている可能性のある誤った構成を排除できます。これにより、問題の原因となっているカスタム設定がないことが保証され、クリーンな状態になります。
3. BIOSを更新する
- PC を再起動し、 キーを押して BIOS セットアップに入ります (通常はDelete、 F1、 です F2が、製造元によって異なります)。
- BIOS バージョン情報を見つけます。通常はメイン画面またはシステム情報セクションにあります。
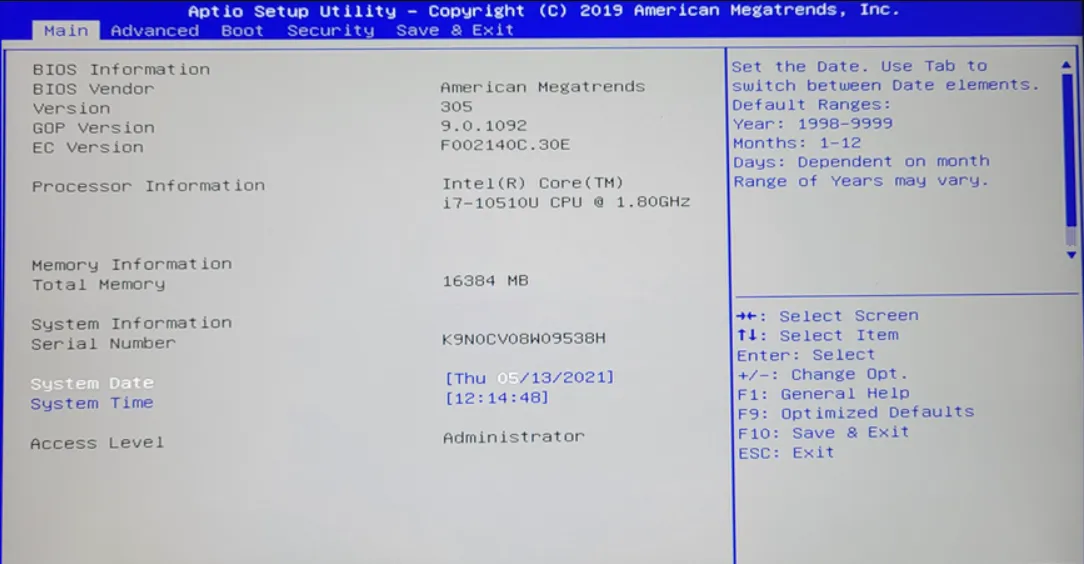
- マザーボード製造元の Web サイトにアクセスし、サポート セクションでマザーボード モデルを検索します。
- 最新の BIOS アップデートをダウンロードし、ダウンロードしたファイルを USB フラッシュ ドライブに保存します。
- PC を再起動して、BIOS セットアップを再度開始します。
- BIOS を更新するオプションを探します。これは通常、[ツール]または [詳細設定] メニューの下にあります。
- USB フラッシュ ドライブとダウンロードした BIOS ファイルを選択して、更新プロセスを開始します。
BIOS を更新すると、起動の失敗の原因となっている可能性のある互換性の問題やバグを解決できます。これにより、システム ファームウェアが最新の状態に保たれ、安定したシステム パフォーマンスが確保されます。
4. MBR(マスターブートレコード)を再構築する
- Windows メディア作成ツールを使用して、動作中の PC 上に Windows インストール メディアを含む起動可能な USB ドライブを作成します。
- USB ドライブを PC に挿入し、そこから起動します。最初に起動順序を変更する必要がある場合があります。
- インストール画面で「コンピューターを修復する」を選択します。
- [トラブルシューティング] > [詳細オプション] > [コマンド プロンプト]に移動します。
- コマンド プロンプトで、次のコマンドを 1 つずつ入力し、Enterそれぞれ入力後に キーを押します。
-
bootrec /fixmbrbootrec /fixbootbootrec /rebuildbcd
-
- USB ドライブを取り外し、PC を再起動します。
MBR を再構築すると、破損したブート レコードに関連する問題が修正され、システムがオペレーティング システムを正しく検出して起動できるようになります。
5. CMOSバッテリーを交換する
- PC の電源をオフにし、電源プラグを抜きます。
- PCケースを開きます。
- マザーボード上の CMOS バッテリー (コインに似た小さな円形のバッテリー) を見つけます。
- 古い電池を慎重に取り外し、新しい電池と交換してください。
- ケースを閉じ、PC を接続して電源を入れます。
CMOS バッテリーが弱くなったり消耗したりすると、BIOS 設定がリセットされ、起動の問題が発生する可能性があります。バッテリーを交換すると、BIOS 設定が保持され、断続的な起動の問題が解決されます。
これらの解決策のいずれも機能しない場合は、Windows をクリーンに再インストールする必要がある可能性があります。それでも機能しない場合は、SSD または HDD のメイン ストレージ ドライブの交換を検討する必要があります。ドライブの起動に失敗した場合に何をすべきかについての専用ガイドがあり、必要なすべての情報が記載されています。
これらの手順に従うことで、Windows 11 の起動失敗の問題を解決できるはずです。今後の起動の問題を防ぐために、システムのファームウェアを定期的に更新し、ハードウェアの状態を監視してください。
その他の関連する質問については、下のコメント セクションでお気軽にお問い合わせください。



コメントを残す