Bluetooth Xinput 互換入力デバイス、Code 10
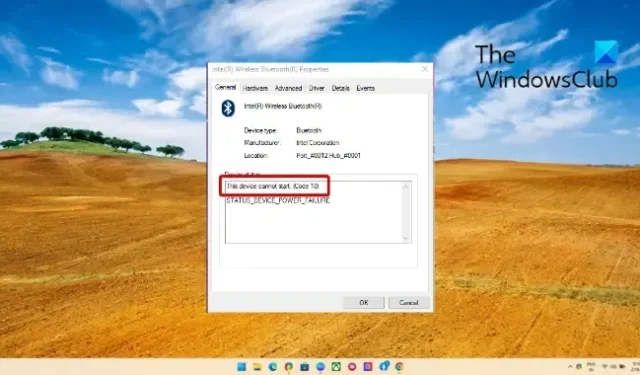
この投稿では、Windows 11/10 でBluetooth Xinput 互換の入力デバイス、Code 10 を修正するためのソリューションを紹介します。Xinput は、開発者がコントローラーで動作するゲームを開発するために使用する API です。同様に、Xinput は Bluetooth テクノロジを使用して、ゲーム コントローラーやジョイスティックなどの XInput 互換デバイスを接続および制御します。しかし最近、Xinput 互換の入力デバイスを接続しているときにエラー コード 10 が表示されるというユーザーからの苦情が寄せられています。幸いなことに、いくつかの簡単な提案に従ってエラーを修正できます。
Xインプットとは?
XInput は、アプリケーションが Xbox Controller for Windows から入力を受信できるようにする API です。
Bluetooth Xinput 互換入力デバイス、Code 10 を修正
Windows 11/10 コンピューターで Bluetooth Xinput 互換入力デバイス、コード 10 を修正するには、次の提案に従ってください。
- ハードウェアとデバイスのトラブルシューティング ツールを実行する
- デバイス ドライバーの更新
- btmshellex.dll ファイルの再登録
- フィルター ドライバーに関連するレジストリ値を削除します。
- エラーが発生する前の時点へのシステムの復元
- ハードウェアのエラーをチェックする
それでは、これらを詳しく見てみましょう。
1]ハードウェアとデバイスのトラブルシューティングツールを実行します
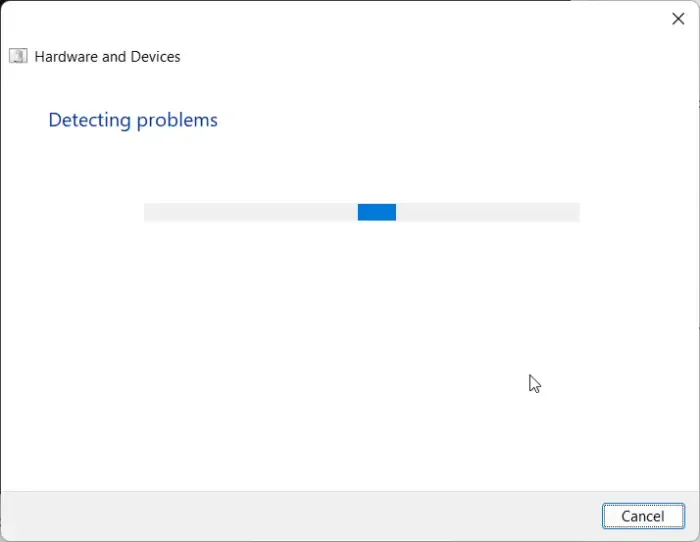
- [スタート]ボタンをクリックし、 [コマンド プロンプト]を検索して [開く] をクリックします。
- 次のコマンドを入力してEnterを押します。
msdt.exe -id DeviceDiagnostic - ハードウェアとデバイスのトラブルシューティング ツールが開きます。[次へ]をクリックします。
- 完了すると、自動的にエラーがスキャンされ、修正を適用するように求められます。
2]デバイスドライバーを更新する
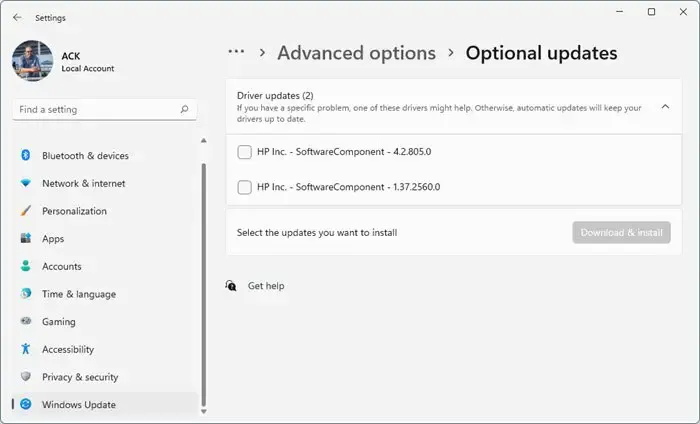
エラー コード 10 が発生する原因は、ドライバーが古いか破損している可能性もあります。デバイスのドライバーを更新し、問題が解決するかどうかを確認してください。方法は次のとおりです。
- [設定]を開き、 [更新とセキュリティ] > [Windows Update]に移動します。
- そのすぐ下にあるクリック可能なリンクを探します—オプションの更新を表示します。
- [ドライバーの更新] の下に、手動で問題に直面している場合にインストールすることを選択できる更新の一覧が表示されます。
または、Intel Driver & Support Assistant を使用して最新の Intel ドライバーをインストールし、AMD Driver Autodetect を使用して最新の AMD ドライバーをインストールすることもできます。
3] btmshellex.dll ファイルの再登録
Btmshellx は、Bluetooth コンテキスト メニューに追加機能を提供する DLL ファイルです。このファイルは、Bluetooth を使用したデータの送受信も可能にします。ファイルを再登録すると、エラー コード 10 の修正に役立つ場合があります。方法は次のとおりです。
- Windowsキーを押してCommand Promptを検索し、 Run as Administratorを選択します。
- 次のコマンドを入力して、dll ファイルを登録解除します。
regsvr32 /u btmshellex.dll - ここで、次のコマンドを入力してファイルを再登録します。
regsvr32 btmshellex.dll - デバイスを再起動して、エラーが修正されたかどうかを確認します。
次の手順は、最近インストールした可能性のある Windows 11 機能更新プログラムをロールバックしてアンインストールするのに役立ちます。
- Windows 11 の設定を開きます。
- [システム] > [回復]に移動します。
- [戻る]をクリックします。
- 以前のバージョンに戻したいことを説明する
- [次へ]をクリックして、ロールバックが完了するまで待ちます。
4]フィルタードライバーに関連するレジストリ値を削除します
レジストリ エディターで UpperFilters と LowerFilters を削除すると、Xinput 互換の入力デバイスを接続する際のエラー コード 10 を修正するのにも役立ちます。これを行うには、次の手順に従います。
- Windowsキーを押してregedit と入力し、Enterを押します。
- レジストリ エディターが開いたら、次のパスに移動します。
HKEY_LOCAL_MACHINE\SYSTEM\CurrentControlSet\Control\Class - ここで、問題が発生しているデバイスの GUID を見つける必要があります。
- デバイス マネージャーを開き、デバイスを右クリックして[プロパティ]をクリックします。
- [詳細]タブに移動し、[プロパティ] で[クラス GUID]を選択すると、GUID が値の下に表示されます。
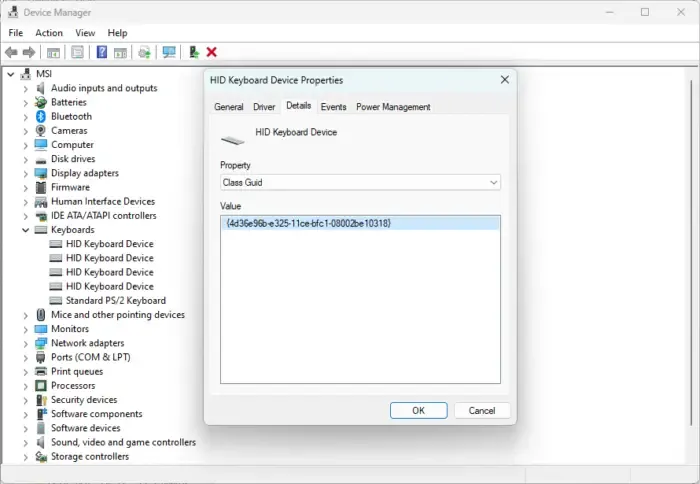
- レジストリ エディタで、同じ値を検索してクリックします。
- 右側のペインで、 UpperFiltersとLowerFiltersを右クリックし、[削除]を選択します。
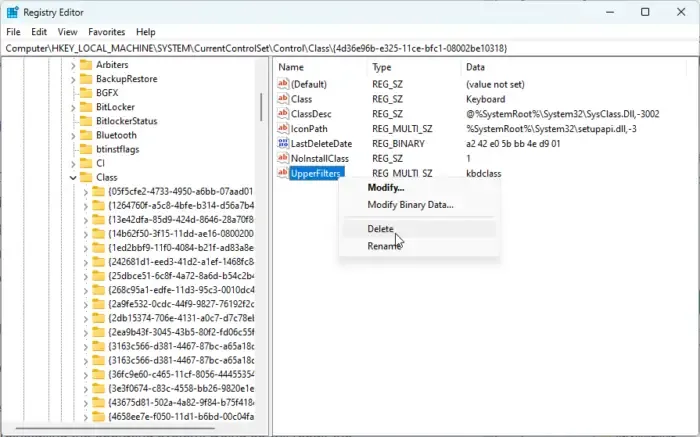
- 完了したらデバイスを再起動し、エラーが修正されるかどうかを確認します。
5]問題が発生する前の時点へのシステムの復元
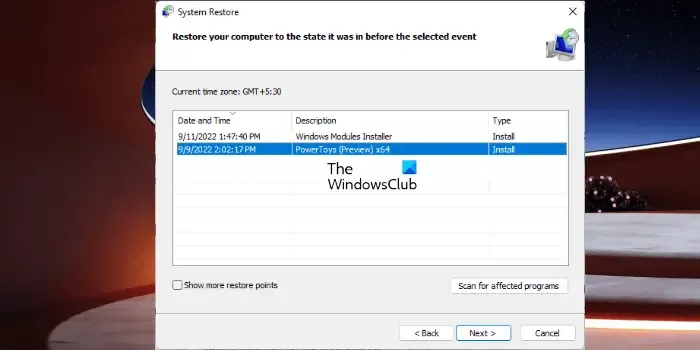
システムの復元は、オペレーティング システムを再インストールしなくても、デバイスを正常な状態に戻すことができます。そうすることで、復元ポイントに保存されたファイルと設定をインストールすることで、Windows 環境が修復されます。システムの復元を実行する方法は次のとおりです。これは、以前にシステムの復元ポイントを作成した場合にのみ実行できることに注意してください。
6]ハードウェアのエラーをチェックする
このエラーは、ハードウェアの損傷が原因で発生することもあります。デバイスの Bluetooth アダプターと、エラーが発生している外部デバイスを確認してください。
この投稿がお役に立てば幸いです。
Bluetooth のエラー コード 10 を修正するにはどうすればよいですか?
Bluetooth HID コード 10 とは何ですか?
Bluetooth HID (Human Interface Device) コード 10 は、いくつかのデバイス マネージャー エラーの 1 つです。このエラーは、デバイス マネージャーがハードウェア デバイスを起動できない場合に発生します。これは通常、古いドライバーまたは破損したドライバーが原因で発生します。


コメントを残す