Windows 11ではBluetoothオプションが消えた
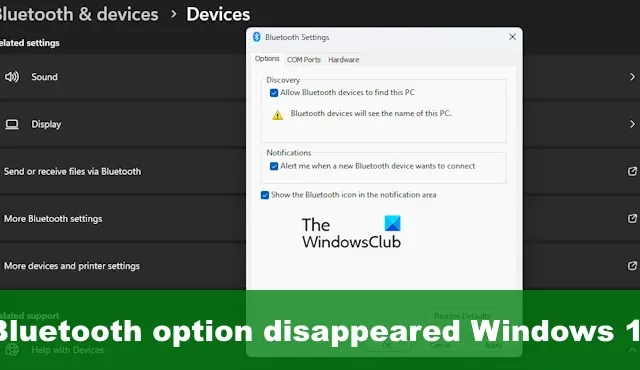
最近、数人の Windows 11 ユーザーが、Bluetooth オプションが完全に消える問題について苦情を申し立てました。この記事では、 Windows 11/10 コンピューターでBluetoothオプションを取り戻すためにできることを説明します。
Windows 11で消えたBluetoothアイコンを修正する方法
Windows 11/10 で Bluetooth オプションが消えた場合、オプションを取り戻すために使用できるいくつかの提案を次に示します。
- Bluetooth トラブルシューティング ツールを実行する
- クイック設定メニュー内で確認してください
- Bluetooth アイコンをタスクバーにピン留めする
- 高速スタートアップを無効にする
- Bluetooth ドライバーを更新する
- システムファイルチェッカーを実行する
1] Bluetooth トラブルシューティングを実行します。
まず、 Bluetooth トラブルシューティング ツールを実行します。これは Windows 11 の設定アプリから行うことができますので、説明しましょう。
- Windows キー + Iを押して設定アプリを起動します。
- 起動したら、[システム]をクリックし、[トラブルシューティング]を選択します。
- [その他のトラブルシューティング]に移動し、そこから[Bluetooth]の横にある[実行]ボタンをクリックします。
- 問題が存在する場合は、システムが問題を見つけて修正するまで待ちます。
- コンピュータを再起動し、Bluetooth アイコンが再び表示されるかどうかを確認します。
2] クイック設定メニュー内を確認します
もしかしたら、誤って Bluetooth トグルを削除してしまったのかもしれません。したがって、クイック設定メニューからは利用できなくなりました。再び正しく設定する方法は次のとおりです。
- Windows キー + Aを押して、クイック設定メニューを起動します。
- そこから、メニューの下部にある鉛筆アイコンをクリックします。
- 次に、「追加」をクリックする必要があります
- リストからBluetoothを選択して、メニューにアイコンを追加します。
3] Bluetooth アイコンをタスクバーに固定します
通常、Bluetooth アイコンはタスクバーに表示されます。このアイコンが表示されなくなった場合は、Bluetooth 設定を確認して再び追加するのが最善の方法です。
- これを行うには、Windows キー + Iを押して[設定]メニューを開きます。
- その後、[Bluetooth と設定]、[デバイス] の順に移動します。
- [その他の Bluetooth 設定]をクリックし、
- [通知領域に Bluetooth アイコンを表示する]というボックスにチェックを入れます。
- [適用] > [OK]をクリックすると、それだけです。
Bluetooth アイコンが再び表示されるはずです。
4]高速スタートアップを無効にする
高速スタートアップは、コンピューターの起動にかかる時間を短縮できる機能です。ただし、場合によっては、一部の Windows プログラムや機能の読み込みが妨げられることがあります。したがって、Bluetooth アイコンが表示されない場合は、高速スタートアップをオフにしてください。
- Windows キー + Sを押し、検索ボックスに「コントロール パネル」と入力します。
- Enterキーを押します。
- [コントロール パネル] オプションが表示されたら、それをクリックしてウィンドウを開きます。
- そこから、[電源オプション]に移動し、[電源ボタンの動作を選択]をクリックします。
- 次に、「現在利用できない設定を変更する」をクリックします。
- [シャットダウン設定]領域で[高速スタートアップをオンにする (推奨)]を確認し、無効にします。
最後に、タスクを完了するために加えた変更を保存し、必ずコンピューターを再起動してください。
5] Bluetoothドライバーを更新する
Bluetooth ドライバーを更新して、問題が解決するかどうかを確認してください。
6] システムファイルチェッカーを実行します
システム ファイル チェッカーを実行して、システム ファイルの破損がこの問題を引き起こす可能性を排除します。



コメントを残す