iPhone または iPad で Bluetooth が機能しない場合は、7つの解決方法!
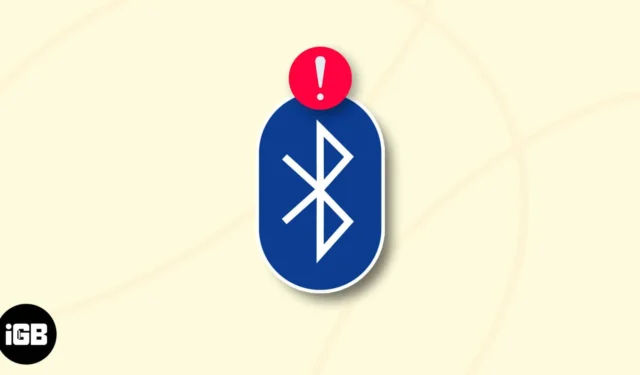
Bluetooth は、iPhone や iPad をヘッドフォン、スピーカー、キーボードなどのさまざまなデバイスに接続するのに便利な方法です。しかし、日常の作業で Bluetooth に依存していると、Bluetooth が機能しなくなりイライラすることがあります。この記事では、Bluetooth の問題の背後にある一般的な理由をいくつか説明し、iPhone や iPad で Bluetooth が機能しない場合の簡単な解決策を紹介します。
iPhoneのBluetooth問題の原因
- ファームウェアの問題:ファームウェアは、デバイスの Bluetooth 機能を管理するプログラムです。ファームウェアにバグやエラーがある場合、またはファームウェアを更新する必要がある場合、Bluetooth 接続で問題が発生する可能性があります。
- ハードウェアの問題: iPhone または iPad の Bluetooth チップまたはアンテナが、時間の経過とともに正しく動作しなくなったり、損傷を受ける可能性があります。その結果、Bluetooth 接続が損なわれる可能性があります。
- 干渉: Bluetooth は特定の周波数範囲内で動作し、他の電子デバイスや物理的障害物からの干渉の影響を受ける可能性があります。たとえば、電子レンジの近くで Bluetooth ヘッドフォンを使用している場合、電子レンジが Bluetooth 信号に干渉し、接続に問題が発生する可能性があります。
- ソフトウェアの競合:デバイス上の特定のアプリまたはシステム設定が Bluetooth 機能と競合する可能性があります。これは、Bluetooth と互換性のないアプリを使用している場合、または Bluetooth に影響するシステム設定を変更した場合に発生する可能性があります。
- ペアリングの問題:場合によっては、ペアリング プロセス中に問題が発生し、デバイスが安定した信頼性の高い接続を確立できなくなることがあります。これは、デバイス間の距離が離れすぎている場合、または他の電子デバイスからの干渉がある場合に発生する可能性があります。
iPhone または iPad で Bluetooth が機能しない場合の 7 つの方法
iPhone または iPad で Bluetooth が適切に動作しない主な原因がわかったので、この問題を解決する方法を確認してみましょう。
- Bluetooth がオンになっていることを確認してください
- Bluetooth デバイスに近いことを確認してください
- デバイスを忘れて再接続する
- デバイスと Bluetooth アクセサリの再起動
- iOSまたはiPadOSソフトウェアのアップデート
- ネットワーク設定をリセットする
- iPhone または iPad をリセットする
1. Bluetooth がオンになっていることを確認します
Bluetooth がオンになっているかどうかを確認することは、iPhone または iPad の Bluetooth の問題を迅速かつ簡単に解決する方法です。
- 画面の右上隅から下にスワイプして、コントロール センターを起動します。
ホームボタンのあるiPhoneの場合は、画面の下から上にスワイプします。 - Bluetooth アイコンを探します。
- 青色の場合: Bluetooth がオンになっています。
- 灰色の場合: Bluetooth がオフになっています。Bluetooth アイコンをタップするだけでオンになります。
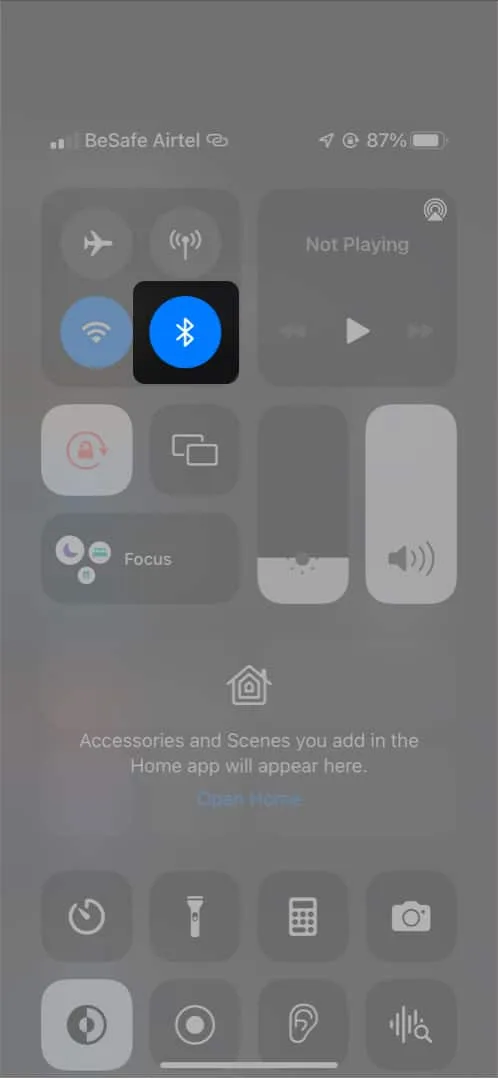
または、次の手順に従って Bluetooth をアクティブにすることもできます。
- 設定アプリを開く→ Bluetoothを選択します。
- Bluetoothをオンに切り替えます。
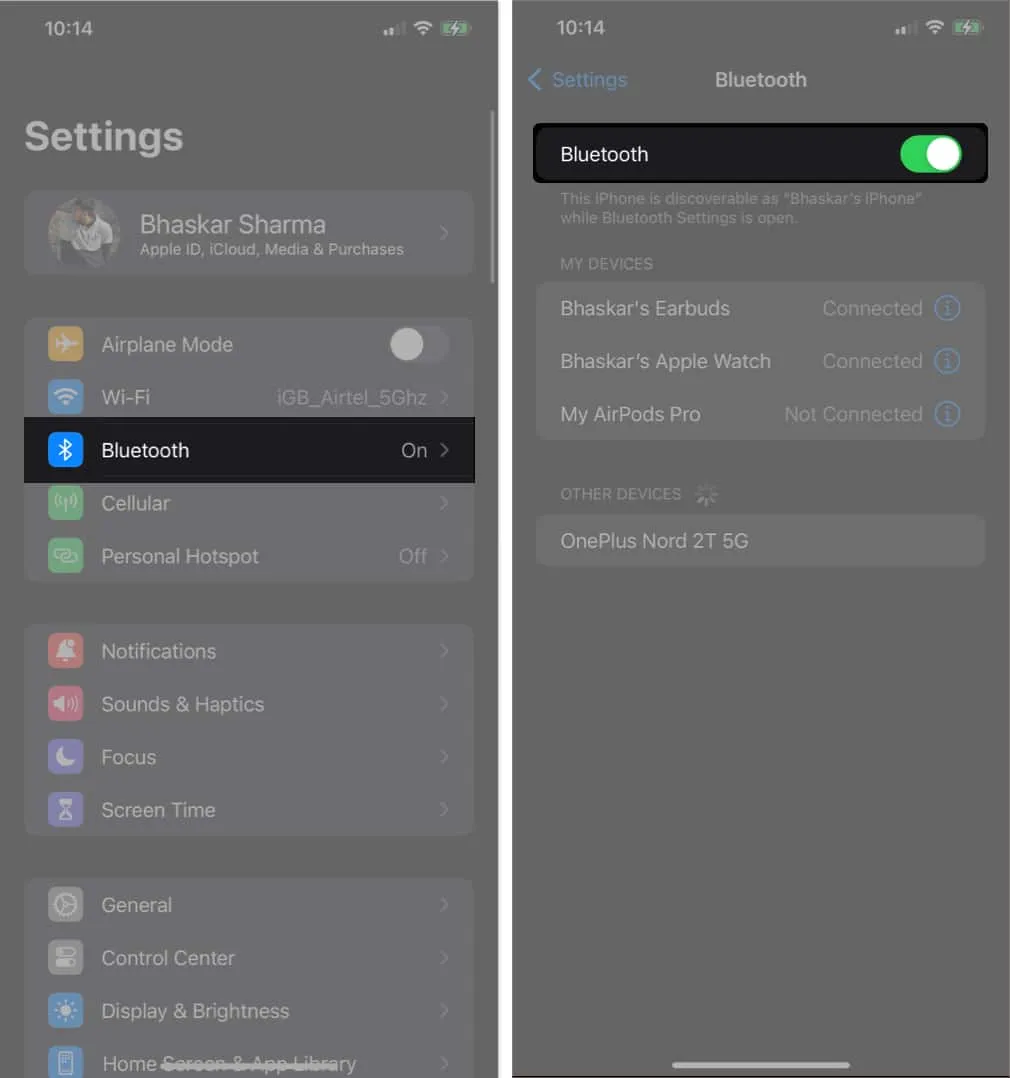
さらに、iPhone または iPad とすでにペアリングされているデバイスがあるかどうかを確認することをお勧めします。それらを一時的に削除すると、潜在的な競合を排除できます。
Bluetooth が適切にオンになって有効になっていることを確認することで、Bluetooth 接続の問題を解決し、デバイスとのシームレスなワイヤレス通信を復元するための基礎を築くことができます。
2. Bluetooth デバイスに近いことを確認します。
Apple は、Bluetooth デバイスを iPhone の半径 10 メートル以内に置くことを推奨しています。接続しようとしている Bluetooth デバイスが近くにない場合、接続は失敗します。
さらに、外部デバイスや周辺機器が接続を妨げないことを確認してください。信号が弱くなったり、完全に遮断されたりする可能性があります。
3. デバイスを忘れて再接続する
Bluetooth デバイスをデバイスに接続しようとすると、以前にペアリングされていたとしても、接続の確立に失敗することがあります。この問題を解決し、新たな接続を確立するには、iPhone からデバイスのペアリングを解除します。
- 設定アプリを開きます。
- Bluetoothに移動します。
- Bluetooth デバイスの右側にある情報 (i) アイコンをタップします。
- [このデバイスを忘れる]を選択します。
- プロンプトが表示されたら、「デバイスを忘れる」をタップし、「デバイスを忘れる」を選択して確認します。

Bluetooth デバイスを再度ペアリングするには、[設定] → [Bluetooth]に進みます。
デバイス名をタップして、iPhone または iPad に接続します。よくわからない場合は、Airpod と iPhone をペアリングする方法も確認してください。ヘッドフォンを使用している場合は、このガイドに従ってiPhone とペアリングしてください。
4. デバイスと Bluetooth アクセサリの再起動
デバイスの Bluetooth が適切に機能しないという問題が発生した場合、問題をトラブルシューティングする簡単かつ効率的な方法は、デバイスと Bluetooth アクセサリの両方を再起動することです。多くの場合、再起動すると iPhone または iPad のランダム アクセス メモリ (RAM) が更新され、接続の問題が解決されます。
また、Bluetooth のフリーズや動作停止の原因となっている可能性のある一時的な不具合や競合も解消され、新たなスタートが可能になります。再起動中に問題が発生した場合は、iPhone または iPad の再起動に関する記事を参照してください。
5. iOSまたはiPadOSソフトウェアのアップデート
iOS または iPadOS ソフトウェアが古い場合、iPhone または iPad は Bluetooth デバイスに接続できない可能性があります。Apple は、ソフトウェア アップデートに Bluetooth の問題の修正を頻繁に含めています。
- [設定] → [一般]に移動します。
- 利用可能なアップデートがある場合は、
「ソフトウェアアップデート」を選択し、 「ダウンロードしてインストール」をタップします。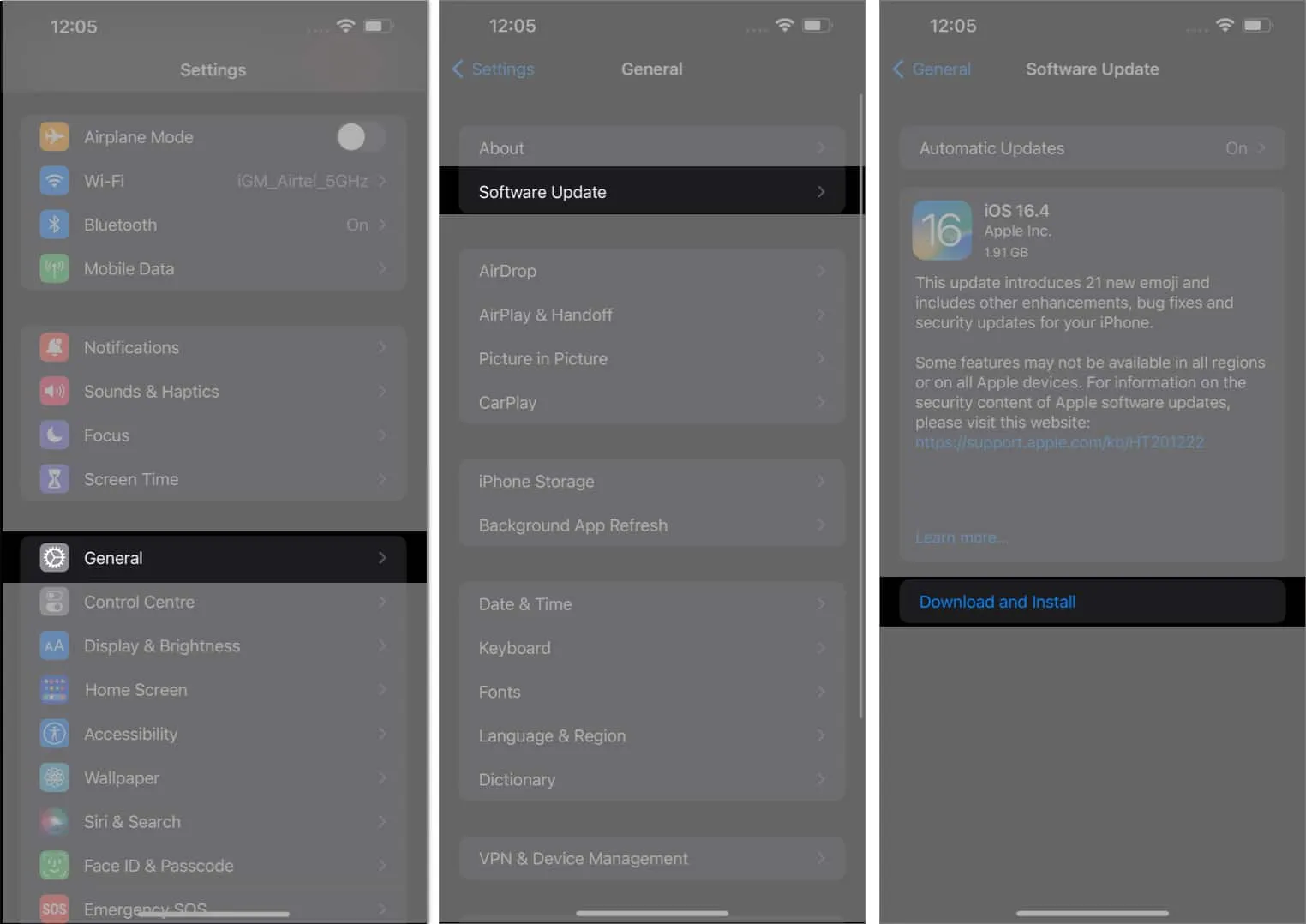
6. ネットワーク設定をリセットする
iPhone が Bluetooth に接続できない問題を解決するには、ネットワーク設定をリセットするのが効果的です。Bluetooth 接続を含む既存のネットワーク構成がすべて不要になります。
- 設定アプリを起動します。
- 「一般」 →「iPhone の転送またはリセット」をタップします。
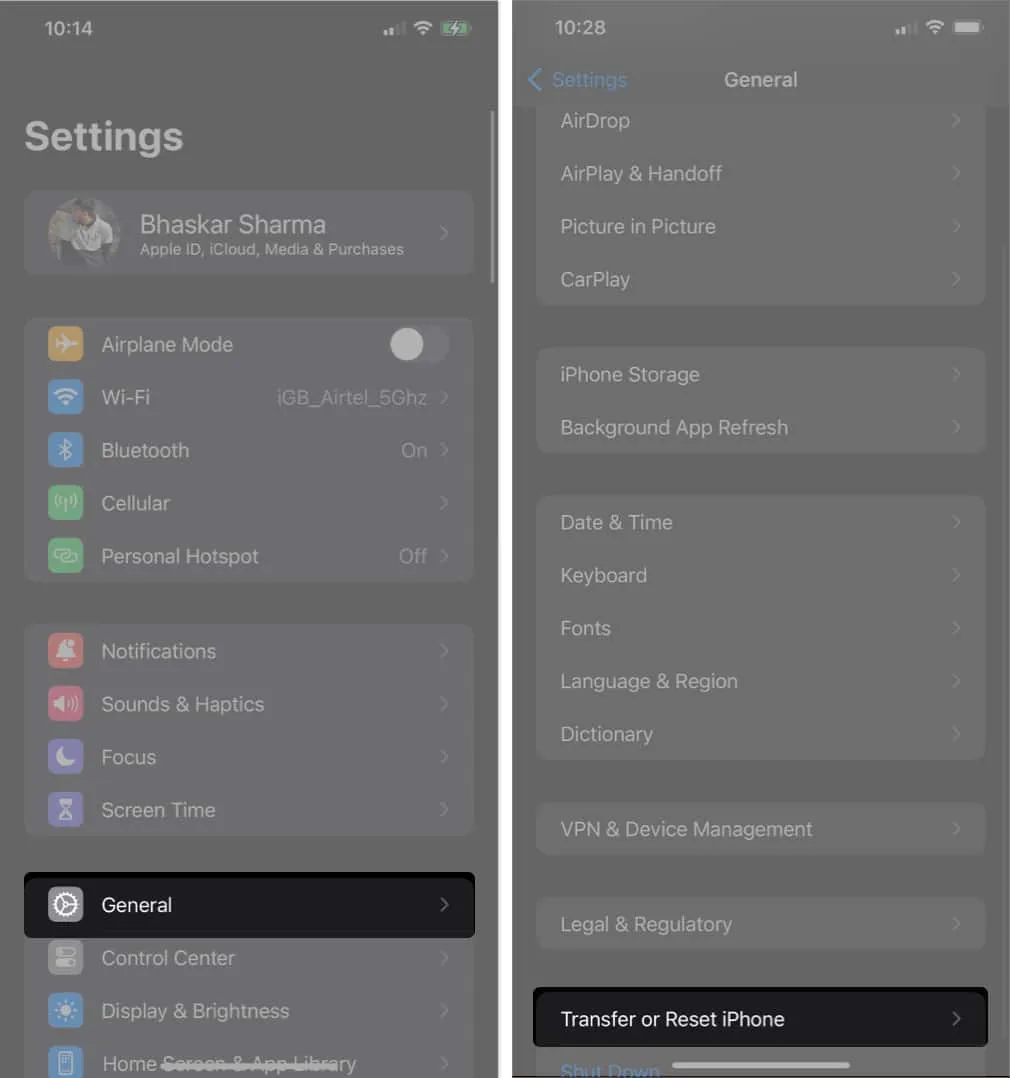
- [リセット] → [ネットワーク設定のリセット]を選択します。
- [ネットワーク設定をリセット]をタップして確認します。
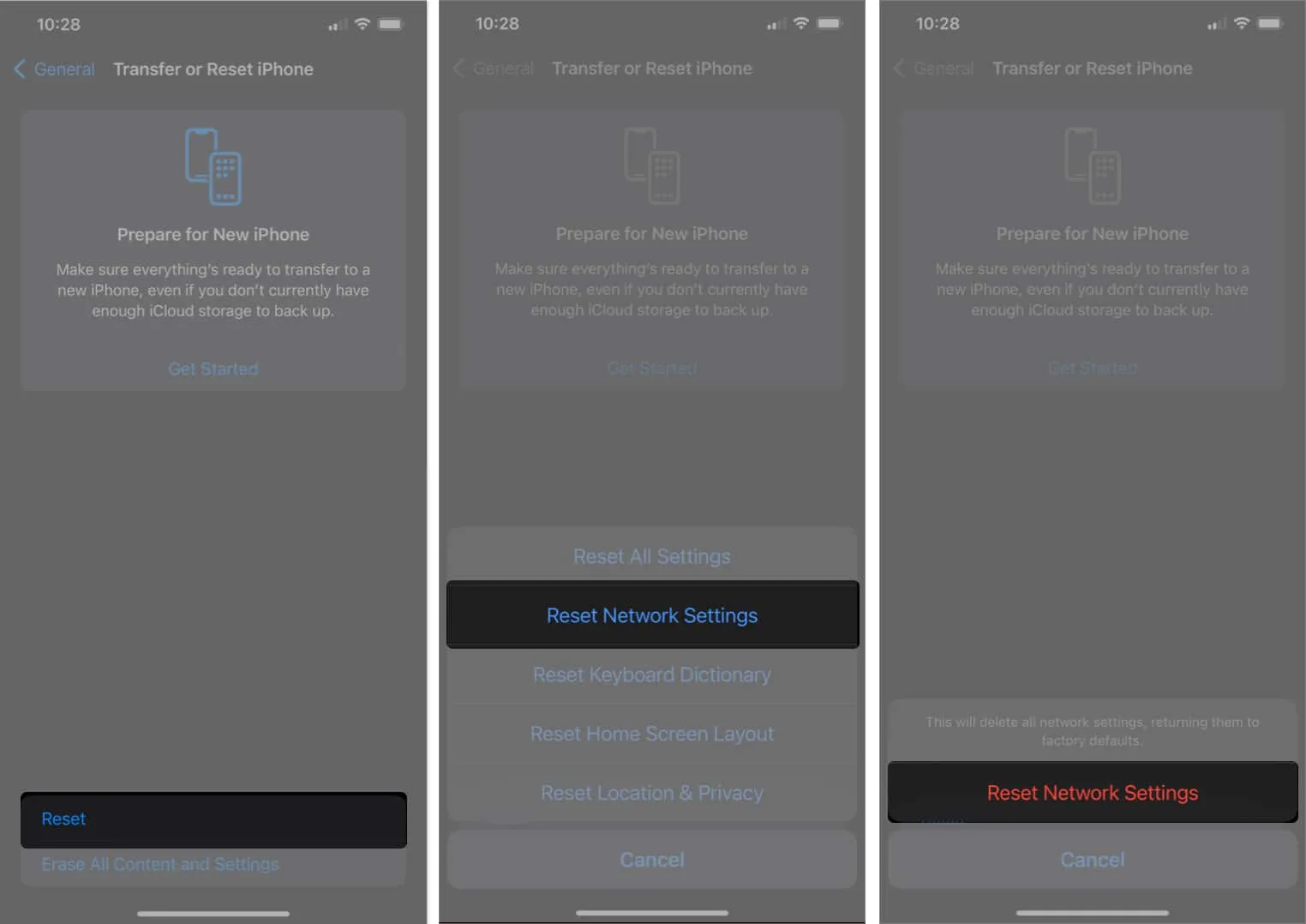
7. iPhoneまたはiPadをリセットする
以前の解決策が機能しなかった場合は、デバイスをリセットすることが最後の手段になる可能性があります。デバイスをリセットすると、自分でインストールしたアプリや iPhone または iPad にプリインストールされていたアプリを含むすべてのデータが消去されます。iPhone または iPad を出荷時設定にリセットする方法について詳しく知りたい場合は、記事を参照してください。
よくある質問
iPhone または iPad が特定の Bluetooth デバイスに接続できないのはなぜですか?
特定の Bluetooth デバイスが同じ Bluetooth プロファイルまたはコーデックをサポートしていない場合、iPhone または iPad は特定のデバイスへの接続に問題が発生する可能性があります。
iPhone または iPad が機内モードのときに Bluetooth アクセサリを使用できますか?
はい、Bluetooth はセルラーデータとは異なる無線周波数を使用するため、iPhone または iPad が機内モードのときに Bluetooth アクセサリを使用できます。ただし、機内モードでは携帯電話データや Wi-Fi を使用できません。
iPhone または iPad の Bluetooth 通信範囲が限られているように見えるのはなぜですか?
デバイスがサポートする Bluetooth のバージョンと外部の障害物はすべて、iPhone または iPad の Bluetooth 通信範囲に影響を与える可能性があります。Bluetooth バージョン 5.0 は以前のバージョンよりも通信範囲が広いため、デバイスが Bluetooth 5.0 と互換性がある場合は、通信範囲がさらに広がるはずです。
Bluetooth を使用すると、iPhone または iPad のバッテリーの消耗が早くなりますか?
Bluetooth の使用中にバッテリーが失われる場合がありますが、通常はその影響は最小限です。ただし、使用していないときに Bluetooth を有効にしたままにすると、時間の経過とともにバッテリーが消耗する可能性があります。
Bluetoothがペアリングされました!🤝
先ほど説明した手順が、iPhone または iPad と Bluetooth デバイスの間の接続を復元するのに役立つことを願っています。それが当てはまらない場合は、Apple サポートに連絡することを最終的にお勧めします。問題のトラブルシューティングやデバイスの再ペアリングに役立ちます。



コメントを残す