Windows 11 の Miracast で黒い画面が表示される [解決済み]
![Windows 11 の Miracast で黒い画面が表示される [解決済み]](https://cdn.thewindowsclub.blog/wp-content/uploads/2024/06/windows-11-miracast-black-screen-640x375.webp)
Windows 11 で Miracast を使用してワイヤレスで画面を共有している場合、ディスプレイが黒くなることがよくあります。有線接続に切り替えると問題が解決する場合がありますが、ケーブルが必要になります。ワイヤレス画面ミラーリング プロトコルである Miracast は、ケーブルをなくすと主張しています。
Miracast (一般に HDMI over Wi-Fi とも呼ばれる) では、投影モードが正しくない、ネットワーク設定が誤っている、グラフィック ドライバーが破損しているか古い、あるいは他のソフトウェアによって競合が発生しているため、黒い画面が表示されます。
トラブルシューティングを開始する前に、PC と他のディスプレイの両方が同じ Wi-Fi ネットワークに接続され、両方のデバイスが Miracast 標準をサポートしていることを確認してください。また、Windows 11 N エディションはワイヤレス スクリーン ミラーリングをサポートしていないことに注意してください。
Windows 11 Miracast の黒い画面を修正するにはどうすればよいですか?
1. 投影モードを変更する
- Miracast ワイヤレス プロトコルを使用して他のディスプレイに接続しているときに、Windows+ を押すPと投影モードが表示されます。
- ここで、PC 画面のみに設定されている場合は、複製に切り替えます。これにより、コンピューターの画面がテレビまたは別のディスプレイに投影されます。
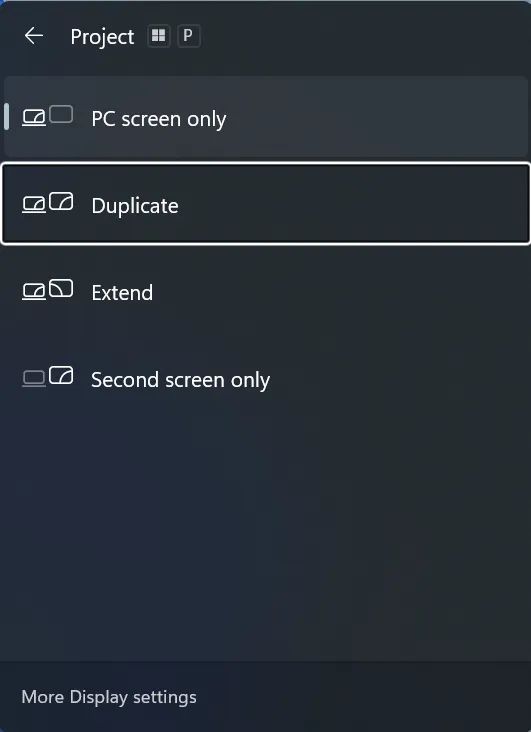
また、ワイヤレス ディスプレイを使用しているときにコンピューターの画面が黒くなる場合は、セカンド スクリーンのみの投影モードが設定されている可能性があります。複製または拡張を使用すると、Miracast ワイヤレス スクリーン ミラーリングで両方のディスプレイが機能し続けることが保証されます。
2. グラフィックドライバーを更新する
- Windows+を押してXパワー ユーザー メニューを開き、オプションのリストからデバイス マネージャーを選択します。
- [ディスプレイ アダプター] エントリを展開し、グラフィック アダプターを右クリックして、[ドライバーの更新]を選択します。
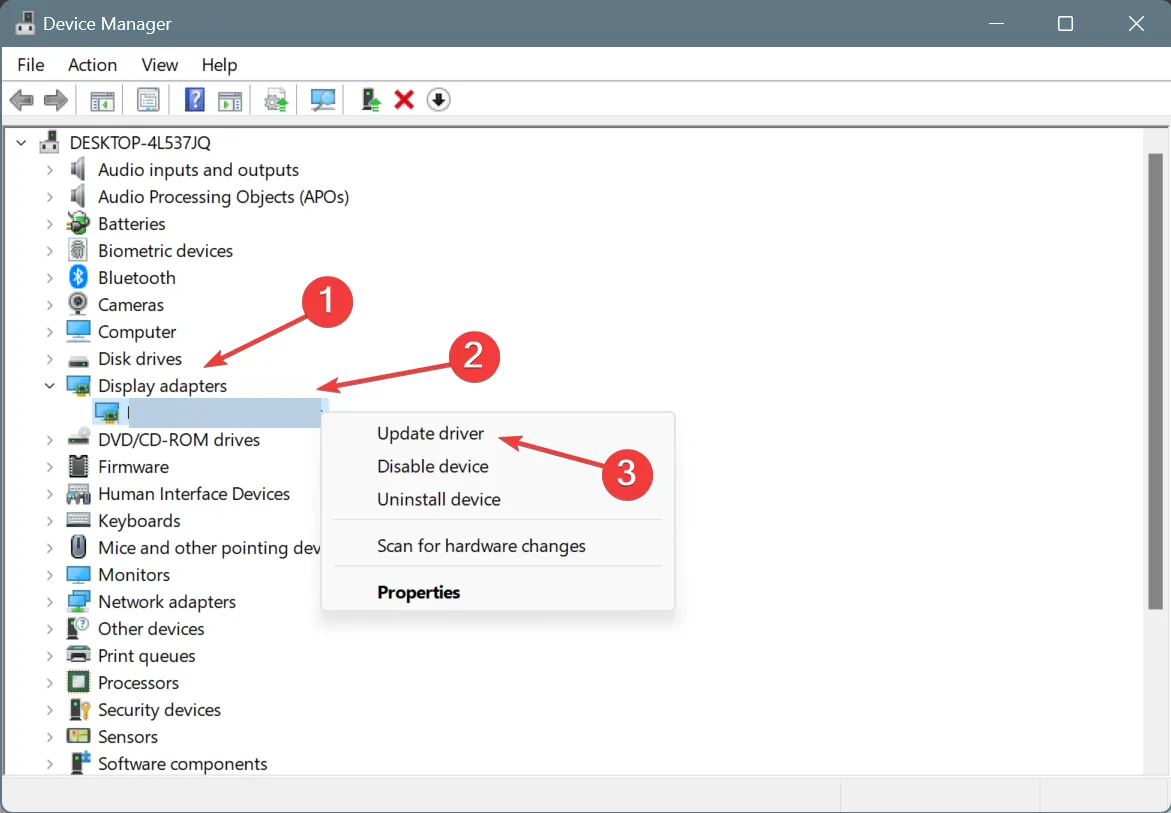
- 「ドライバーを自動的に検索する」を選択し、Windows がローカルで利用可能な最適なバージョンをインストールするまで待ちます。
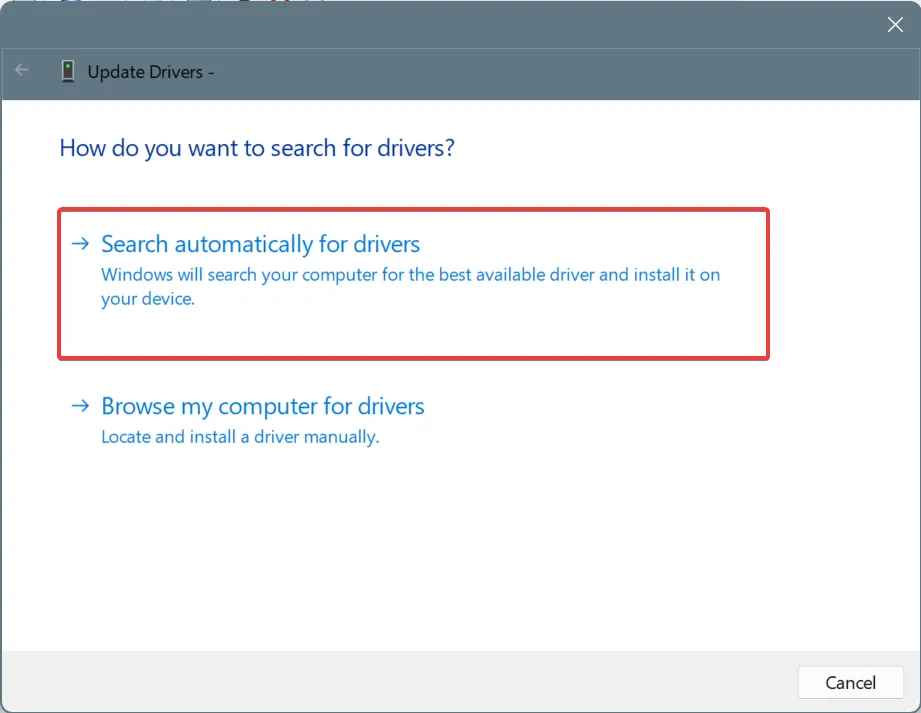
- 完了したら、コンピューターを再起動し、Miracast の改善を確認します。
グラフィック ドライバーを更新すると、Windows 11 で Miracast を使用すると黒い画面が表示される問題が解決することがよくあります。また、そのついでに、ネットワーク アダプター ドライバーも更新してください。
Windows が新しいバージョンを見つけられない場合は、製造元の Web サイトを確認し、ドライバーを手動でインストールしてください。直接リンクは次のとおりです。
3. ネットワーク設定をリセットする
- Windows +を押して[設定]I を開き、ナビゲーション ペインから [ネットワークとインターネット] に移動して、[詳細なネットワーク設定]をクリックします。
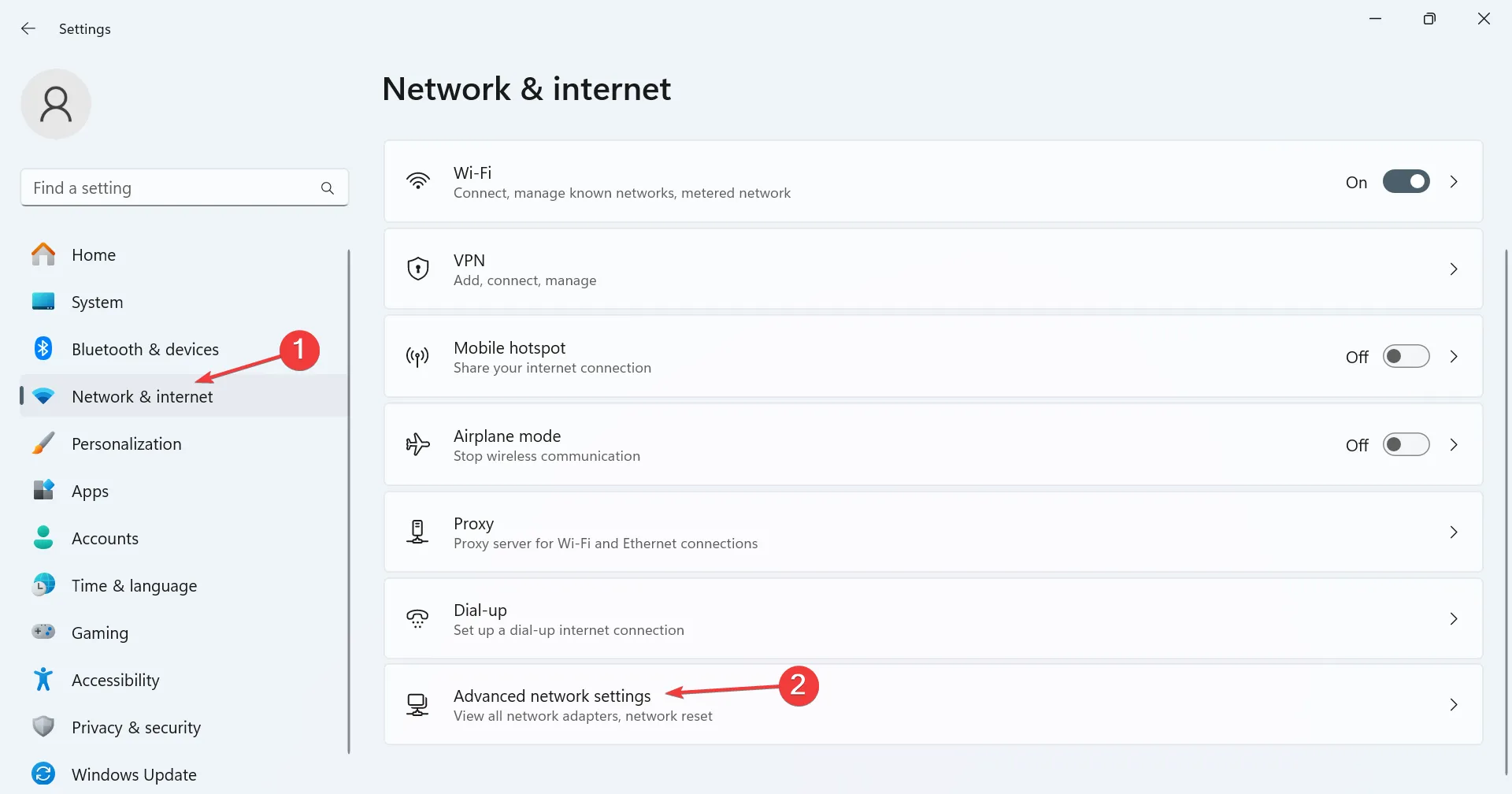
- ネットワークリセットをクリックします。
- 「今すぐリセット」ボタンをクリックします。
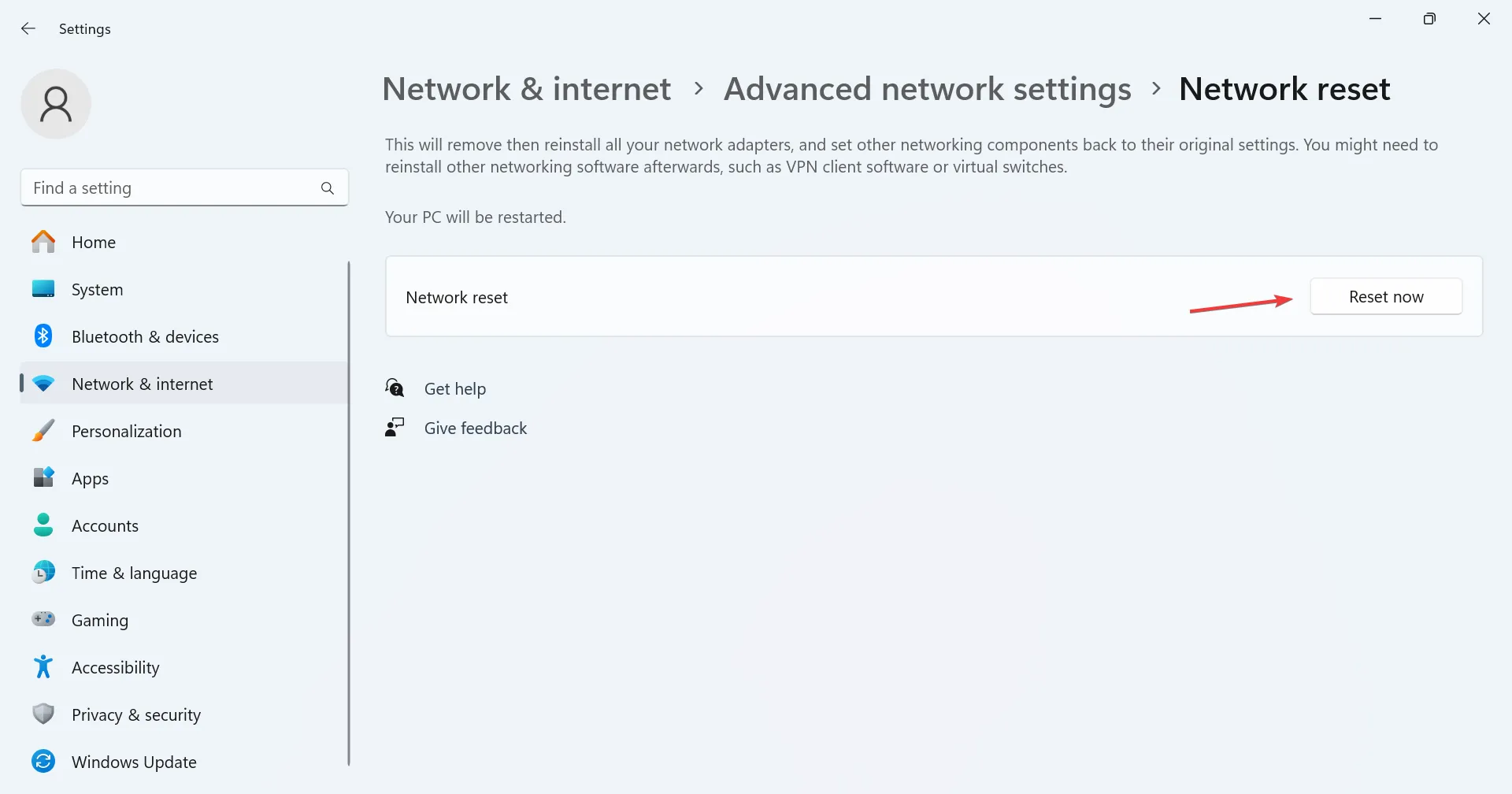
- 最後に、プロンプトで「はい」をクリックして変更を確認します。
- 変更を有効にするために PC を再起動し、再度ワイヤレスでディスプレイに接続します。
4. ネットワーク設定を再構成する
4.1 ネットワーク検出を有効にする
- Windows+を押して設定Iを開き、ネットワークとインターネットに移動して、詳細なネットワーク設定をクリックします。
- 「詳細な共有設定」をクリックします。
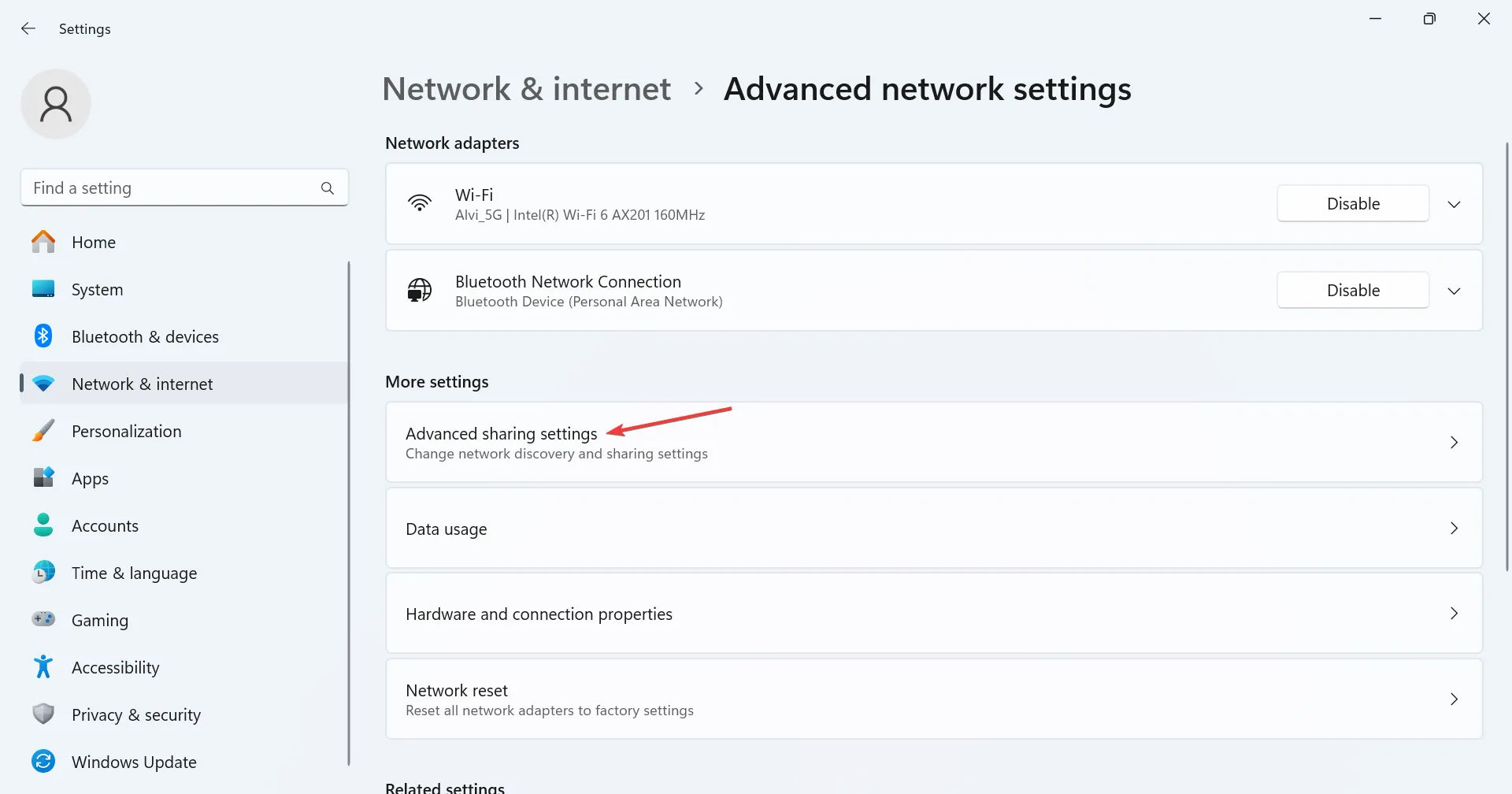
- その横にある「現在のプロファイル」と表示されているネットワーク タイプを展開し、 「ネットワーク探索」と「ファイルとプリンターの共有」の両方の切り替えを有効にします。
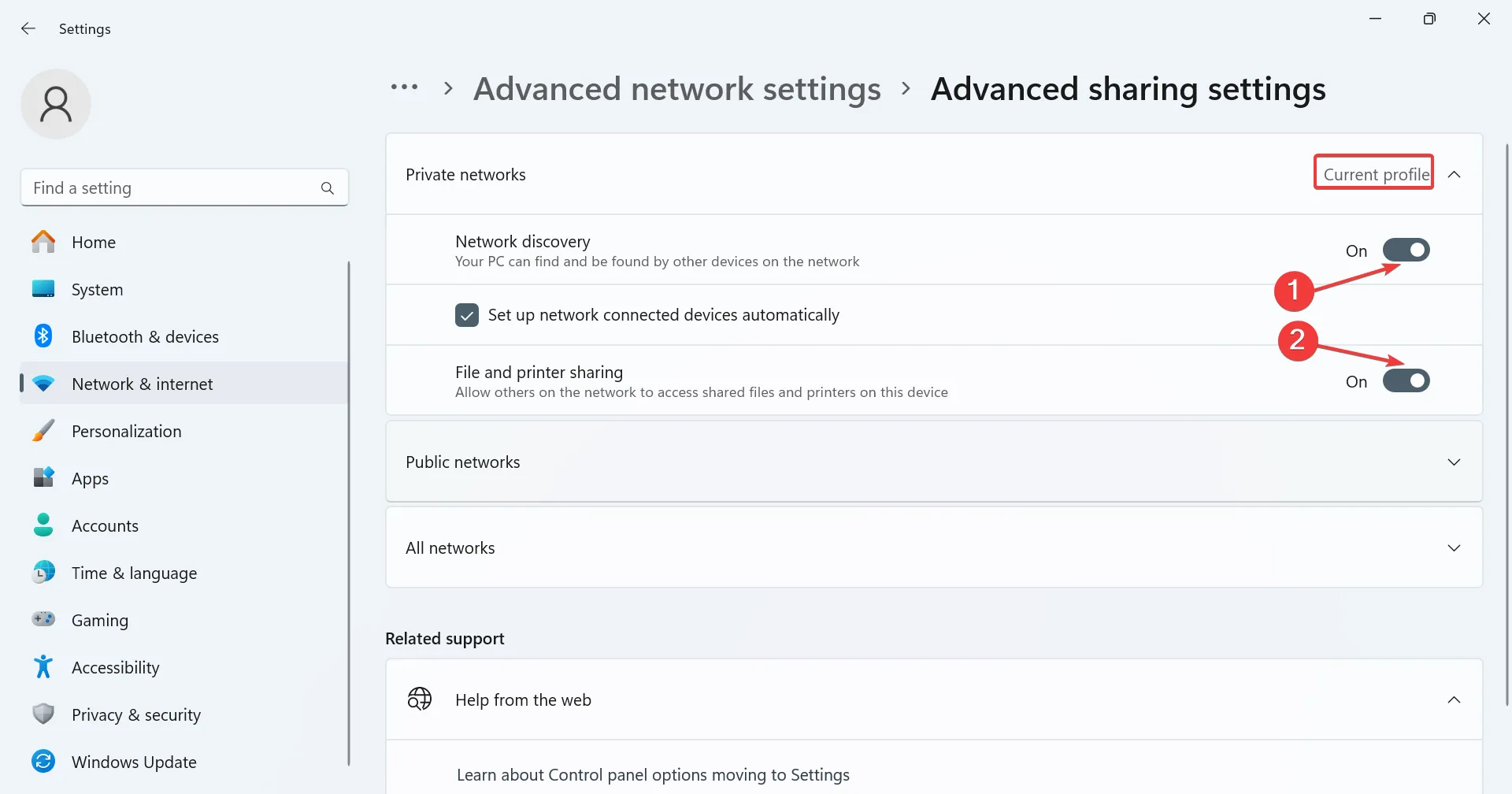
4.2 Windows ファイアウォールのデバイスへのキャスト機能をホワイトリストに登録する
- Windows+を押してS検索を開き、テキスト フィールドに「Windows Defender ファイアウォール」と入力して、関連する結果をクリックします。
- 左側から「Windows Defender ファイアウォールを介したアプリまたは機能の許可」を選択します。
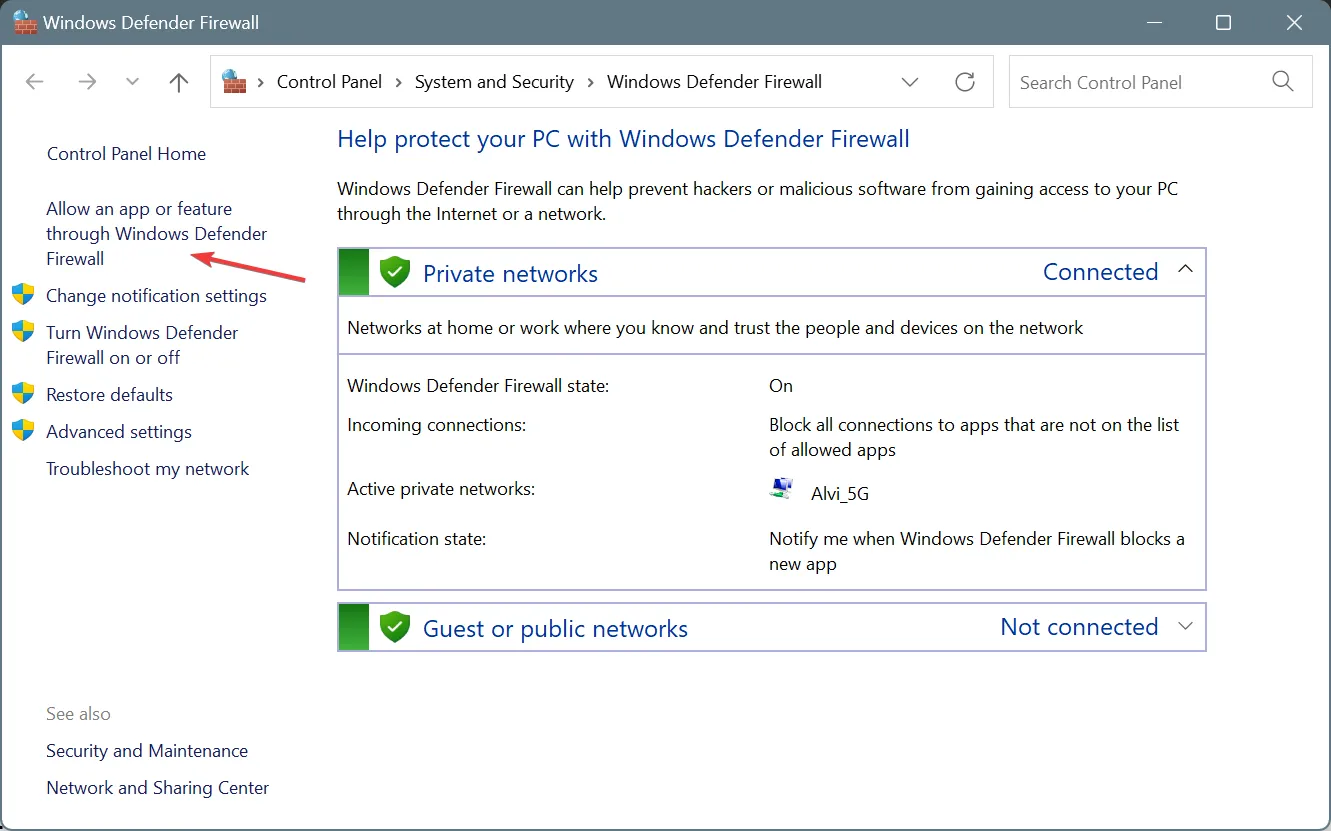
- [設定の変更]ボタンをクリックします。
- デバイスへのキャスト機能のエントリを見つけて、パブリックとプライベートの両方にチェックマークが付いていることを確認します。

- 「OK」をクリックして変更を保存し、コンピューターを再起動して改善が見られるかどうかを確認します。
多くの場合、組み込みの Windows Defender ファイアウォールは他のディスプレイとの接続試行をブロックするため、Windows 11 で Miracast 標準を使用しているときに黒い画面が表示されます。また、デバイスの可視性を確保するには、ネットワーク探索をオンにする必要があります。このセクションでは、その両方を行います。
5.ワイヤレスディスプレイのオプション機能をインストールする
- Windows +を押して「設定」I を開き、左側のペインから「システム」に移動して、下部にある「オプション機能」をクリックします。
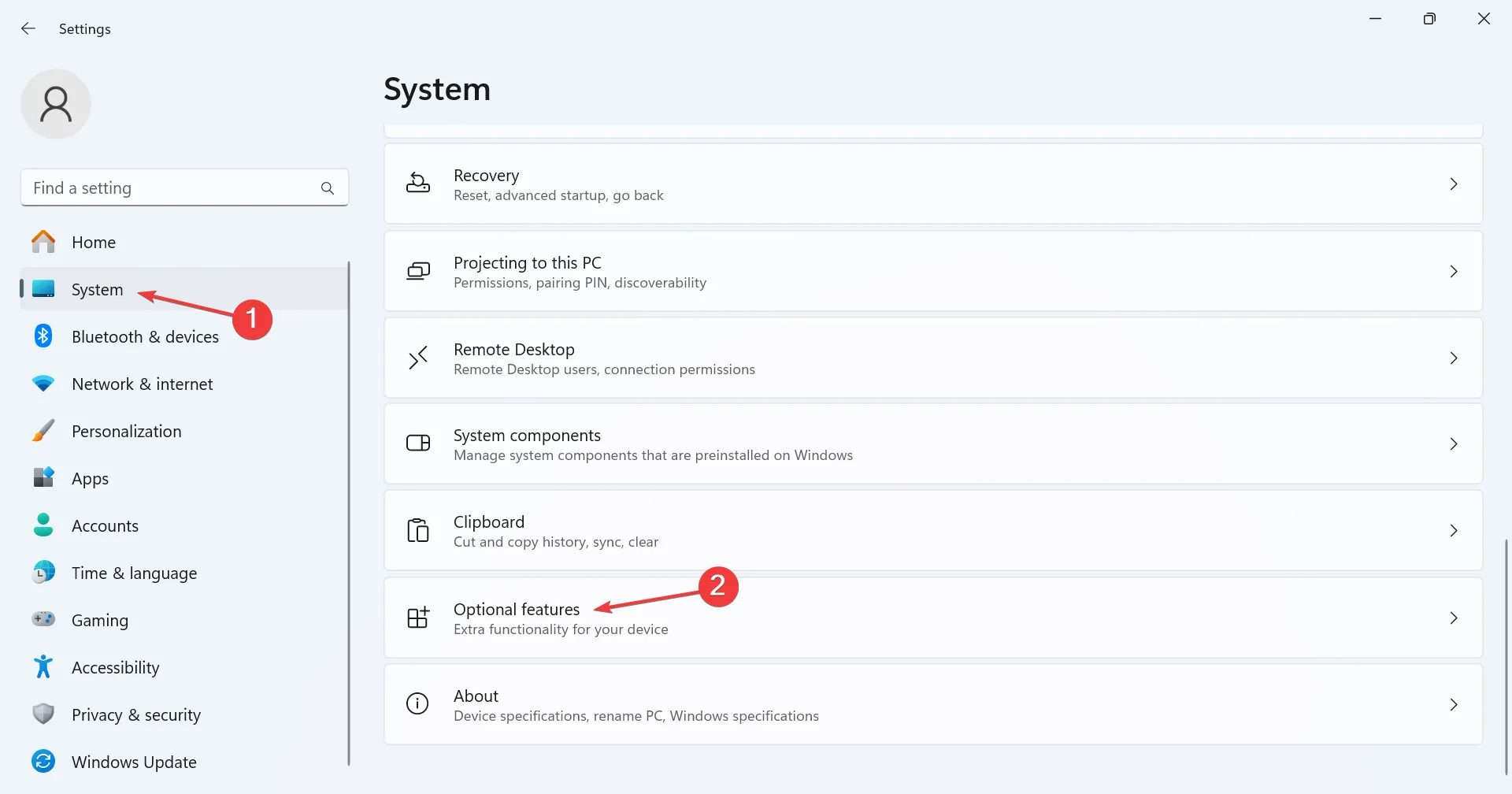
- [オプション機能の追加] の横にある[機能の表示]ボタンをクリックします。
- 「ワイヤレス ディスプレイ」を検索し、同じ名前のエントリの横にあるチェックボックスをオンにして、「次へ」をクリックします。
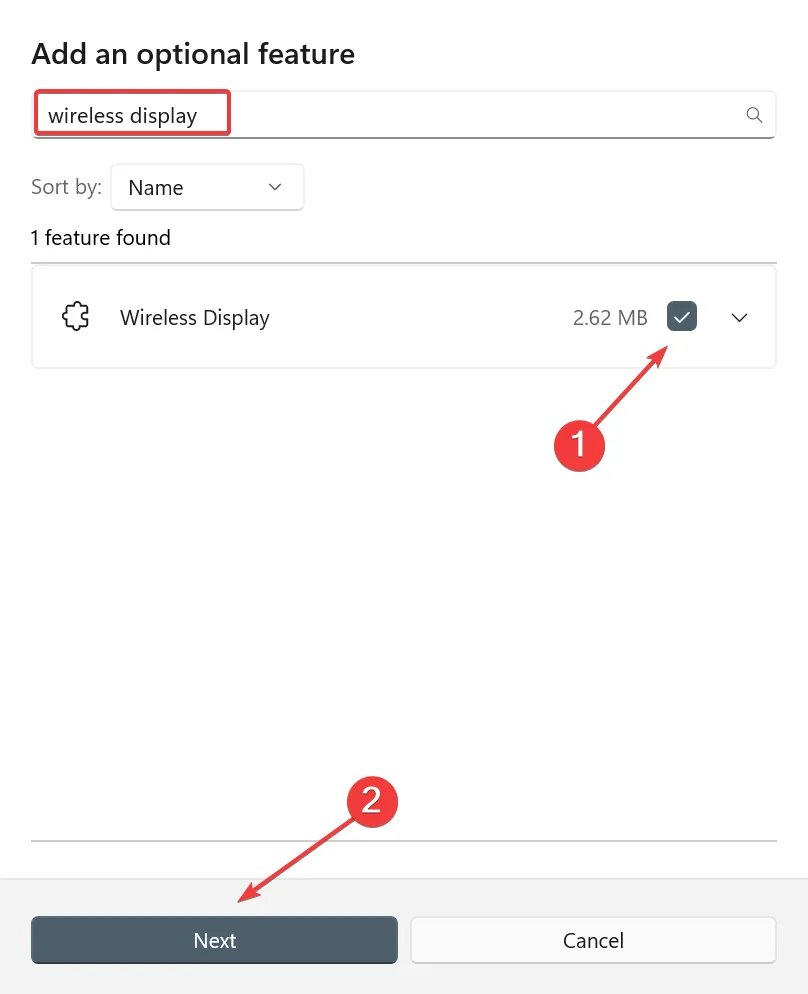
- 次に、「追加」をクリックして機能をインストールします。
- インストールが完了したら、コンピューターを再起動し、ミラーリングの表示中に黒い画面が表示されるかどうかを確認します。
6. 競合するアプリを削除する
- Windows+を押してR「実行」を開き、テキスト フィールドにappwiz.cplEnterと入力して、を押します。
- 問題が最初に発生した頃にインストールしたアプリを選択し、「アンインストール」をクリックします。
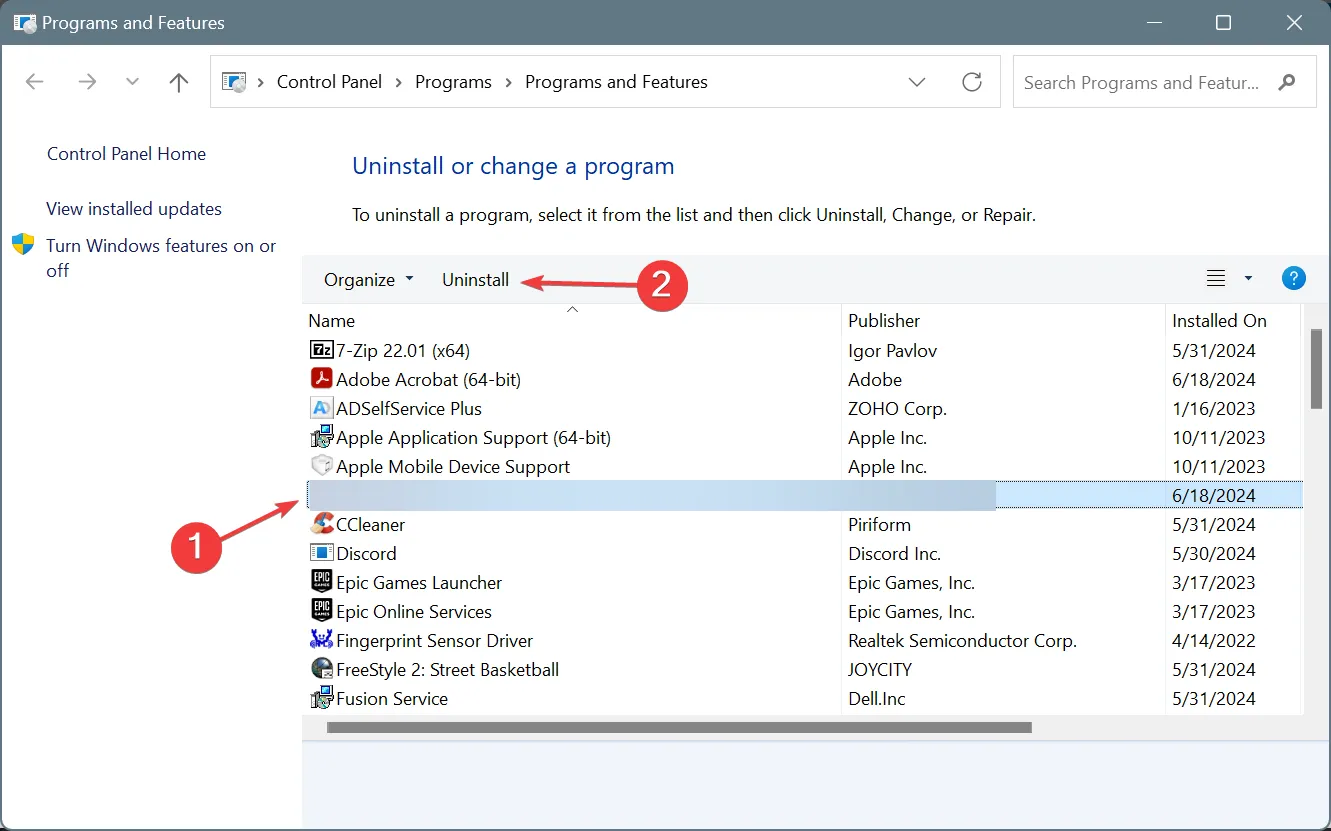
- 画面上の指示に従ってプロセスを完了します。
- PC を再起動して改善が見られるかどうかを確認します。
Windows 11 または 10 で Miracast を起動して最初から黒い画面が表示されている場合は、インストールされているウイルス対策ソフトウェアに関係している可能性があります。一部のユーザーは、ESET Internet Security がこの問題の原因であると判断しました。
まずサードパーティのウイルス対策を無効にし、それが機能する場合はプログラムをアンインストールして、効果的なウイルス対策ソリューションに切り替えることをお勧めします。
7. サードパーティのスクリーンミラーリングソフトウェアを使用する
他に何も機能しない場合は、常にトップクラスのスクリーンミラーリングソフトウェアを使用できます。最高のソフトウェアは、黒い画面を解消し、Windows 11 で Miracast を使用してディスプレイにワイヤレスで接続するのに役立ちます。
さらに、画面ミラーリングで問題がある場合は、Windows 11 とテレビの間で画面ミラーリングを設定する手順を説明する専用ガイドがあります。
どの修正方法が効果的でしたか? コメント欄で読者と共有してください。



コメントを残す