Windows 10でオーディオドライバーを再起動する最良の方法
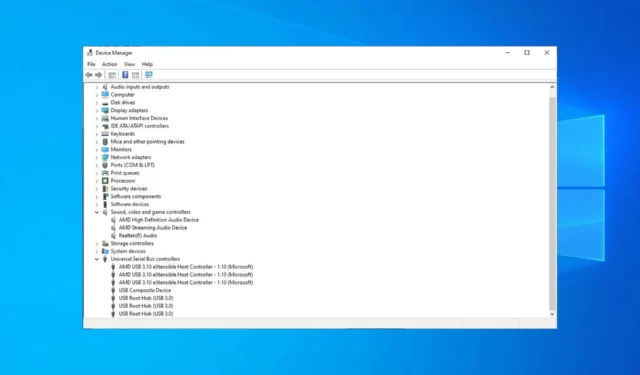
オーディオ ドライバーは必須ですが、問題が発生した場合は、Windows 10 でオーディオ ドライバーを再起動する必要があります。
PC でドライバーを再起動する最良の方法を紹介しますので、ぜひご参加ください。
オーディオドライバーを再起動する必要があるのはなぜですか?
- トラブルシューティング– 特定のオーディオ ハードウェア デバイスまたは周辺機器で問題が発生している場合は、ドライバーを再起動すると問題の解決に役立つ可能性があります。発生した可能性のある一時的な不具合や競合が解消されます。
- ドライバーの更新– オーディオ ドライバーの更新をインストールした後、またはシステムに変更を加えた後、変更を有効にするために再起動が必要になる場合があります。したがって、すべての更新が確実に適用されます。
- 互換性の問題– オーディオ ドライバーを再起動すると、新しいデバイスの接続後または新しいソフトウェアのインストール後に発生する可能性のある互換性の問題を解決できる場合があります。Windows 10 のドライバー エラーの問題を修正できます。
- パフォーマンスの向上– ドライバーを再起動すると、プロセスが更新され、デバイスのパフォーマンスが向上します。
- システム リソースの最適化– オーディオ デバイスは大量のシステム リソースを消費する可能性があります。したがって、ドライバーを再起動すると、正しく解放されていない可能性がある割り当てられたリソースが解放され、システムのパフォーマンスが向上します。
Windows 10 でオーディオ ドライバーを再起動するにはどうすればよいですか?
デバイスマネージャーを使用する
- [スタート]ボタンを右クリックし、ドロップダウン メニューから [デバイス マネージャー] を選択します。
- [サウンド]、[ビデオ]、および [ゲーム コントローラ]カテゴリを展開して、オーディオ デバイスを表示します。
- 次に、再起動するオーディオ デバイスを右クリックし、ドロップダウン メニューから [デバイスを無効にする] を選択します。
- 新しいウィンドウで「はい」をクリックしてプロセスを確認します。
- 複数のオーディオ デバイスがある場合は、デバイスごとにこの手順を繰り返す必要がある場合があります。
- オーディオ デバイスを無効にした後、それを再度右クリックし、ドロップダウン メニューから [デバイスを有効にする]を選択して、オーディオ ドライバーの再起動プロセスを開始します。
- ドライバーが再起動されると、デバイス マネージャーでオーディオ デバイスが再度有効になっていることが確認できます。
上記の手順により、オーディオ ドライバーが無効になり、コンピューター上で実行されているプロセスが停止され、デバイスが再起動を開始できるようになります。
このガイドに関してさらに質問や提案がある場合は、コメント欄に書き込んでください。ぜひご意見をお聞かせください。



コメントを残す