iPhoneでオートコレクト/予測テキストが機能しない: 修正
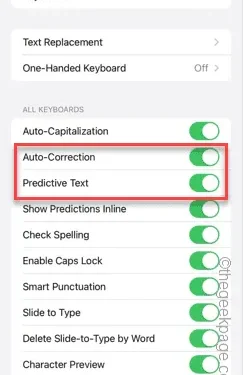
ネイティブの自動修正/予測テキストは、外出先でタイプミスや文法ミスを修正するのに役立ちます。ただし、機能が正しく動作しない場合は、間違いだらけのメッセージを送信してしまう可能性があります。頻繁にメッセージを送信する場合でも、電話を Office の同僚に最新情報を伝えるためだけに使う場合でも、自動修正が正しく動作する必要があります。これらのソリューションは、このような場合に役立ちます。
修正1 – 予測テキストをオンにする
iPhone の設定で予測テキスト機能を有効にする必要があります。
ステップ 1 – ⚙️ ボタンをタッチして設定を開きます。

ステップ2 –「一般」設定をタップします。
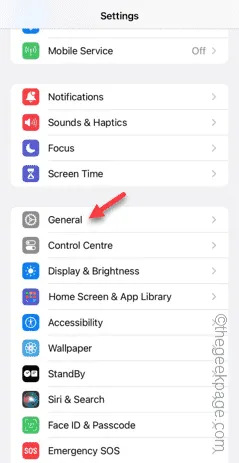
ステップ3 –「キーボード」設定を開きます。
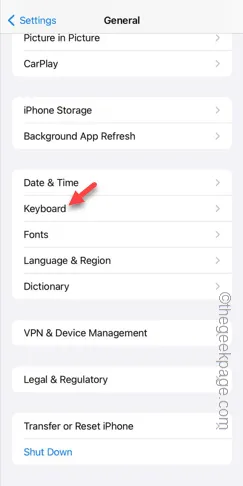
ステップ 4 – [すべてのキーボード設定] タブで、[自動修正] 機能と [予測テキスト] 機能が有効になっていることを確認します。
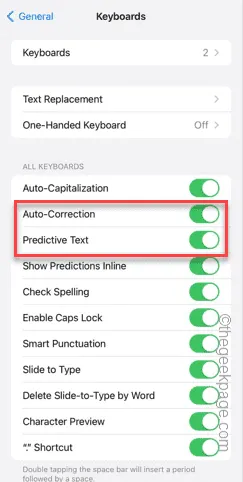
ステップ 5 –これら両方が有効になっている場合は、「自動修正」機能と「予測テキスト」機能の両方を無効にしてから、再度有効にします。
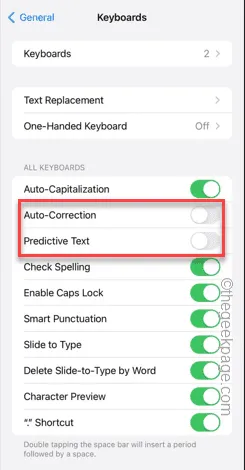
その後、何かを入力して、予測テキスト機能と自動修正機能が動作するかどうかをテストします。
修正2 – サードパーティのキーボードを削除する
iPhone のキーボード設定からサードパーティ製のキーボードを削除します。
ステップ 1 –まず、⚙️ アイコンをタッチして iPhone の設定を開きます。
ステップ 2 –次に、「一般」設定に移動します。
ステップ 3 –次に、下にスワイプして「キーボード」設定を見つけます。見つけたら、それを開きます。
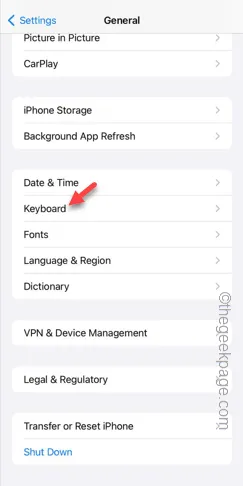
ステップ 4 –キーボード設定ページで、「キーボード」オプションをタップします。
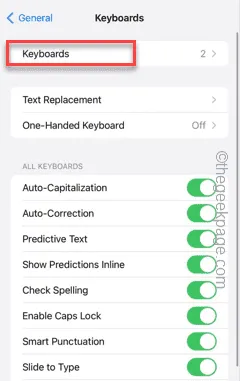
ステップ 5 –こうすると、iPhone で使用できるキーボードのリストが表示されます。
ステップ 6 –「編集」オプションをタップしてキーボード設定を微調整します。
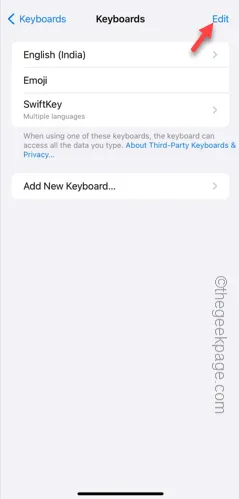
ステップ 7 –リスト内のサードパーティ製キーボードを横にスライドし、「削除」をタップして、そのキーボードを携帯電話から削除します。
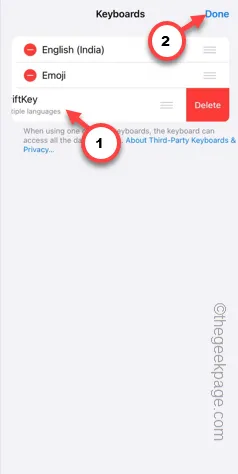
この方法では、iPhone の設定からサードパーティ製のキーボードを削除します。
修正3 – iPhoneの設定をすべてリセットする
自動修正機能でまだ問題が起こりますか? iPhone のすべての設定をデフォルト バージョンにリセットしてください。
ステップ 1 –まず、iPhone の設定を開きます。
ステップ2 –「一般」設定を開きます。
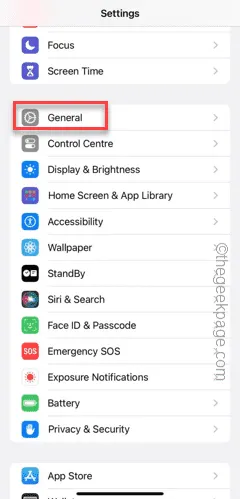
ステップ 3 –「iPhone を転送またはリセット」設定をタッチしてアクセスします。
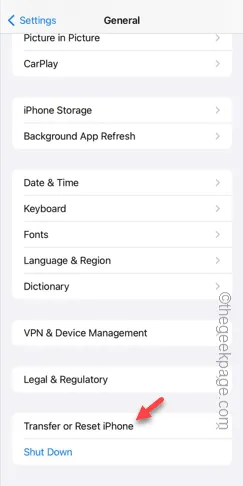
ステップ4 –次に、「リセット」オプションをタップします。
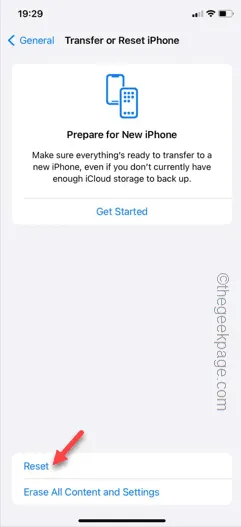
ステップ 5 –ここで、リストから「すべての設定をリセット」を選択してリセットする必要があります。
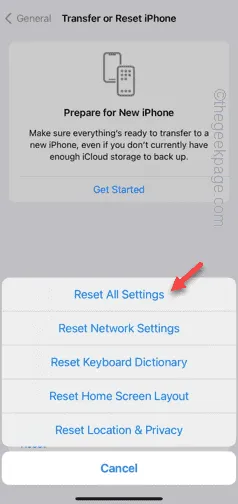
完了したら、何かを入力してテストします。
これらの修正が問題の解決に役立つことを願っています。



コメントを残す