ドライブ文字の割り当てに失敗しました
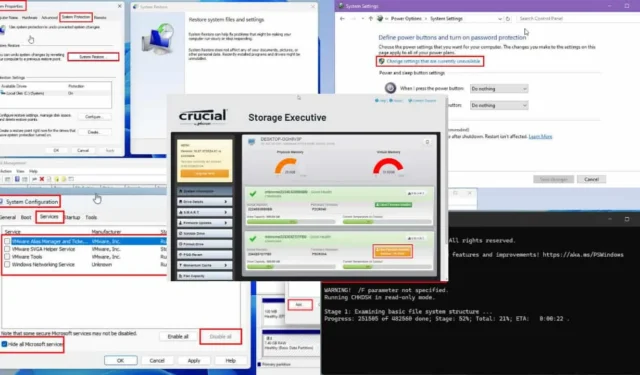
これらの巧妙なトリックを使用して、ブルー スクリーン オブ デス (BSOD) または非 BSOD 状況で ASSIGN_DRIVE_LETTERS_FAILED エラーを修正する方法を学びます。
PC の電源を入れる前に新しいハード ドライブまたは SSD を接続すると、オペレーティング システムは既存のドライブ文字をストレージに自動的に割り当てようとします。ただし、ソフトウェアまたはハードウェアの問題により、この通常のプロセスが妨げられる場合があります。
結果は、次のいずれかのシナリオになる可能性があります。
- システムの起動プロセスが予期せず中止され、BSOD に続いてエラー コード 0x00000072が表示されます。
- PC がデスクトップで起動し、最近接続されたストレージ デバイスに関するエラーの警告メッセージが表示されます。
どちらの状況でも、問題を解決するために次の DIY トラブルシューティング方法を試すことができます。
ASSIGN_DRIVE_LETTERS_FAILED を修正する方法
私はこの問題を解決するためにいくつかの方法を試しましたが、これらの方法が最も効果的であることがわかりました。さらに、最も簡単なものから最も難しいものまでリストアップしたので、最も簡単な解決策から始めて、必要に応じて段階的に進めていくことができます。
基本的なハードウェアチェックを実行する
このエラーが発生する最も一般的な理由は次のとおりです。徹底的なトラブルシューティングを行う前に、これらを確認して修正してください。
- 物理的な損傷がないか確認する: HDD または SSD に物理的な損傷がある場合は、動作しない可能性があります。
- ケーブルを取り付け直します:電源ケーブルとデータ コネクタが適切に接続されていない可能性があります。それらを取り外し、適切なスロットにしっかりと取り付け直します。
- ハードウェアを取り外す:新しいハードウェアをインストールした後に問題が発生し始めた場合は、ハードウェアを取り外して確認します。
- ハード ドライブの状態を確認する:次のテストを実行すると、ディスクが良好な状態であるかどうかを確認できます。
- HDD /SSD を、以前動作していた元の PC に接続します。
- 管理者としてコマンドプロンプト(またはPowerShell )を開きます。
chkdsk D:(D:確認したいドライブ文字に置き換えてください)と入力し、を押しますEnter。
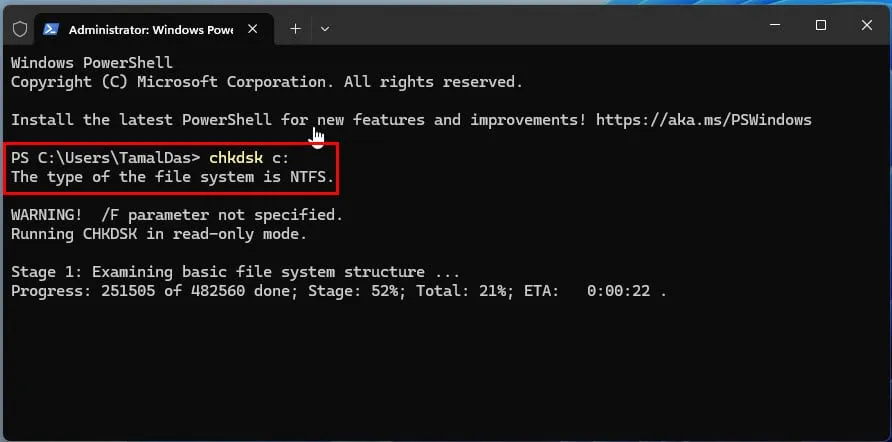
- CHKDSK でエラーが見つかった場合は、エラーを修正するためのスキャンがスケジュールされます。
- PCを再起動します。
- スキャンが完了すると、CHKDSK は検出して修正したエラーを報告します。
- CHKDSKを再度実行します。
- 2 回目のスキャンで不良セクタが検出されない場合は、ディスクを新しいデバイスに接続してみてください。
- 2 回目のスキャンでさらに問題が見つかった場合は、3 回目のスキャンを試してください。
- CHKDSK で新しい不良セクタが引き続き表示される場合は、ドライブを交換する必要があります。
ハードウェアの取り外しとホットスワップの実行
電源を切った後に新しいまたは別の内部デバイスを PC に接続すると、ハードウェアとファームウェアの競合が頻繁に発生します。最近の HDD と SSD のほとんどにはホットスワップ機能が搭載されているため、PC が稼働しているときにデバイスを接続するようにしてください。
また、取り外すと BSOD 画面が消える場合は、これが試すことができる唯一の方法です。
- 静電気防止リストストラップを着用してください。または、アースされた金属に触れてください。次に、汚れていない靴(できれば厚手の革製または PVC 素材製)を履いてください。
- PCケースの左側のドアを慎重に開きます。
- SATA 電源ケーブルとデータ ケーブルを引き抜きます。
- HDD または SSD をしっかりとした平らな面に置きます。
- ケーブルをストレージ デバイスの専用スロットに接続します。
- PC に新しいデバイスが接続されたことが表示されます。
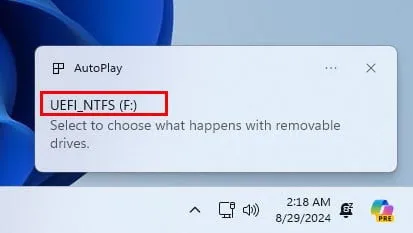
- デバイスが自動的にインストールされるまで待ちます。
- ほとんどの場合、「デバイスが正常にインストールされました」という通知が表示されます。
- スタート メニューをクリックし、「ディスクの管理」と入力します。
- [最適な一致]セクションの下にある[ハード ディスク パーティションの作成とフォーマット]オプションを選択します。
- Windowsディスク管理ツールが開きます。
- 下にスクロールして、新しく接続されたHDDまたはSSDを見つけます。
- PC に HDD が 1 つある場合、新しいストレージ メディアはディスク 1としてマークされます。逆に、ディスクが 2 つある場合、新しいストレージ ドライブはディスク 2としてタグ付けされます。
- ディスクが未使用の場合は、使用可能なストレージ容量の合計と「未割り当て」タグも表示されます。
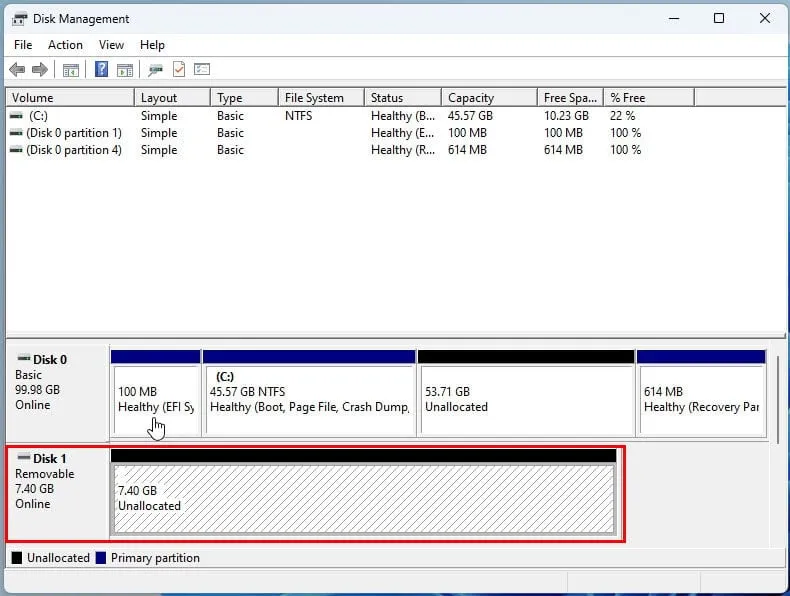
- したがって、適切なディスクを選択して右クリックします。
- コンテキスト メニューから [ドライブ文字とパスの変更]オプションを選択します。
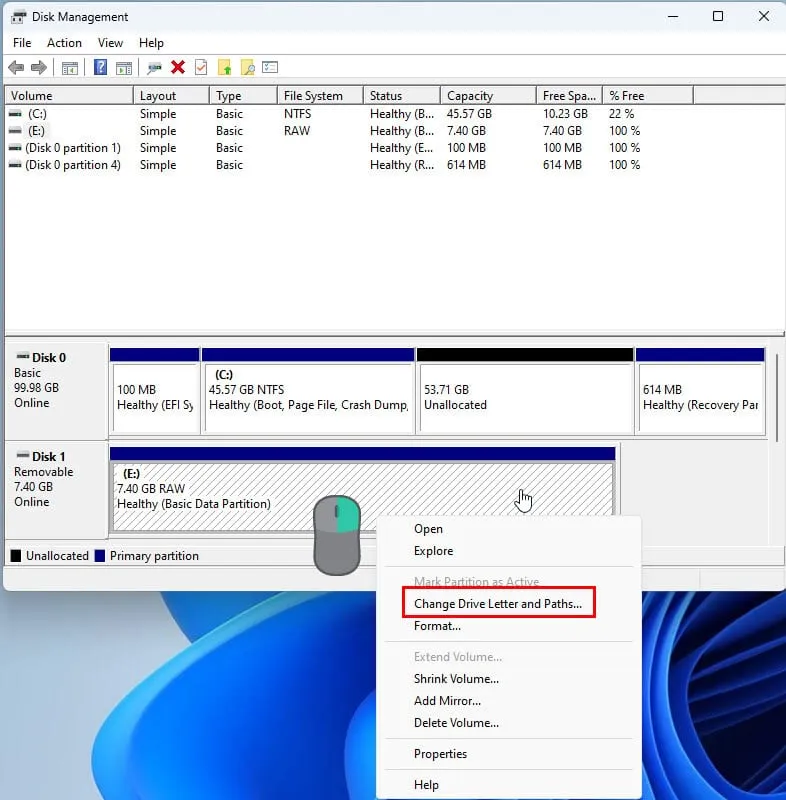
- 次のダイアログボックスで「追加」をクリックします。
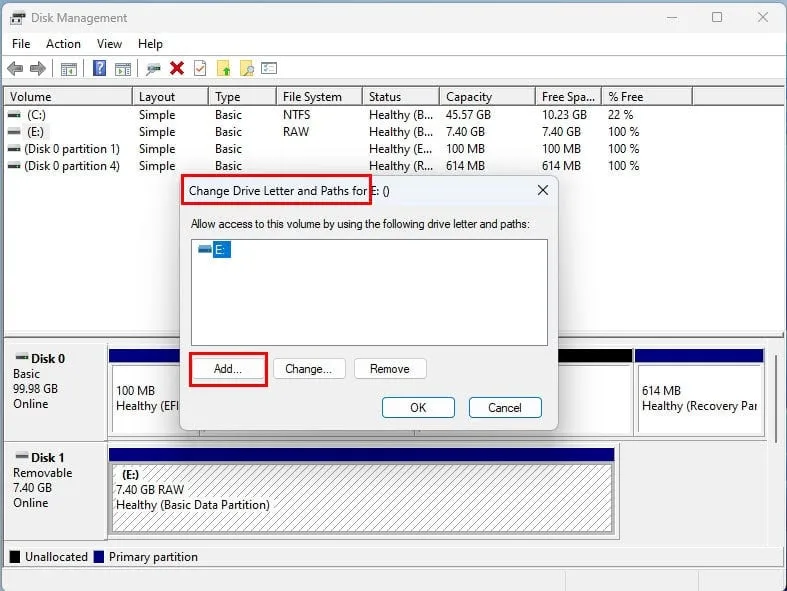
- 空いている可能性のあるドライブ文字を含むドロップダウン リストが表示されます。

- それをクリックしてドライブ文字を割り当てます。
- [OK]をクリックして保存します。
- ディスク管理ツールを閉じる前に、ドライブ文字が反映されていることを確認してください。
- 次に、「この PC」に移動して新しいドライブにアクセスします。製造元がドライブをフォーマットしていない場合は、ドライブをフォーマットする必要があります。

- システムは自動的にドライブ文字を再割り当てします。
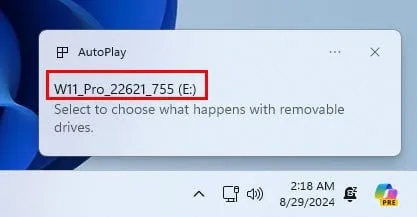
高速スタートアップを無効にしてから再度有効にする
多くの場合、次の簡単な手順に従うと、ASSIGN_DRIVE_LETTERS_FAILED エラーを簡単に修正できます。
- スタートメニューからコントロールパネルを開きます。
- 「電源オプション」メニューを見つけてクリックします。
- 左側から「電源ボタンの動作を選択する」を選択します。
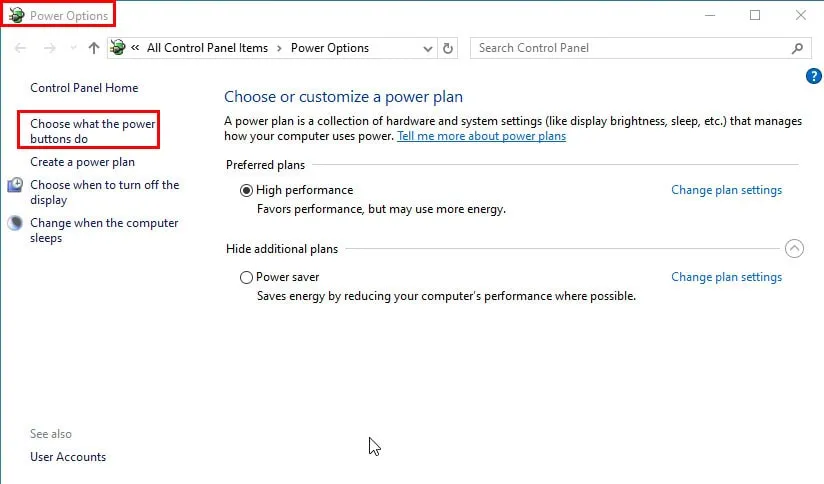
- [設定の変更…]シールドをクリックします。

- 「高速スタートアップを有効にする」オプションのチェックボックスをオフにします。
- 「変更を保存」をクリックします。
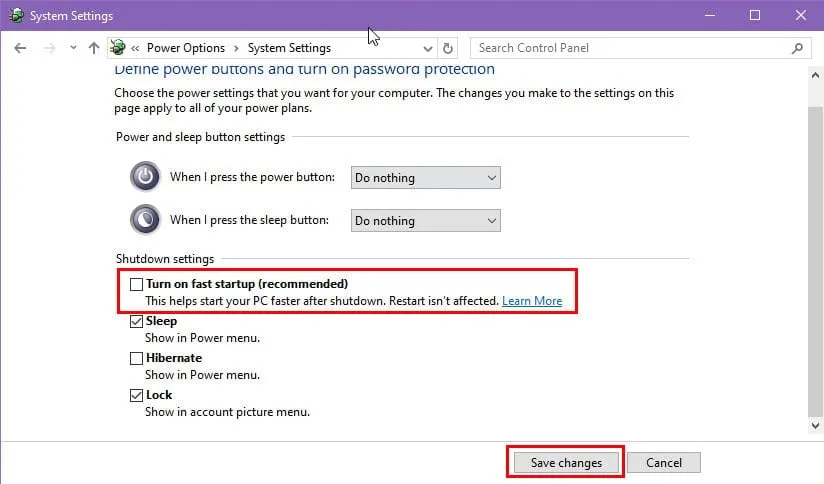
- PCを再起動してください。
問題が解決した場合は、上記の手順を再度実行して、Windows PC の高速スタートアップ機能を再度有効にします。
サードパーティのサービスとスタートアッププログラムを無効にする
悪意のあるサードパーティのサービスやアプリも、ASSIGN_DRIVE_LETTERS_FAILED エラーを引き起こす可能性があります。クリーン ブートプロセスでこれを修正する方法は次のとおりです。
- スタート メニューの検索バー
msconfigに入力してを押します。これにより、システム構成ウィンドウが開きます。Enter - [サービス]タブに移動し、 [Microsoft のサービスをすべて非表示にする]チェックボックスをオンにします。次に、[すべて無効にする]ボタンをクリックします。
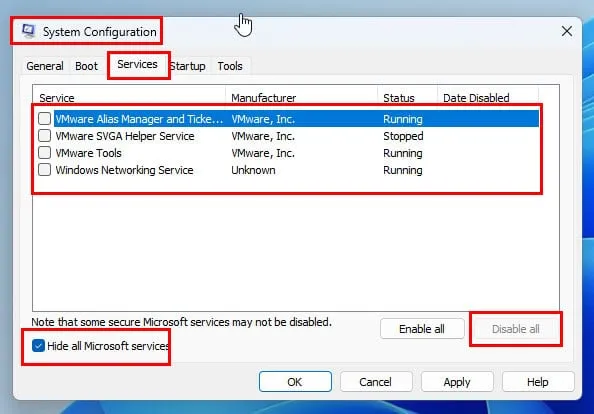
- [スタートアップ]タブに移動し、[タスク マネージャーを開く]ボタンをクリックします。これにより、タスク マネージャー ウィンドウが開きます。
- タスク マネージャーウィンドウで、 [スタートアップ]タブに移動し、すべてのスタートアップ項目を無効にします。
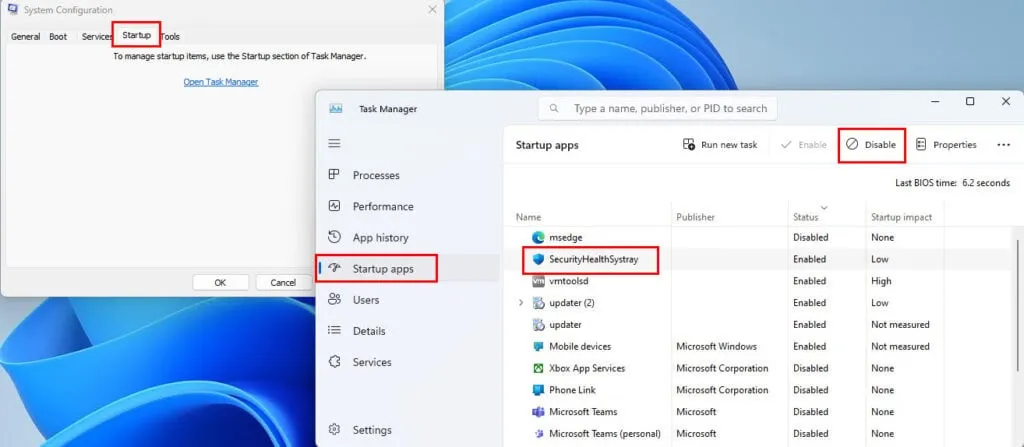
- タスク マネージャーウィンドウを閉じて、システム構成ウィンドウの[適用]ボタンをクリックします。
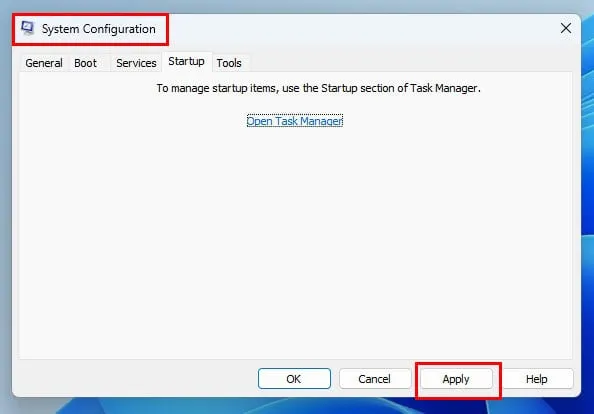
- 「再起動」ボタンをクリックしてコンピューターを再起動します。
PC が再起動すると、必須のサービスとドライバーのみが実行されます。次に、PC をシャットダウンし、新しいドライブを接続します。問題が再び発生するかどうかを確認します。
ASSIGN_DRIVE_LETTERS_FAILED が解決された場合、または次の方法を試す必要がある場合は、戻って、すべてのサードパーティ サービスとタスク マネージャーのスタートアップ プロセスを有効にします。
ディスクドライバーを更新する
PC に最新のドライバーがインストールされていることを確認するには、次の両方の方法を実行する必要がある場合があります。
- Windows フラグを右クリックして、デバイス マネージャーツールを開きます。
- アプリ インターフェイスでディスク ドライブ ツリーを見つけて展開します。
- 適切なディスク ドライブを選択し、右クリックして、[ドライバーの更新]を選択します。
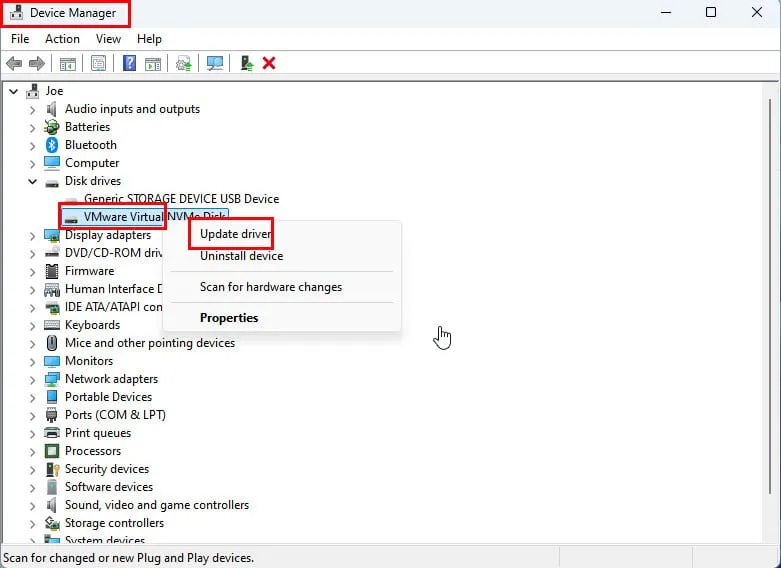
- 次のダイアログボックスで、「ドライバーを自動的に検索する」オプションを選択します。
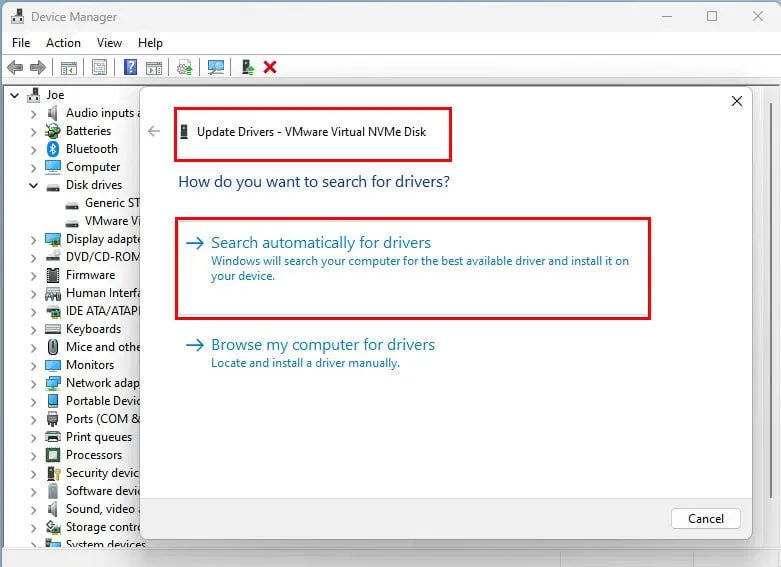
Windows次に、 +キーを同時に押して設定アプリを開きます。Windows UpdateIメニューに移動し、「更新の再開」または「更新プログラムの確認」ボタンを押します。
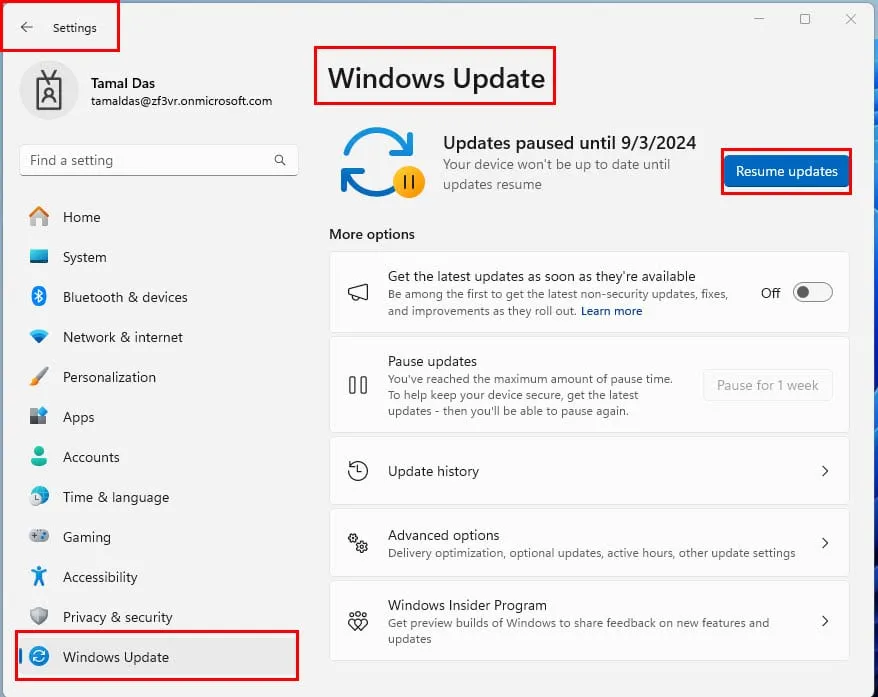
Windows を最新バージョンに自動更新します。自動的に更新されない場合は、PC を再起動します。
ただし、SSD または NVMe M.2 SSD チップで問題が発生している場合は、代わりに次の手順に従ってください。Samsung、Micron、WD などの SSD メーカーは、専用の管理アプリを開発しています。
- 製造元の Web サイトから SSD ストレージ管理ソフトウェアをダウンロードしてインストールします。
- アプリを開きます。
- インストールされている SSD の健全性とステータスを示すダッシュボードまたはシステム情報インターフェイスが表示されます。
- 1 つ以上の SSD の横に「新しいファームウェアが利用可能」ボタンが表示されている場合は、それらを 1 つずつクリックします。
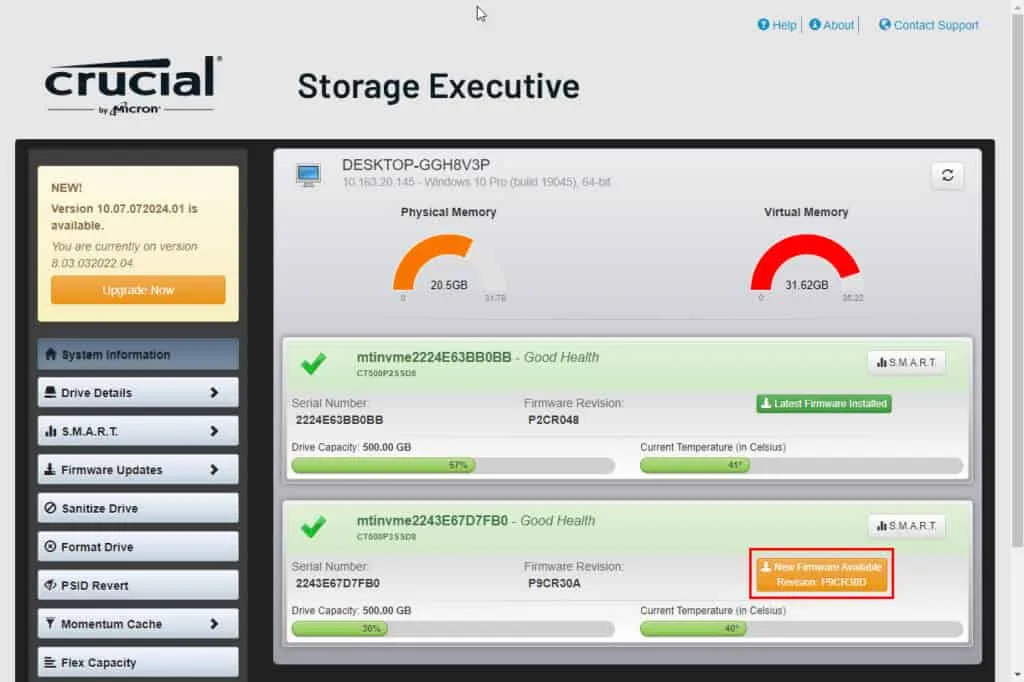
- これにより、チップのファームウェアとドライバーが更新されます。
- 変更を有効にするには、PC を再起動します。
マルウェアをスキャンして削除する
ASSIGN_DRIVE_LETTERS_FAILED エラーの原因となっている可能性のあるマルウェアを除去するには、組み込みの Windows セキュリティ ツールまたはサードパーティのウイルス対策ソフトウェアを使用できます。
ここでは、組み込みのセキュリティ ソフトウェアの手順を説明します。ただし、ほとんどの標準的なサードパーティ アプリの場合も手順はほぼ同じです。
- Windows+ショートカットを使用してWindows 設定Iを開きます。
- 左側のナビゲーション パネルの [プライバシーとセキュリティ]メニューに移動します。
- 右側の「Windows セキュリティ」メニューを選択します。
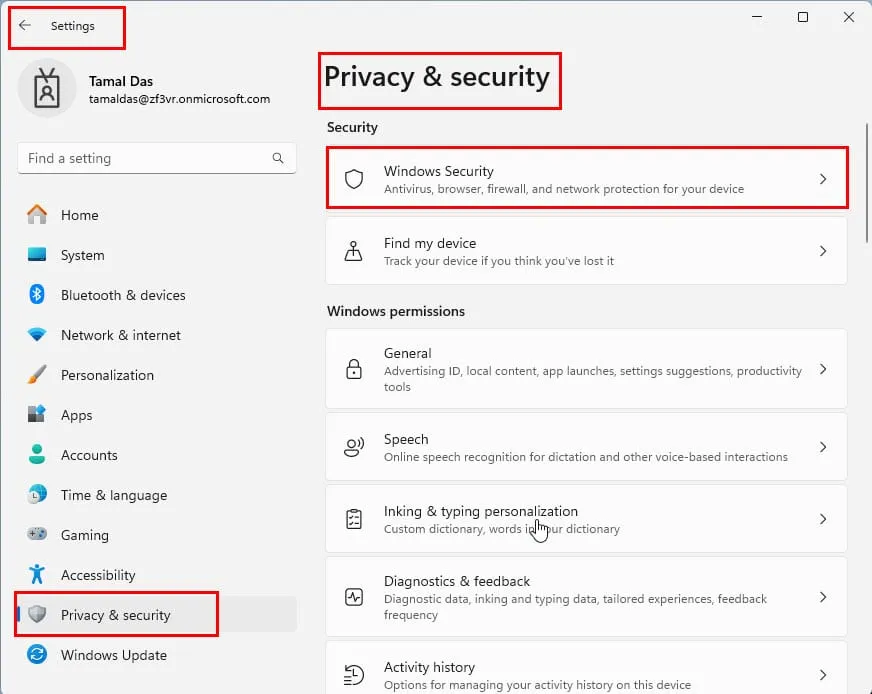
- [保護領域]の下の[ウイルスと脅威の防止]オプションをクリックします。
- Windowsセキュリティアプリが別のウィンドウで開きます。
- スキャン オプションのハイパーリンクをクリックします。

- 「フルスキャン」オプションを選択し、下にスクロールして「今すぐスキャン」ボタンを見つけます。それをクリックします。
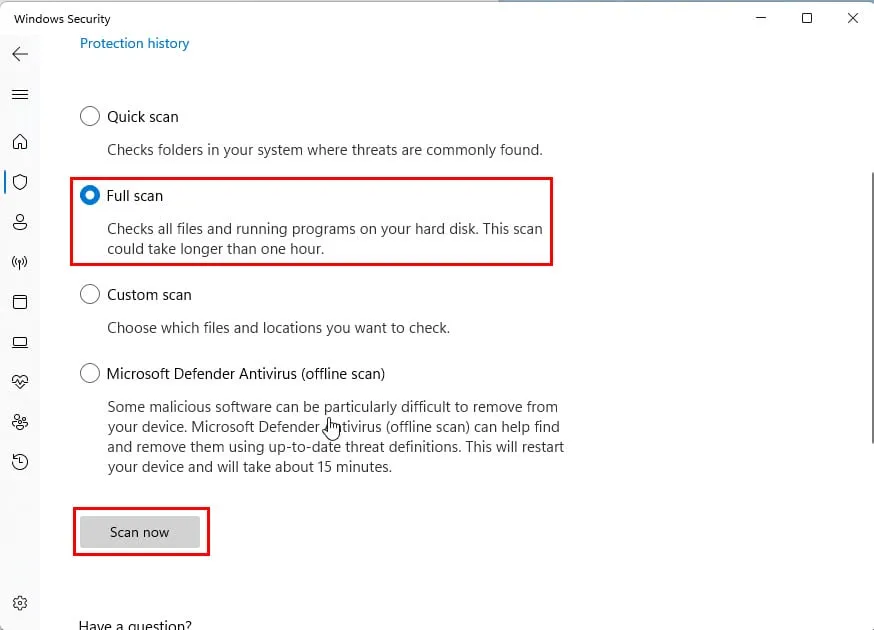
- 完了したら、Microsoft Defender ウイルス対策 (オフライン スキャン)オプションを選択し、もう一度[今すぐスキャン] をクリックします。
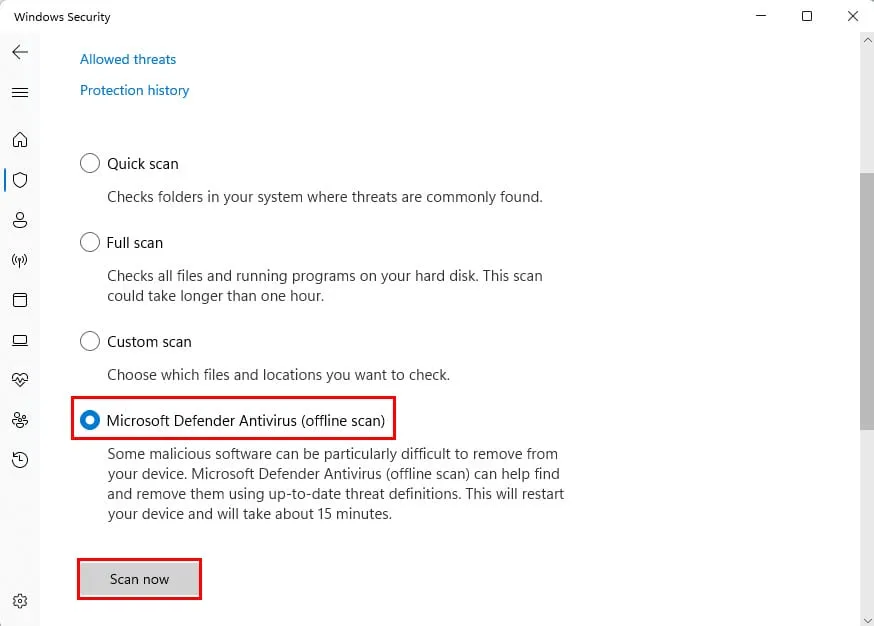
システムの復元を使用する
ディスクを正常にインストールしたにもかかわらず、ASSIGN_DRIVE_LETTERS_FAILED エラーが断続的に発生する場合は、最後の安定した構成に戻してみてください。
- スタート メニューボタンをクリックし、「Restore」と入力します。
- [最適な一致]の下の[復元ポイントの作成]オプションを選択します。
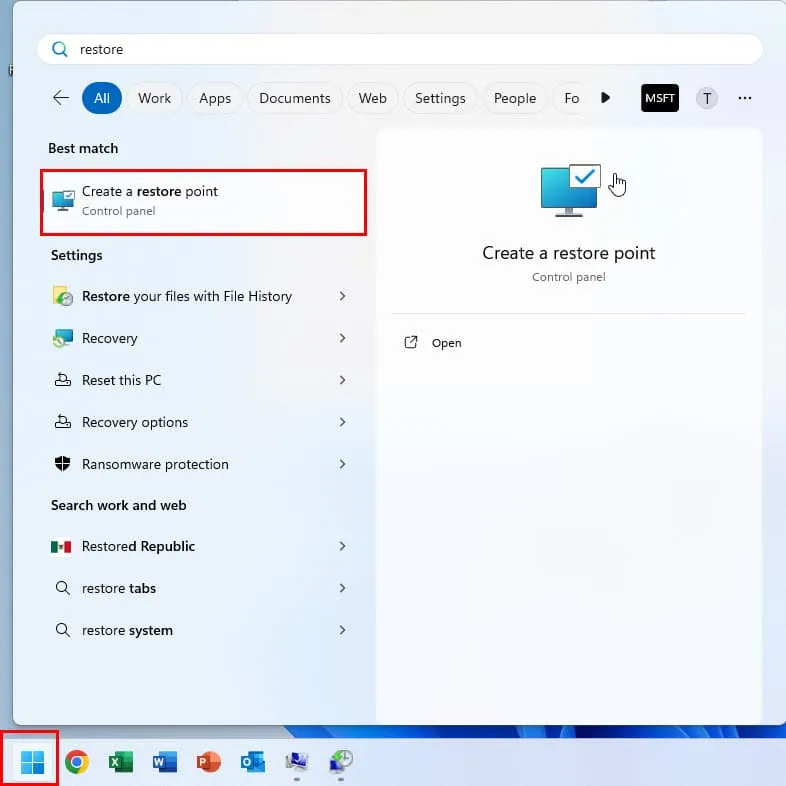
- 「システム プロパティ」ダイアログ ボックスが表示されます。
- 「システムの復元」ボタンをクリックします。
- システムの復元ウィンドウが開きます。
- 「次へ」をクリックします。
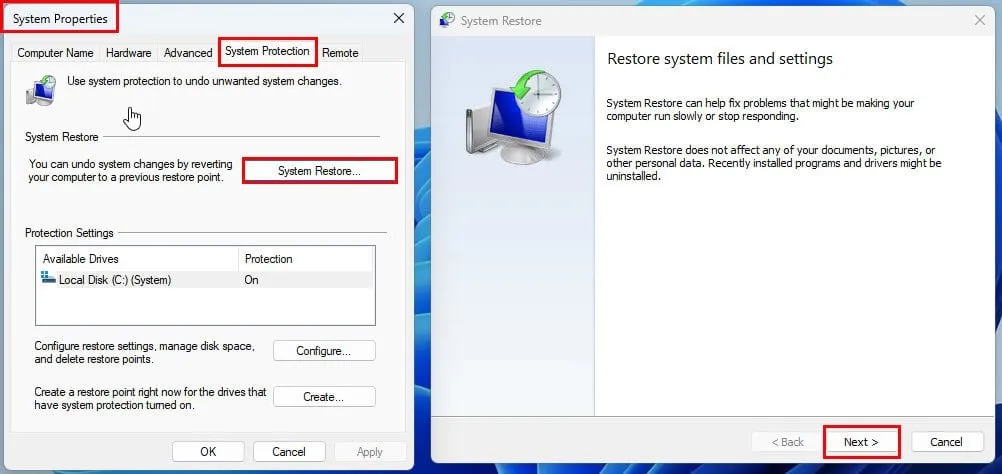
- 表から復元ポイントを選択します。
- 「次へ」をクリックし、次のウィンドウで「完了」をクリックします。
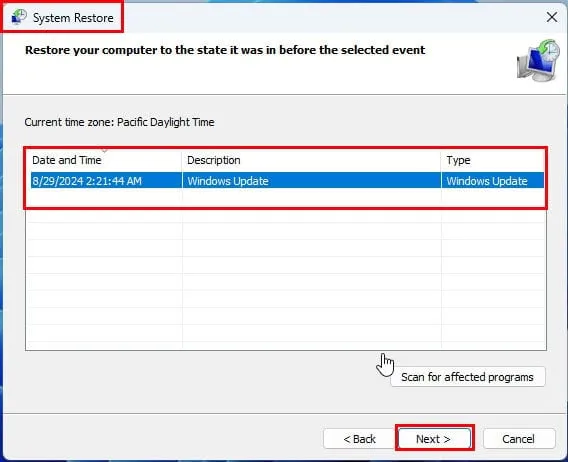
PC が復元されるまで待ちます。デバイスが数回再起動する場合があります。
テクニカルサポートについては製造元にお問い合わせください
上記のいずれもうまくいかない場合は、PC または HDD/SSD メーカーのテクニカル サポート スペシャリストに問い合わせてください。以下の Web サイト リンクから、主要メーカーのいくつかを見つけることができます。
PC サポート リソース
ディスクサポートリソース
まとめ
これらは、ASSIGN_DRIVE_LETTERS_FAILED を修正するための試行済みのアプローチです。これらの方法は、Windows 7、Vista、8、10、11 などのさまざまなオペレーティング システムで機能します。



コメントを残す