Apple マップの音声ナビゲーションが iPhone で機能しませんか? それを修正する10の方法!

Apple マップは、iPhone ユーザーが常に画面を見ずに目的の目的地に移動できるようにする便利な音声ガイドによる道順を提供します。ただし、音声ナビゲーション機能に不具合が発生し、期待どおりに機能しない場合があります。
iPhone で同様の問題に直面している場合は、ここが正しい場所です。この記事では、iPhone の Apple Maps Voice Navigation を迅速に修正するのに役立つ考えられる解決策をいくつかリストします。
iPhone で音声ナビゲーションが機能しない場合に最初に確認する必要があることの 1 つは、誤って音声ナビゲーションをミュートしていないかどうかです。
そうならないようにするには:
- マップでナビゲーション モードに入ります。
場所を入力し、交通手段を選択して、「GO」をクリックするだけです。 - 右側の音声ナビゲーション アイコンをタップします。
アイコンはスピーカーのように見えます。 - 音声案内のミュートを解除するには、
3 つのオプションのうち最初のオプションを選択します。
2. iPhoneの音量レベルを確認してください
Apple マップ内で音声ナビゲーションのミュートがすでに解除されているにもかかわらず、音声による道案内が期待どおりに聞こえない場合は、iPhone の音量をチェックして、聞こえるレベルに設定されていることを確認してください。
- iPhone で設定アプリを開きます。
- 「サウンドとハプティクス」のオプションをタップします。
- 音量スライダーが最大に設定されている
ことを確認します。
3. マップを強制終了して再起動する
4. Apple マップで音声案内が有効になっているかどうかを確認します
iPhone 上の Apple マップの音声ナビゲーションが期待どおりに機能することを確認するには、設定アプリで音声案内に必要なすべての切り替えが有効になっているかどうかを確認することが重要です。その方法は次のとおりです。
- 「設定」アプリに移動し、下にスクロールして「マップ」をタップします。
- [音声案内]のオプションをタップします。
- 3 つのオプションをすべてオンにします。つまり、[音声を一時停止するルート案内]、デバイスをウェイクするルート、およびラジオでのルート案内です。
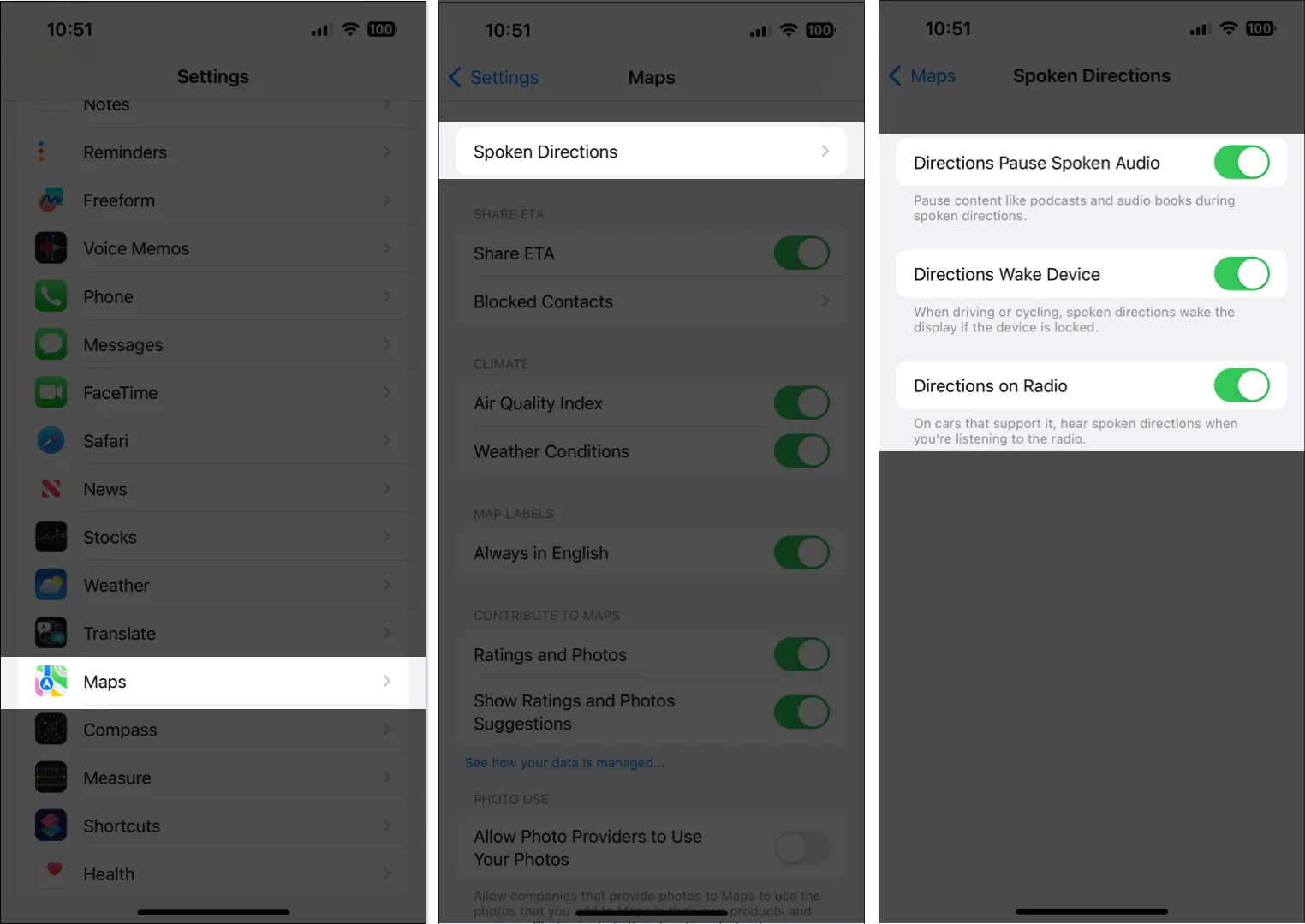
5. マップが携帯電話データにアクセスできることを確認する
Apple マップが正しく機能し、正確なリアルタイムの音声案内を提供するには、携帯電話データへの中断のないアクセスが必要です。したがって、携帯電話データがオンになっていて、マップがそれにアクセスできることを確認する必要があります。
- 「設定」 → 「携帯電話」に移動します。
- 携帯電話データがオンになっていることを確認します。
- 次に、下にスクロールして[マップ] に切り替えます。

6. マップが位置情報サービスにアクセスできることを確認する
音声ナビゲーションが機能しないもう 1 つの理由は、マップが iPhone の位置情報サービスにアクセスできないという事実である可能性があります。iPhone でこれが当てはまらないことを確認したい場合は、次の手順に従ってください。
- 設定アプリ →プライバシーとセキュリティに移動します。
- [位置情報サービス]をタップします。

- 「マップ」をタップします。
- [アプリまたはウィジェットの使用中] オプションが選択されていることを確認します。次に、[正確な位置]をオンに切り替えます。
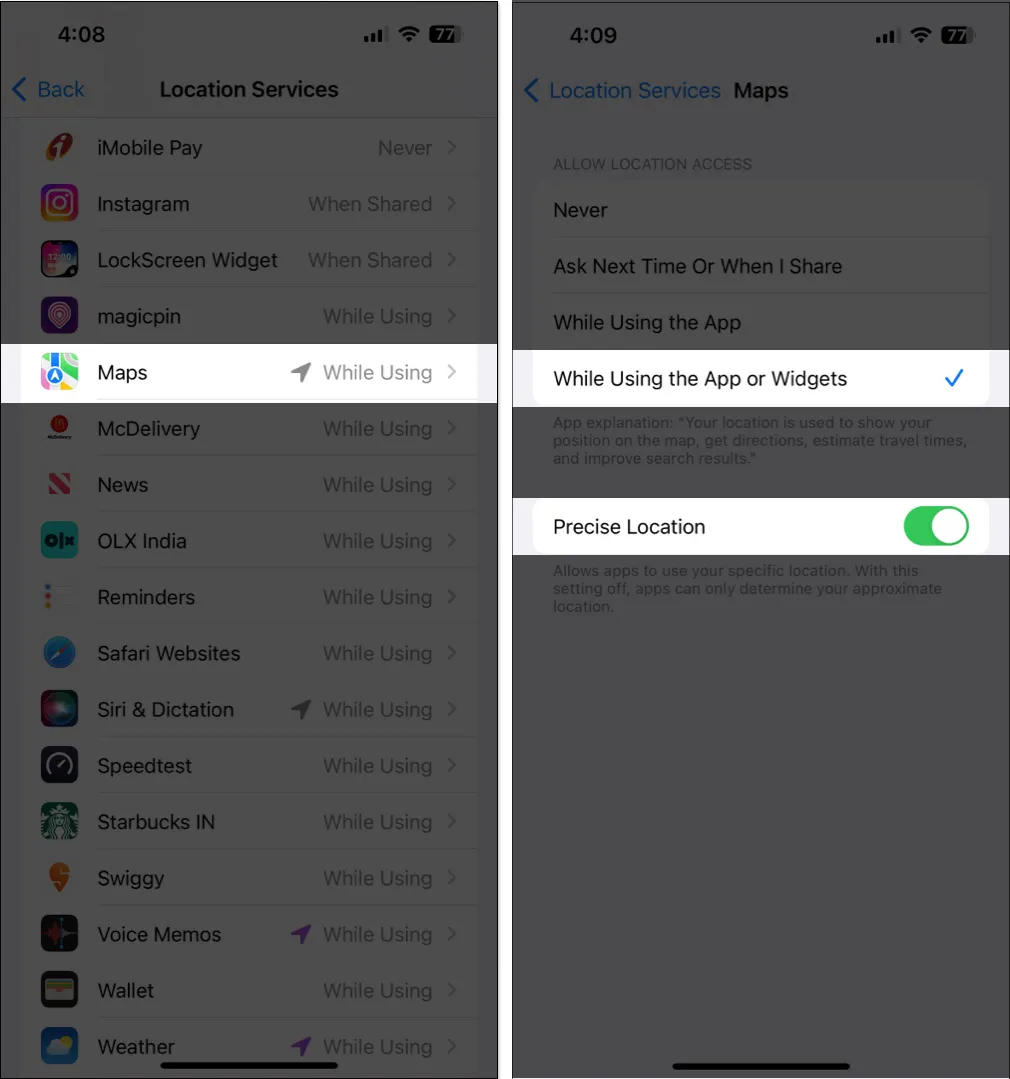
7. マップのアプリのバックグラウンド更新を有効にする
通常、アプリを切り替えたり iPhone をロックした後でも、マップの音声ナビゲーションはバックグラウンドで動作し続けます。ただし、これを行うには、iPhone でマップのアプリのバックグラウンド更新が有効になっていることを確認する必要があります。
- 設定アプリ →一般に移動します。
- [アプリのバックグラウンド更新]のオプションをタップします。
- [マップ]の横にあるトグルを有効にします。
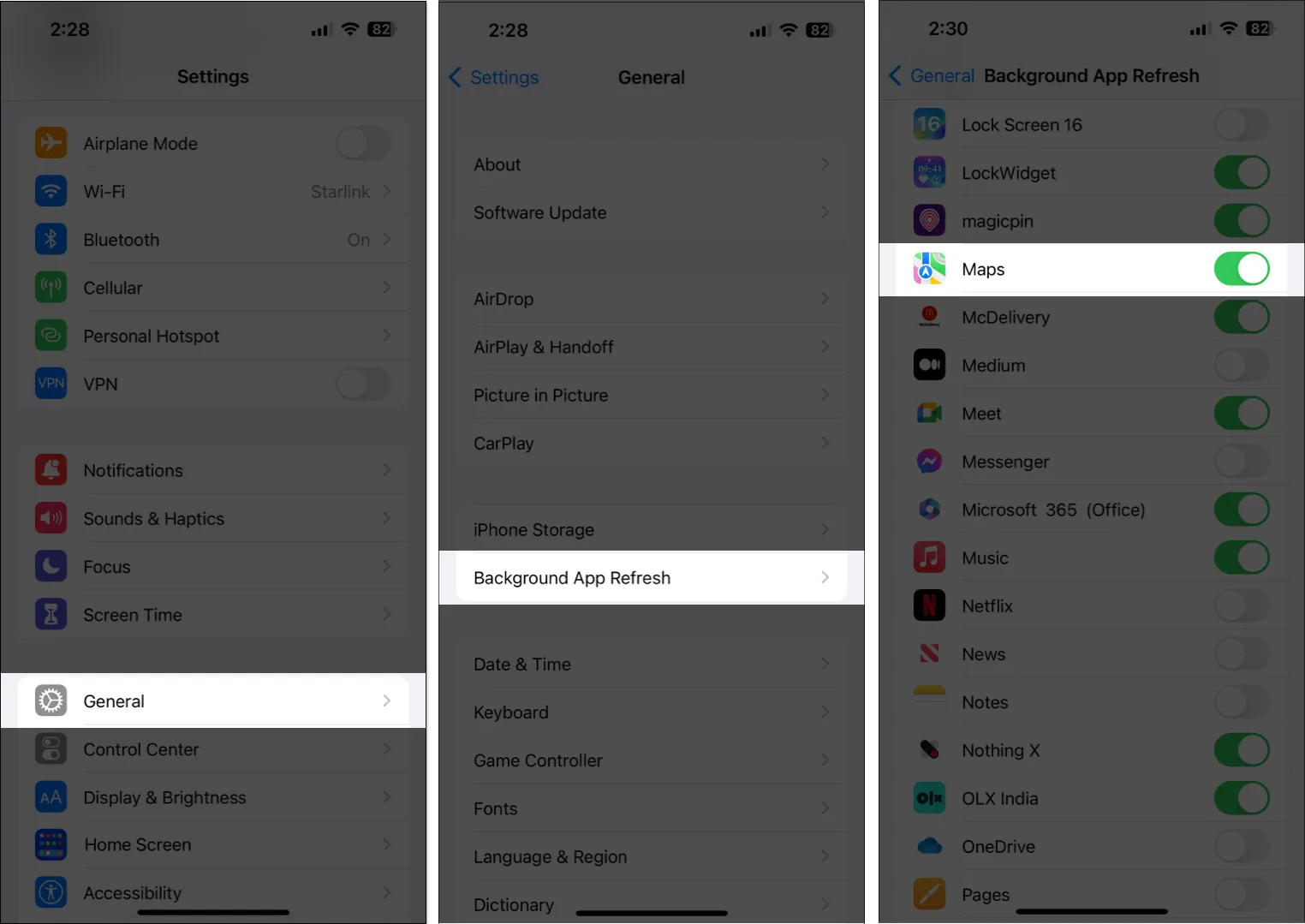
8. iOS アップデートを確認する
iOS のバグや不具合により、音声ナビゲーションなどの便利な機能が使用できなくなる場合もあります。したがって、iPhone で同様の問題に直面している場合は、次の手順で詳しく説明するように、直面している問題にパッチを適用するためのバグ修正を含む新しい iOS アップデートが Apple から発行されているかどうかを確認することをお勧めします。
- [設定] → [一般] → [ソフトウェア アップデート]に移動します。
- 利用可能なアップデートがある場合は、
「ダウンロードしてインストール」をタップします。![[設定]、[一般]、[ソフトウェア アップデート] に移動し、ダウンロードしてインストールします。 [設定]、[一般]、[ソフトウェア アップデート] に移動し、ダウンロードしてインストールします。](https://cdn.thewindowsclub.blog/wp-content/uploads/2023/05/go-to-settings-general-software-update-download-and-install-10.webp)
9. ハードリブートを実行します。
以前の解決策が機能しなかった場合は、ハード再起動を実行すると、iPhone で音声ナビゲーションなどの機能が動作しなくなる可能性がある一時的な問題を解決できる可能性があります。
10. 位置情報とプライバシー設定をリセットする
上記の解決策のいずれも Apple マップの音声ナビゲーションを復元できない場合は、以下で詳しく説明するように、位置情報とプライバシーの設定をデフォルト値にリセットして、問題が解決するかどうかを確認してください。
- [設定] → [一般] → [iPhone の転送またはリセット]に移動します。
- 「リセット」→「位置情報とプライバシーをリセット」をタップします。

- iPhone のパスコードを入力し、画面上の指示に従います。




コメントを残す