iPhone で Apple ID がグレー表示になっていますか? 簡単に直す7つの方法!
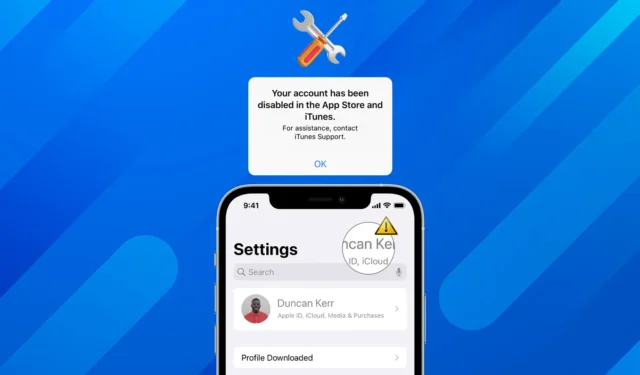
iCloud、FaceTime、メッセージなどの Apple サービスを使用できず、設定で Apple ID がグレー表示になっていることに気づきましたか? 慌てないで!それは広く普及しています。このブログでは、iPhone で Apple ID がグレー表示される問題を解決する方法を紹介します。
- パスコードとアカウント制限を削除する
- コンテンツとプライバシーの制限を無効にする
- スクリーンタイムをオフにする
- ファミリー共有設定を探します
- 携帯電話から Wi-Fi に切り替える
- 設定アプリを強制終了する
- 基本的な修正
iPhone で Apple ID がグレー表示になるのはなぜですか?
いくつかの理由で Apple ID がグレー表示される場合がありますが、そのうちのいくつかはあなたの手に負えないものです。したがって、解決策に移る前に、問題の原因を特定してください。
- 間違ったコンテンツとプライバシーの制限により、Apple ID が妨げられる可能性があります。
- スクリーンタイムの設定により、Apple ID の機能が一時停止されることがあります。
- あなたのアカウントはファミリー コントロール アカウントでサインアップされている可能性があります。
- インターネット接続が不安定または悪い
- 現在、別のデバイスがあなたの Apple ID でログインしています。
- ログイン試行の失敗が多すぎると、Apple ID が一時的に無効化されました。
- Appleのサーバー障害
- iPhone の日付/時刻設定が正しくないと、Apple サービスが同期されます。
- iCloud がバックアップ アプリをダウンロードしようとしています
Apple ID がグレー表示になる最も考えられる理由がわかったので、問題を解決しましょう。
1. パスコードとアカウント制限を削除する
- 「設定」 →「スクリーンタイムにアクセス」を起動します。
- [コンテンツとプライバシーの制限]に移動します。
- [パスコードの変更]と[アカウントの変更] が[許可]に設定されていることを確認します。
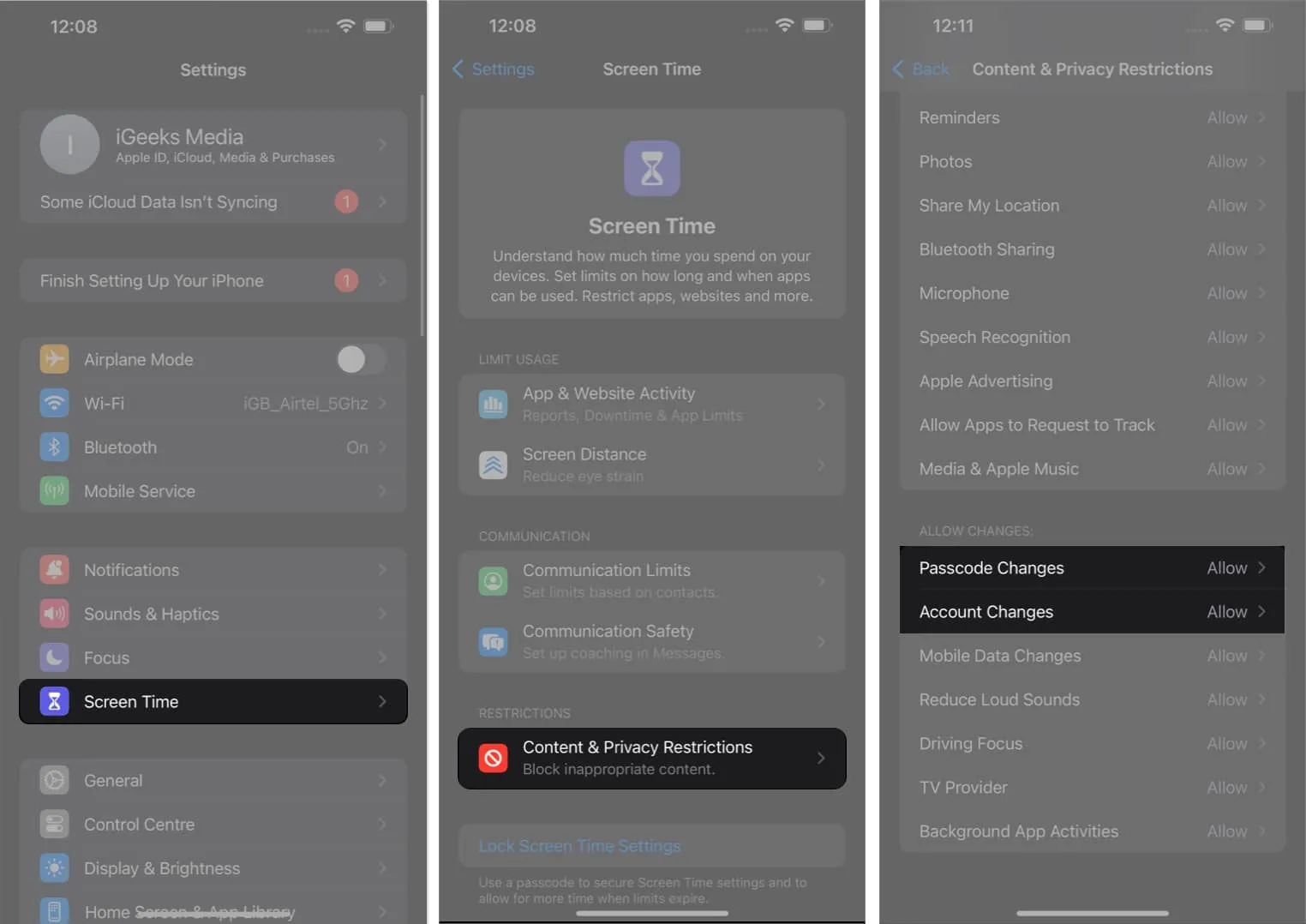
こうすることで、通常どおり Apple ID アカウントにアクセスできるようになります。
2. コンテンツとプライバシーの制限を無効にする
- [設定]を開き、 [スクリーンタイム] → [コンテンツとプライバシーの制限]に移動します。
- [コンテンツとプライバシーの制限]をオフに切り替えます。

デバイスに適用されているすべての制限が無効になり、以前と同様にすべての機能にアクセスできるようになります。
3. スクリーンタイムをオフにする
- [設定] → [スクリーンタイム]に移動します。
- [アプリとウェブサイトのアクティビティをオフにする]を選択し、 [アプリとウェブサイトのアクティビティをオフにする] をタップして確認します。
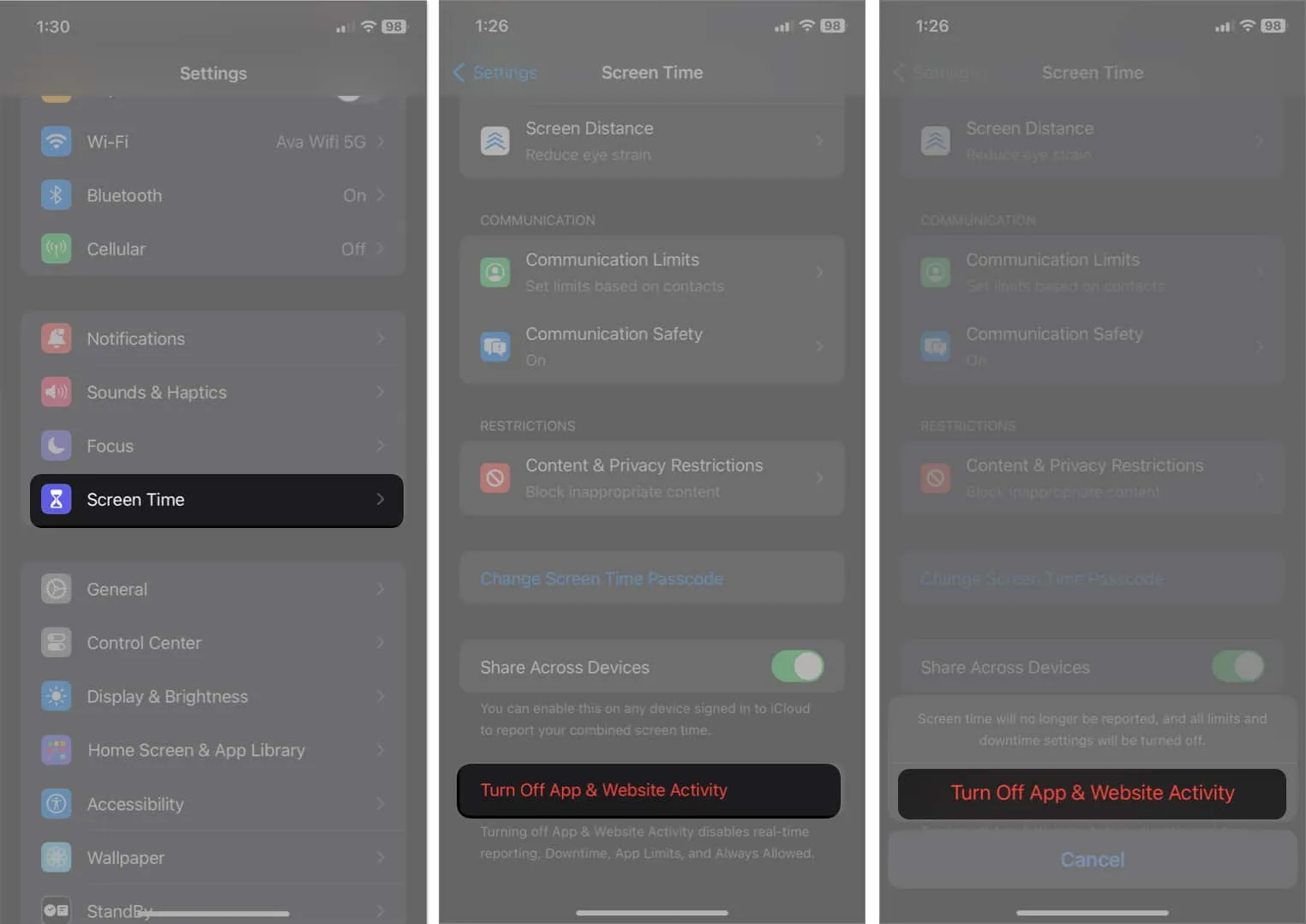
- 次に、「スクリーンタイム パスコードの変更」を選択し、「スクリーンタイム パスコードをオフにする」をタップし、パスコードを入力します。
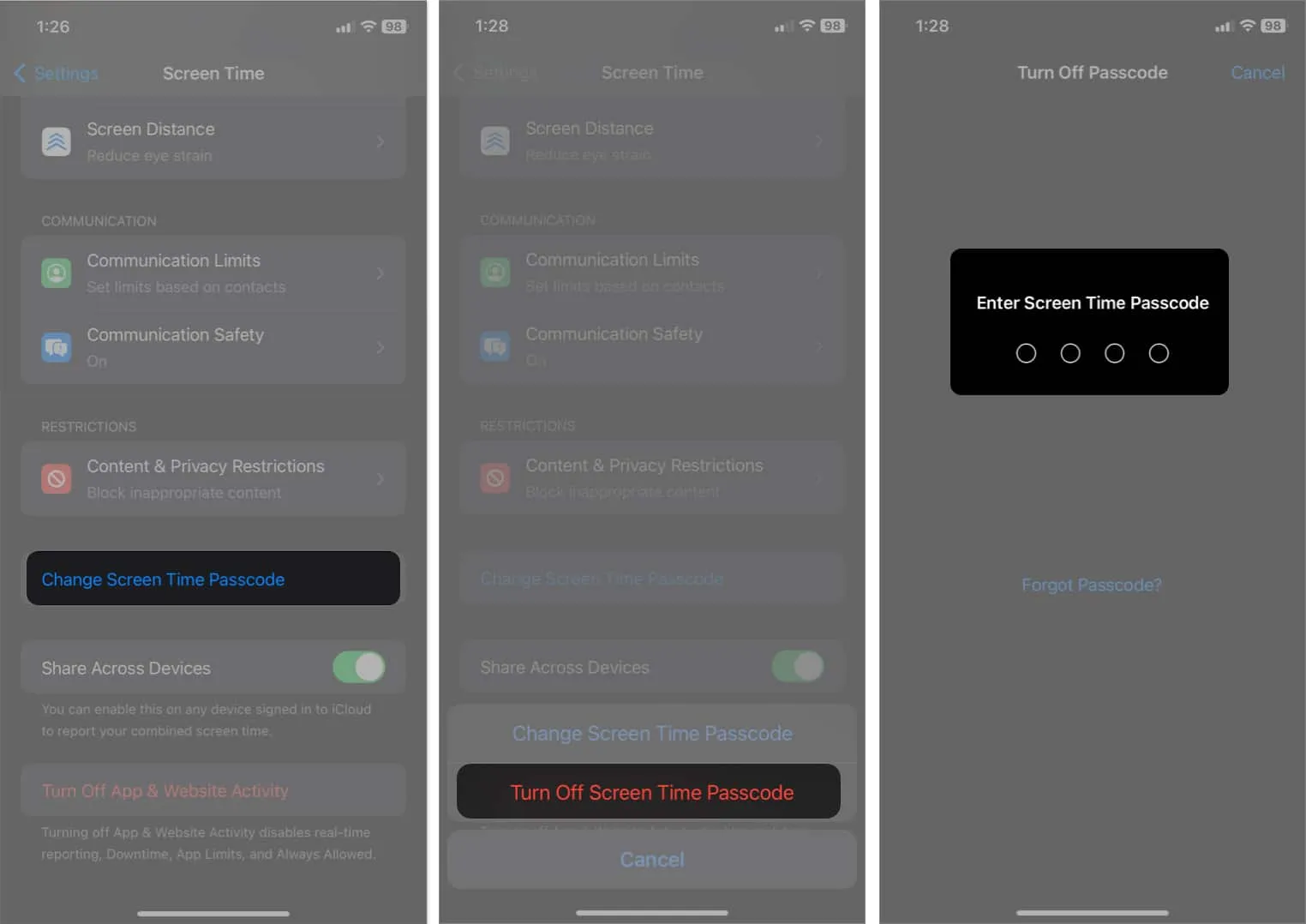
4. ファミリー共有設定を探します
ファミリー共有設定に含まれている場合、iPhone 上で Apple ID がグレー表示される場合があります。
Apple ID でファミリー共有が有効になっている場合、親アカウントはあなたのアカウントを制御および変更することしかできません。この問題を解決するには、ファミリー共有設定から Apple ID を削除する必要があります。その後は、Apple ID にリンクされているすべての機能とサービスに継続的にアクセスできるようになります。
5. 携帯電話から Wi-Fi に切り替える
インターネット接続が不安定なため、Apple ID にアクセスできない場合があります。モバイルデータを使用している場合は、強力な Wi-Fi ネットワークに切り替えてみてください。ただし、問題が解決しない場合は、ネットワーク設定をリセットし、携帯電話のデータが機能しているかどうかを確認する必要があります。
6.設定アプリを強制終了する
軽微な不具合により、iPhone 上で Apple ID がグレー表示になる場合があります。標準的な解決策は、設定アプリを強制終了して再起動することです。
7. 基本的な修正
- iOS を更新する: iPhone で Apple ID がグレー表示になった場合は、多くの場合、 iOS を更新することが最善の解決策です。
- 安定した iOS を使用する:ベータ版アップデートのインストール後に問題が発生した場合は、いつでもシステムを通常バージョンにダウングレードできます。
- サーバーの停止を確認する: Apple ステータス ページにアクセスし、Apple ID と iCloud サーバーの横にある緑色の点を探して、それらが正常に動作していることを確認します。
- iPhone をリセットする: iPhone をリセットすると、システム ファイルに発生した可能性のある不具合がすべて消去されます。
- Apple サポートに連絡する: これらの基本的なトラブルシューティング方法を試しても問題が解決しない場合は、Apple サポートに連絡してください。
よくある質問
最近 iPhone を更新しましたが、Apple ID がグレー表示になりました。どうすればいいですか?
iPhone をアップデートしたことによって Apple ID がグレー表示になった場合は、まずデバイスを再起動してみてください。さらに、Apple ID にサインアウトして再度サインインすることもできます。さらに、最新の iOS バージョンを使用していることを確認してください。
iPhone をバックアップから復元すると、Apple ID がグレー表示される問題を解決できますか?
あなたのものを取り戻してください!



コメントを残す