Apex Legends:メモリを読み取れませんでした[解決済み]
![Apex Legends:メモリを読み取れませんでした[解決済み]](https://cdn.thewindowsclub.blog/wp-content/uploads/2023/12/app-error-1-1-640x375.webp)
![Apex Legends:メモリを読み取れませんでした[解決済み] Apex Legends:メモリを読み取れませんでした[解決済み]](https://cdn.thewindowsclub.blog/wp-content/uploads/2023/12/app-error-1.webp)
多くのユーザーは、Apex Legends を起動またはプレイしようとしているときにメモリを読み取ることができず、ゲームがクラッシュする問題に遭遇しました。
このガイドでは、問題の一般的な原因について説明し、ゲームのプレイを再開できるように WR 専門家がテストした方法について詳しく説明します。
メモリを読み取れない問題の原因は何ですか?
このエラーは主に、ゲーム ファイルが破損している場合、Windows バージョンが古い場合、GPU ドライバが破損している場合、またはバックグラウンド アプリが競合している場合にコンピュータに表示されます。
Apex Legends: メモリを読み取れない問題を解決するにはどうすればよいですか?
メモリを読み取れない問題を修正する手順に進む前に、次の予備チェックを行ってください。
- Windows OS とグラフィックス ドライバーが最新であることを確認し、コンピューターを再起動します。
- ダウンタイムや技術的な問題については、EA サーバーのステータスを確認してください。
- Ctrl + Shift + Esc を押してタスク マネージャーを開き、不要なプロセスをすべて 1 つずつ選択し、 [タスクの終了] を選択します。
1. アセットフォルダーの内容を削除します
- ユーザー名を現在のユーザー プロファイル名に置き換えた後、次のパスに移動します。
C:\Users\Username\Saved Games\Respawn\Apex\assets - ローカル フォルダを開き、Ctrl + A を押してすべてのファイルを選択し、削除アイコンを押してすべてのコンテンツを削除します。

- ゲームを起動し、問題が継続するかどうかを確認します。
2. 証明書フォルダーを削除します
- デスクトップでApex Legendsを右クリックし、コンテキスト メニューから [プロパティ] を選択します。
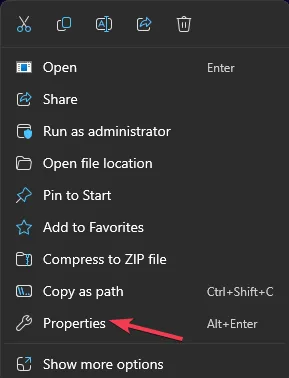
- [ショートカット] タブに移動し、[ファイルの場所を開く] ボタンをクリックします。
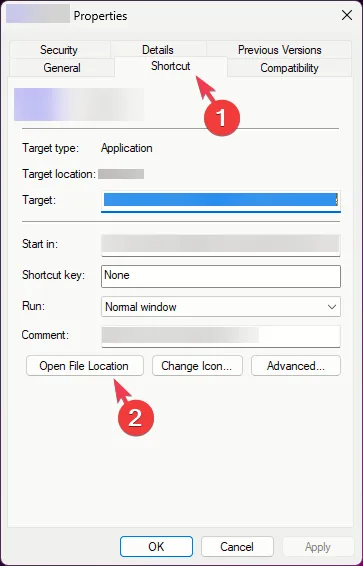
- Easy Anti Cheat を探し、証明書フォルダを見つけて削除します。
3. 互換性設定を変更する
- デスクトップでApex Legendsを右クリックし、コンテキスト メニューから [プロパティ] を選択します。
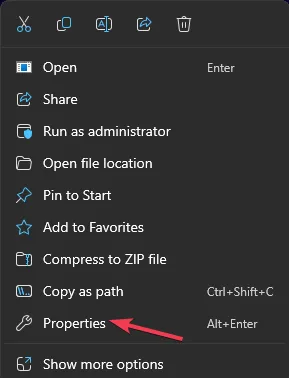
- [互換モード] の [互換性] タブに移動し、[これを実行する] の横にチェックマークを付けます。 の互換モードのプログラム。

- ドロップダウン メニューから [Windows 8] を選択します。
- 次に、[設定] セクションに移動し、 このプログラムを管理者として実行する および [全画面最適化を無効にする] の横にチェックマークを付けます。 >
- [適用] をクリックし、OK をクリックして変更を保存します。
管理者としてゲームを実行すると、Apex Legends が起動しないなどの問題を防ぐことができます。詳細については、このガイドをお読みください。
4. ゲームファイルを修復する
- Windows キーを押し、「ea」と入力して、[開く] をクリックします。
- 左側のペインでマイ コレクションをクリックします。
- Apex Legends を見つけて三点アイコンをクリックして設定を開きます。
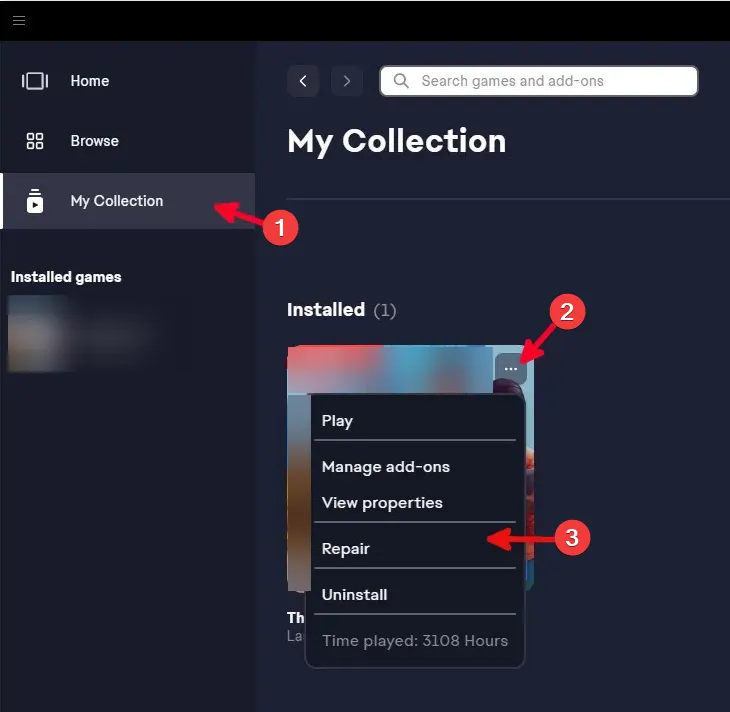
- [修復] を選択します。
これらの手順では、ゲーム ファイルの整合性を確認し、ゲームが問題なく実行されることを確認するために必要な、破損または欠落しているコンテンツをダウンロードします。
5. EasyAntiCheat サービスを修復する
- デスクトップでApex Legendsを右クリックし、コンテキスト メニューから [プロパティ] を選択します。
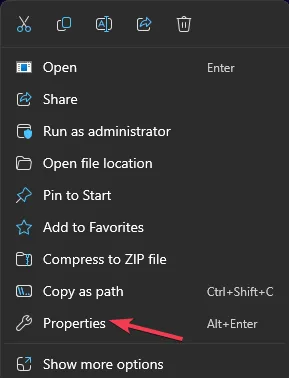
- [ショートカット] タブに移動し、[ファイルの場所を開く] ボタンをクリックします。
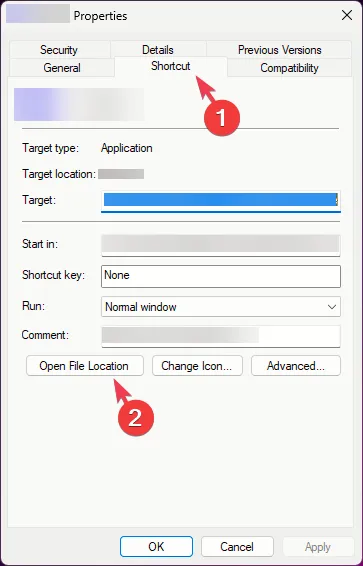
- EasyAntiCheat フォルダを開き、EasyAntiCheat_Setup.exe を見つけてダブルクリックして実行します。
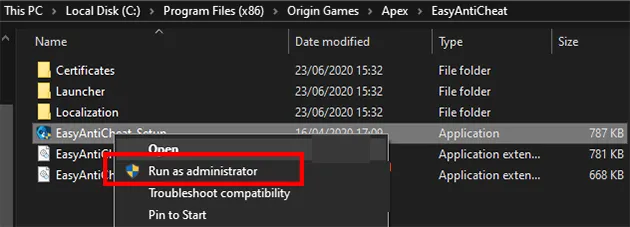
- 次の画面で、[修復サービス] を選択して修復プロセスを開始します。
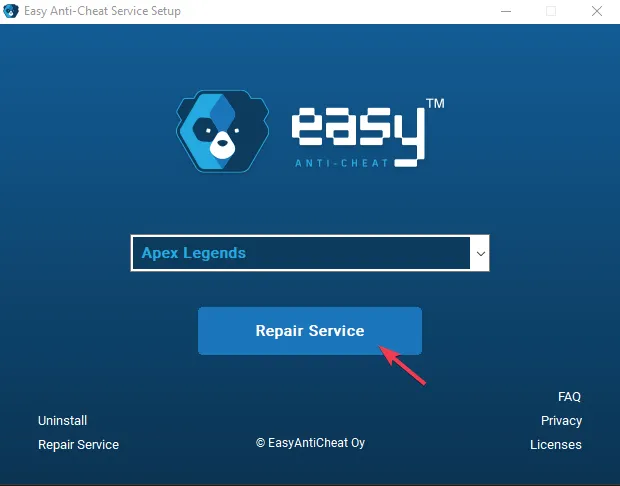
- 完了したら、コンピュータを再起動し、問題が継続するかどうかを確認します。
6. Windows ファイアウォールを一時的に無効にする
- Windows キーを押し、「コントロール パネル」と入力し、[開く] をクリックします。
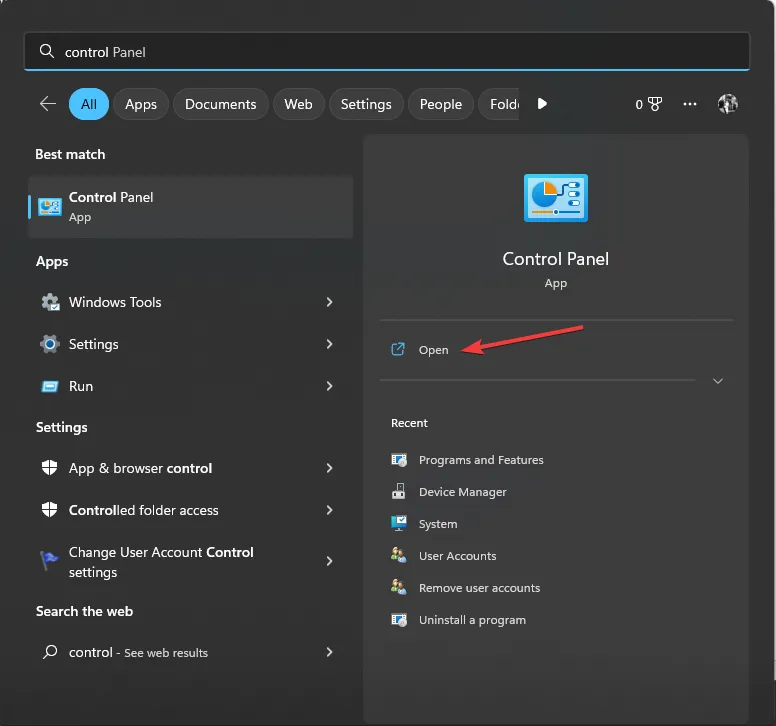
- [表示方法] からカテゴリを選択し、[システムとセキュリティ].
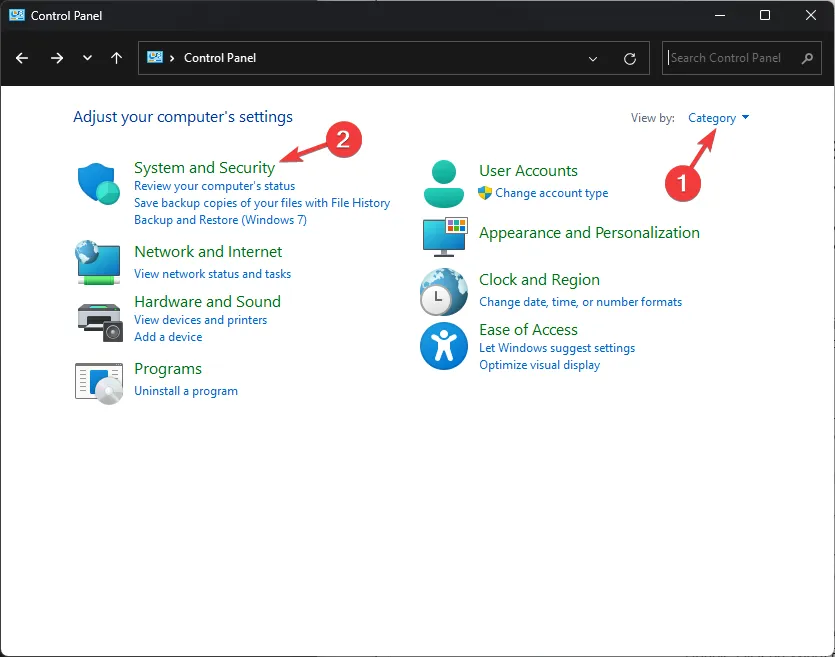
- 「Windows Defender ファイアウォール」をクリックします。

- [Windows Defender ファイアウォールをオンまたはオフにする] を選択します。
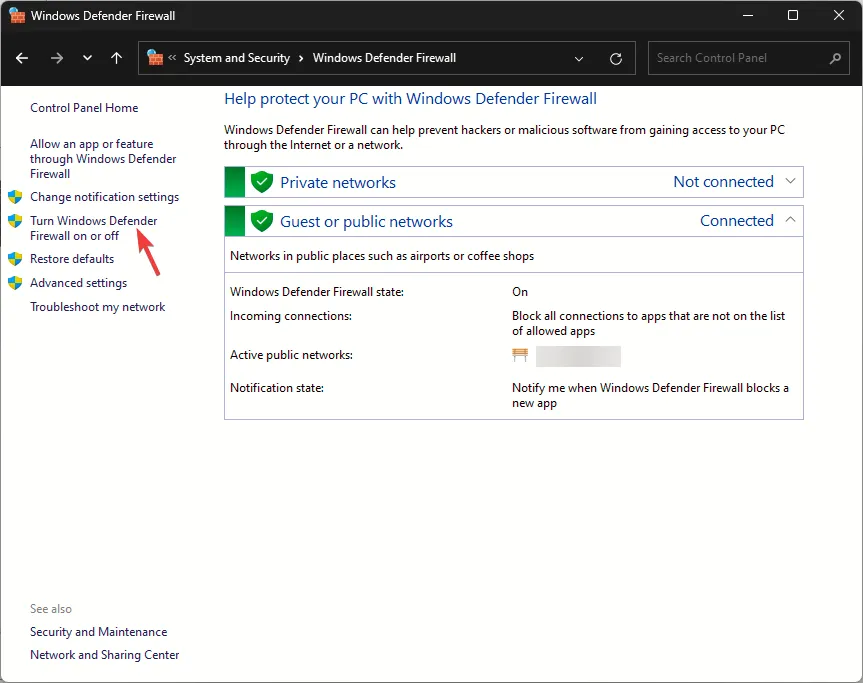
- 次に、パブリック と Windows Defender ファイアウォールの両方について [Windows Defender ファイアウォールをオフにする (非推奨)] の横にチェックマークを付けます。プライベート ネットワーク設定。
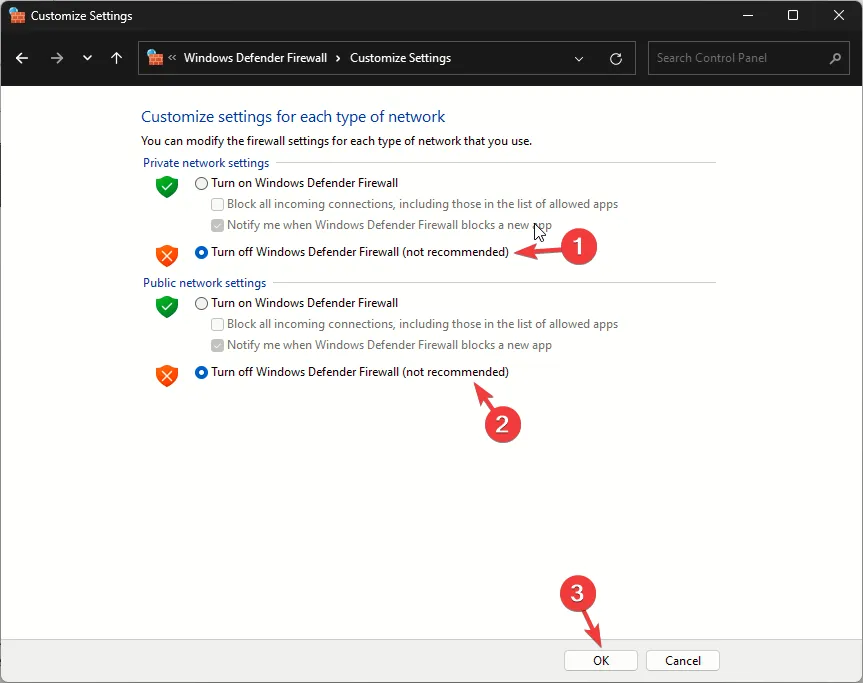
- [OK] をクリックして確認します。
ゲームが正常に動作する場合は、次の手順に従って、Windows セキュリティの除外リストにゲーム ファイルを追加します。
- Windows キーを押し、「windows セキュリティ」と入力して、[開く] をクリックします。
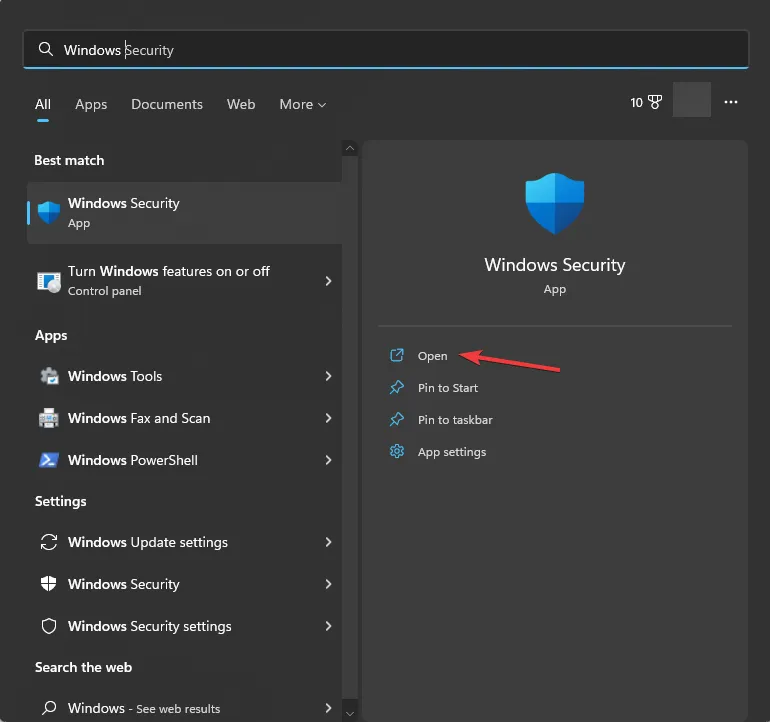
- [ウイルスとウイルス] に移動します。脅威からの保護、ウイルスとウイルスの検出脅威保護設定を選択し、[設定の管理] を選択します。

- [除外] に移動し、[除外を追加または削除]を選択します。
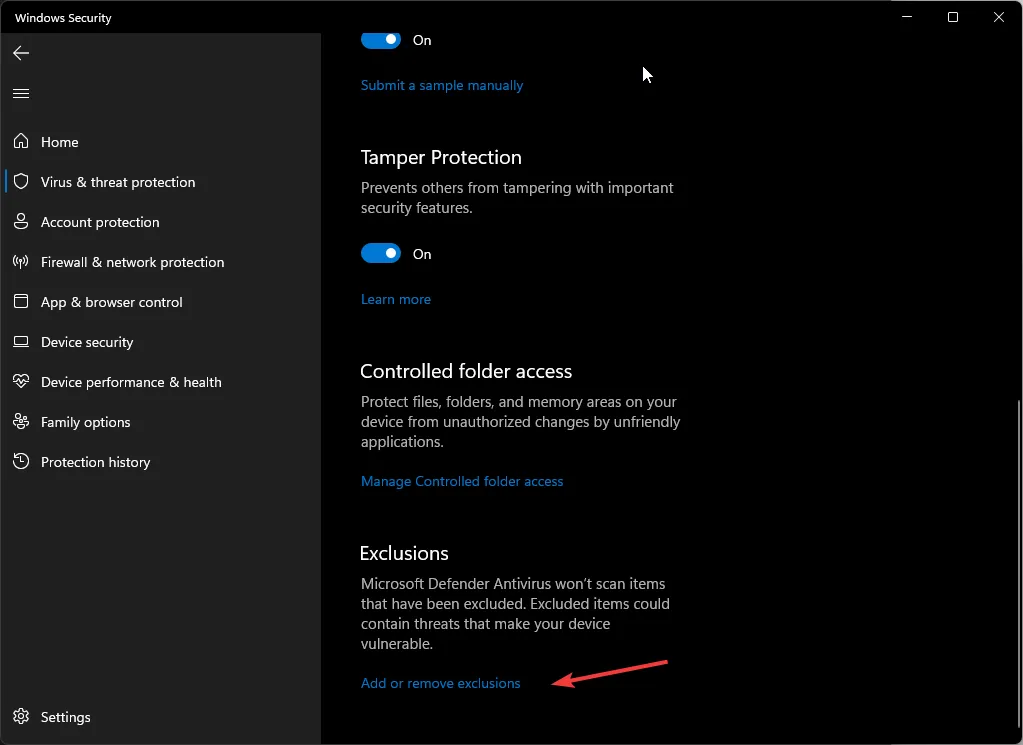
- [はい] をクリックし、除外を追加 ボタンをクリックして、[ファイル] を選択し、R5apex を選択します。 Exe を実行し、 [開く] をクリックします。
ここで PC を再起動し、ファイアウォールを再度オンにする手順をリバース エンジニアリングします。ウイルス対策ソフトの例外リストにゲーム ファイルを追加すると、Apex のチート対策エラーの修正にも役立ちます。詳細については、このガイドをお読みください。
7. レジストリ エントリを変更します (Windows 7 ユーザーのみ)
- Windows + R を押して実行 ウィンドウを開き、次のように入力します。 regedit を選択し、OK をクリックしてレジストリ エディタを開きます。
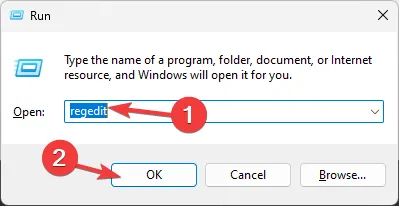
- 次のパスに移動します。
HKEY_LOCAL_MACHINE\SOFTWARE\MicrosoftWindows NT\CurrentVersion\Image File Execution Options - イメージ ファイル実行オプション フォルダを右クリックし、新規 を選択してから、キーを選択し、r5apex という名前を付けます。 .exe.
- 次に、r5apex.exe を選択し、新規、キーの順に選択し、PerfOptions.
- PerfOptions を右クリックし、新規 を選択し、DWORD (32 ビット) 値を選択して、.
- CpuPriorityClass をダブルクリックし、Base を 16 進数に設定し、値データを変更します。 から 3 までを入力し、OK をクリックします。
- 変更を有効にするには、PC を再起動します。
何も解決しない場合は、Apex Legends の公式サポート フォーラムにアクセスして助けを求めてください。開発者と EA 管理者はクエリに非常に迅速に応答します。
結論として、メモリを読み取れない問題を解決するには、ウイルス対策ソフトがゲーム関連のプロセスを妨げていないことを確認する必要があります。
また、互換性設定を調整したり、ゲームを修復したり、アンチチート サービスを利用して問題の解決を試みることもできます。
さらに、Windows オペレーティング システムとネットワーク ドライバーが常に最新バージョンに更新されていることを確認してください。これにより、高い CPU 使用率 問題
この件に関してご質問やご提案がございましたら、以下のコメントセクションにお気軽にご記入ください。



コメントを残す