Android の Circle to Search が Chrome デスクトップで「ドラッグして検索」として利用可能になりました。使い方は次のとおりです。
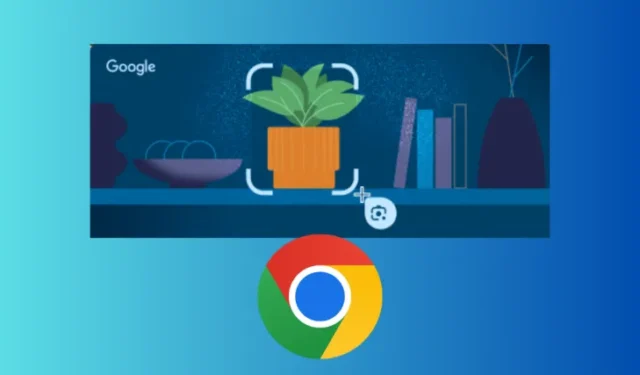
知っておくべきこと
- Android の AI 機能「Circle to Search」は、デスクトップ版 Chrome および Chromebook では「Drag to Search」として利用できます。
- ドラッグして検索を使用するには、右上隅にある 3 つのドットのアイコンをクリックし、「Google レンズで検索」を選択します。
- カーソルをドラッグして画面上のオブジェクトの周囲にボックスを作成し、放すと右側に結果が表示されます。
- ドラッグして検索では、選択した項目を移動中に翻訳することもでき、ツールバーにピン留めして簡単にアクセスすることもできます。
- 現在、この機能は Chrome Canary でのみ利用可能です。まもなく安定版ビルドに導入される予定です。
Android の Circle to Search 機能が Google Chrome に登場します。すべてのラップトップにタッチスクリーンが搭載されているわけではないため、デスクトップ版の正式名称は「ドラッグして検索」です。ただし、機能は同じです。画面上で調べたいものをハイライトすると、Google Lens が残りの作業を行います。
Google Lens の「ドラッグして検索」は開発後期段階にあり、現在は Chrome 128 ベータ版で利用可能です。つまり、今のところは Chrome Canary を使用する必要があります。とはいえ、機能上の問題はほとんどなく、ほぼ完成しているように見えます。
Android の Circle to Search をデスクトップ版 Chrome で使用する方法を説明します。
Google Chrome でドラッグして検索を使用する方法
- Chrome Canary (128 以上)を使用していることを確認してください。
- 右上隅のオーバーフロー メニューをクリックします。
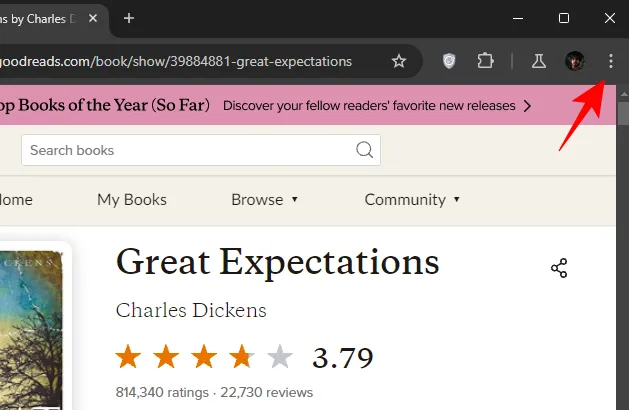
- 新しい「Google レンズで検索」オプションをクリックします。
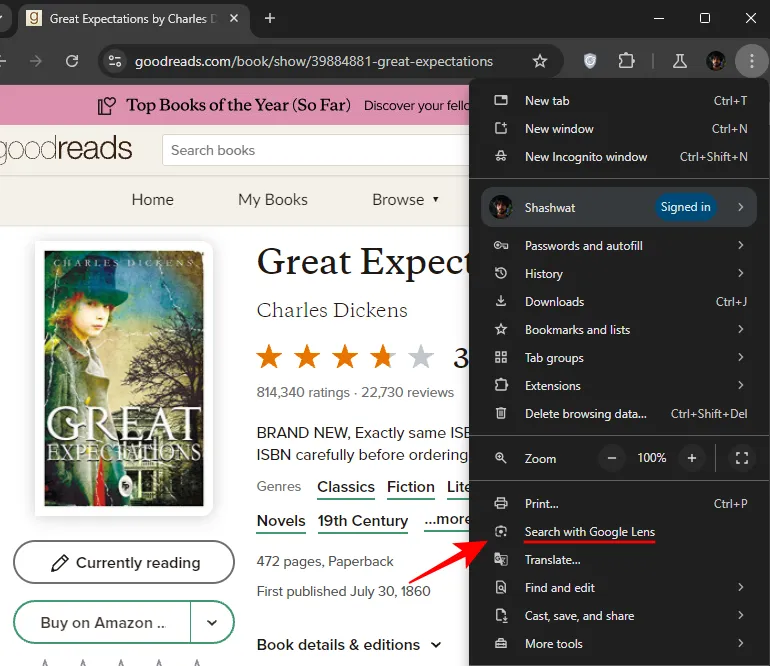
- 開始するには「続行」をクリックします。
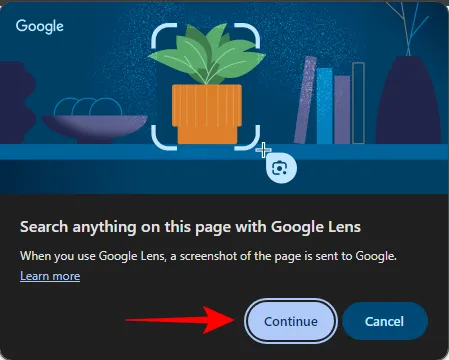
- 上部に「Google レンズで検索する対象を選択してください」というポップアップ メッセージが表示され、カーソルが十字形に変わります。これをドラッグして、検索する対象をハイライトします。
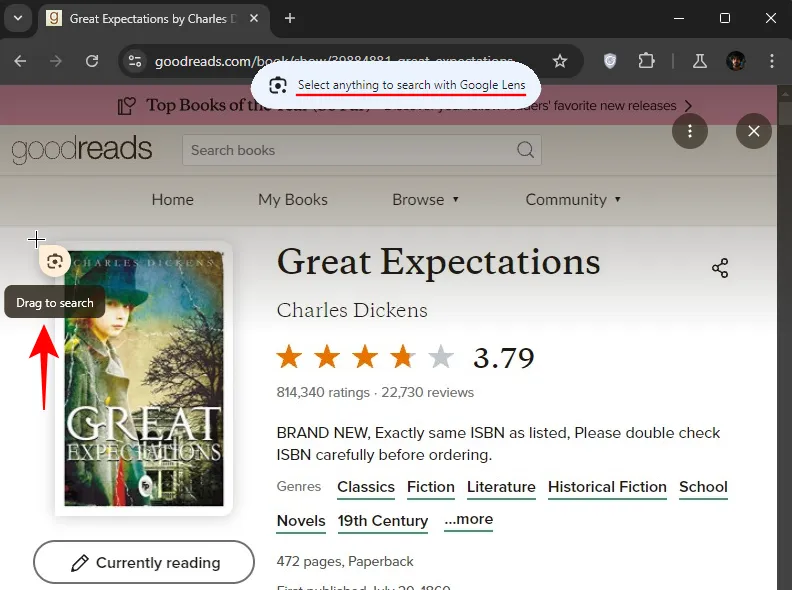
- ボックスは光るので、ハイライトされたオブジェクトは簡単に見分けられます。選択が完了したら、マウスを離すだけで検索が開始されます。
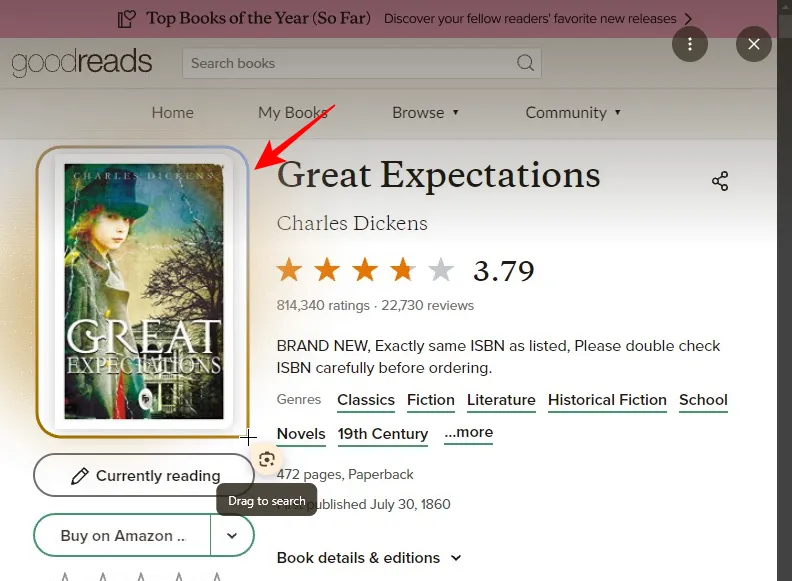
- 結果は右側に表示されます。これにはテキストとビジュアルの一致が含まれ、同じ(または類似の)オブジェクトが表示される Web サイトにアクセスするために使用できます。
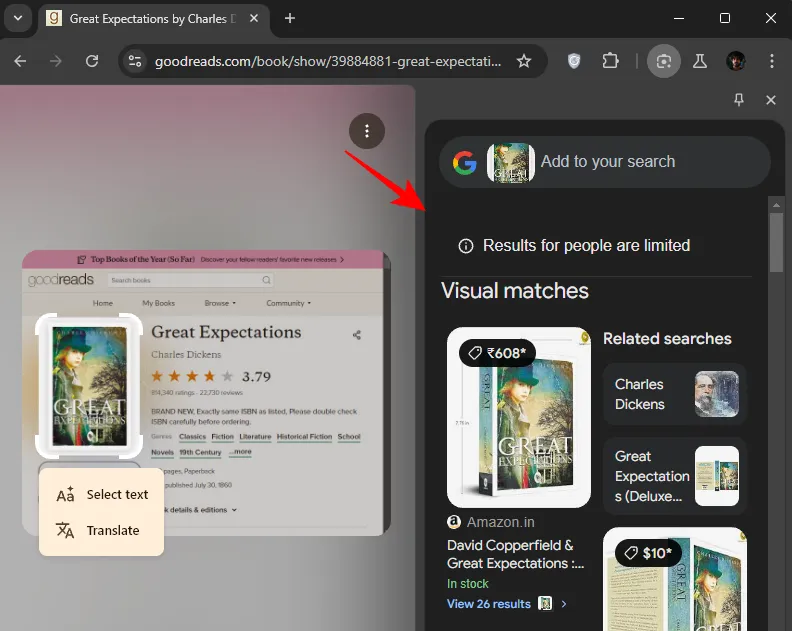
- あるいは、アドレスバー内をクリックすることもできます。これにより、同じ機能を実行する Google レンズ アイコンが表示されます。
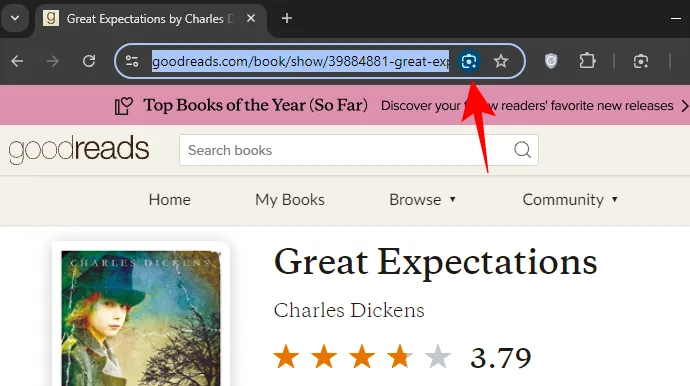
オブジェクトを直接検索する以外に、「ドラッグして検索」ではテキストを直接コピーして翻訳することもできます。手順は次のとおりです。
- 前と同じように、オブジェクトの周囲に十字線をドラッグします。
- 強調表示されたオブジェクトの横にある「翻訳」をクリックします。

- テキストは翻訳され、右側に表示されます。
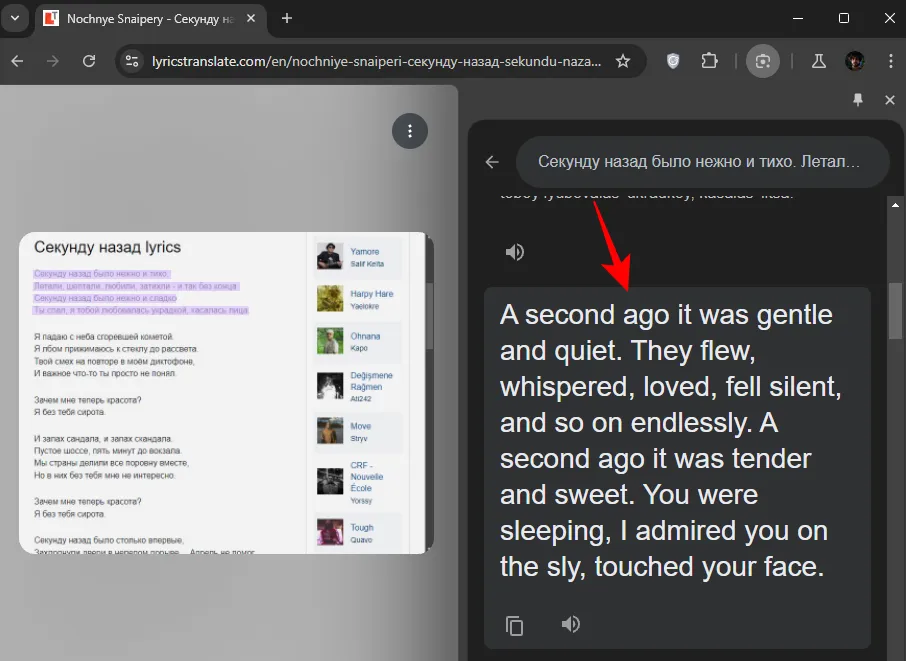
- 同様に、選択したテキストをコピーする場合は、「テキストを選択」をクリックします。
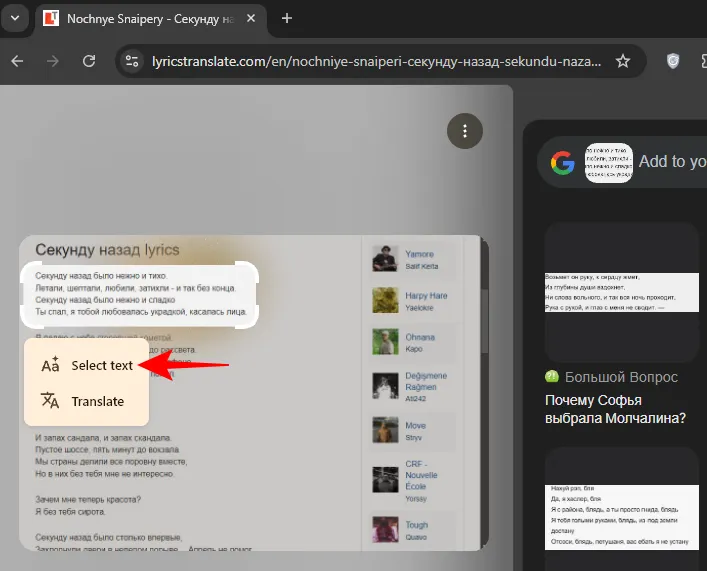
- 次に、[コピー]を選択します。
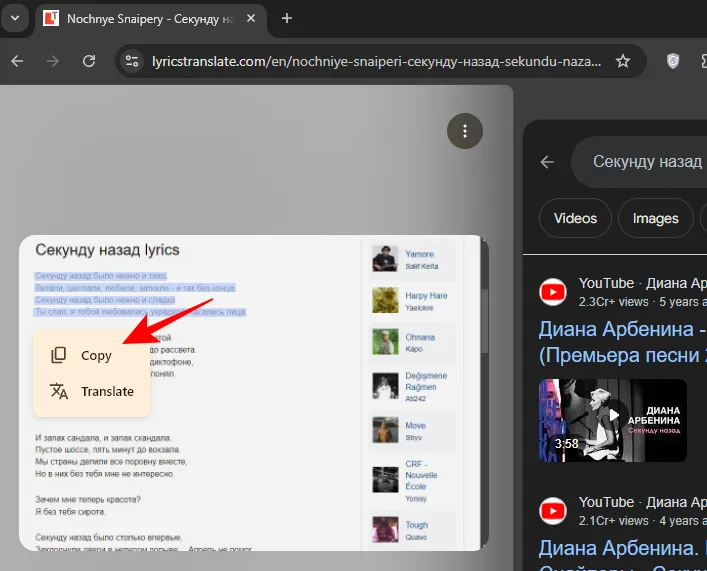
Google レンズの一部であるデスクトップ版 Chrome の「ドラッグして検索」機能には、見逃しにくいレンズ アイコンがあります。さらにすばやくアクセスするには、ツールバーに固定することもできます。手順は次のとおりです。
- 画面上のオブジェクトをドラッグして検索します。右側の結果から、「ピン」アイコンをクリックします。
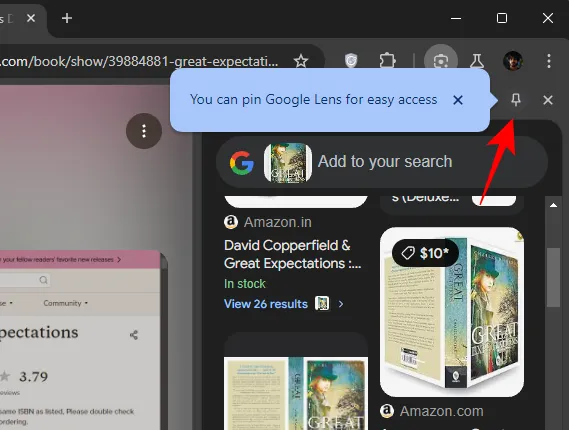
- レンズ アイコンがツールバーで利用できるようになるため、オーバーフロー メニューを経由したり、アドレス バーをクリックする必要がなくなります。
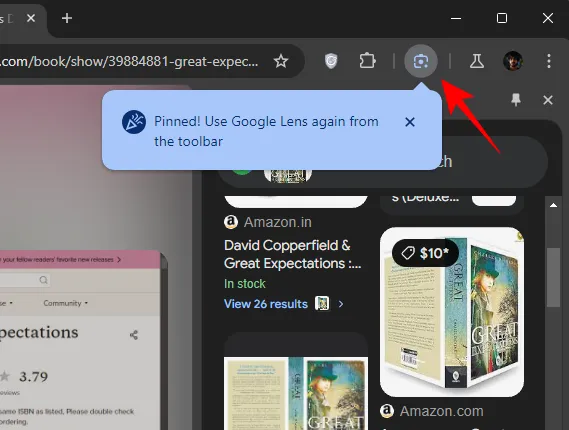
Google レンズの「ドラッグして検索」機能は、アドレスバーに新しい Google レンズのアイコンがすでに表示されている Chromebook でも利用できます。
この Google レンズ機能は、デスクトップ版 Chrome に追加された非常に便利な機能です。この機能の状態を考えると、安定版の Google Chrome でもすぐに利用できるようになるはずです。最終版がリリースされたら、必ずお知らせします。それでは次回まで! 引き続きご視聴ください。



コメントを残す