Android Auto が機能しない?ここにそれを修正するための11のヒントがあります

Android Auto が適切に機能していない場合、運転中にアプリを操作することが非常に難しくなります。この便利なサービスが正常に機能しない場合がある理由はさまざまです。ただし、あきらめないでください。それを修正するには、少しトラブルシューティングを行うだけです。
1. 電話とアプリを更新する
Android Auto が機能しない問題を修正するための最初のステップは、アップデートをインストールすることです。Google では、最新バージョンの Android をインストールすることを推奨しています。Android Auto を実行するには、少なくとも Android 8.0 (Oreo) が必要です。Android 10 ではアプリがプリインストールされているため、App Store とは別にインストールする必要はありません。
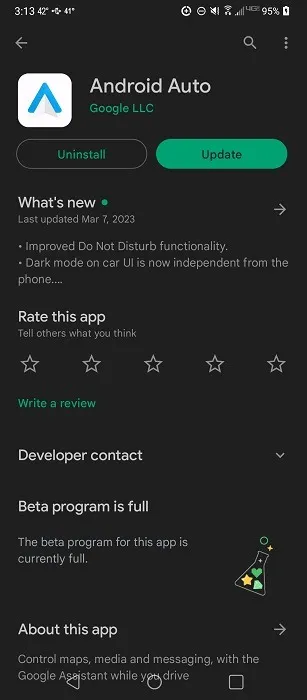
デバイスに Android Auto をインストールする必要がある場合は、アップデートがないか確認してください。古いバージョンでは、接続の問題や特定のアプリとのやり取りに問題が発生する可能性があります。
最後に、Android Auto で動作しない特定のアプリ (Spotify など) に問題がある場合は、アプリ自体が最新であることを確認してください。更新後に Android Auto が機能しない場合は、アプリのデベロッパーに連絡して知らせてください。
通常、更新後に Android Auto または Android Auto で使用するアプリに問題がある場合、開発者によって数週間以内に修正されます。
2.車と電話が互換性があることを確認してください
互換性を確保するために確認する必要がある 3 つの点があります。既存の車とスマートフォンですでに Android Auto を使用している場合は、次のセクションに進んでください。
すべてがスムーズに機能するためには、それをサポートする国にいる必要があります。現在サポートされている国の完全なリストについては、Google の Android Auto スタート ガイド を参照してください。
サポートされている国にいる場合は、車が Android Auto に対応していることを確認してください。Android Auto Guide には、サポートされているすべての車種とステレオ モデルがリストされています。現在、500 を超えるモデルが Android Auto に対応しています。
最後に、お使いの携帯電話が互換性があることを確認してください。ワイヤレスで接続している場合、電話は次の要件を満たしている必要があります。
- 5GHz Wi-Fi対応
- Google または Samsung デバイスを使用する場合は Android 10 以降
- Android 9 以降 (Samsung Galaxy S8、Galaxy S8+、または Note 8 を使用している場合)
- 他のすべてのデバイスでは Android 11 以降
車のディスプレイに有線接続で接続している場合は、最新バージョンの Android Auto アプリ、Android 8.0 以降を搭載したデバイス、およびデータ プランのみが必要であることに注意してください。
3. ケーブルを確認してください
単純に思えるかもしれませんが、Android Auto の問題は多くの場合、ケーブルの不良が原因です。ケーブルを常に車内に置いたままにしていると、温度の変化によりケーブルの摩耗が早くなる可能性があります。

Android デバイスをコンピュータに接続してケーブルをチェックし、すべてが正常に機能するかどうかを確認します。そうでない場合は、ケーブルに問題がある可能性があります。
新しいケーブルを初めて使用する場合は、ケーブルに問題があるか、互換性がない可能性がわずかにあります。非常に安価な一般的なケーブルでは、期待どおりに機能しないことがあります。
また、初めてワイヤレスで車に接続しようとしている場合は、最初の接続用のケーブルが必要になりますが、これはセットアップ プロセスのためだけのものです。ただし、ケーブルに障害があると、車に Android Auto をセットアップできなくなります。
4. すべてを再起動する
もう 1 つの簡単で非常に効果的なトラブルシューティング方法は、すべてを再起動することです。この場合、いくつかのオプションがあります。車のインフォテインメント システム (通常、設定に再起動オプションがあるか、車を再起動できます) と電話を再起動できます。
または、最初に Android Auto アプリを強制終了して、問題が解決するかどうかを確認します。
- デバイスの設定を開きます。
- 「アプリケーションマネージャー」を選択します。お使いの携帯電話のモデルによっては、代わりに「アプリと通知」または「アプリ」にアクセスする必要がある場合があります。
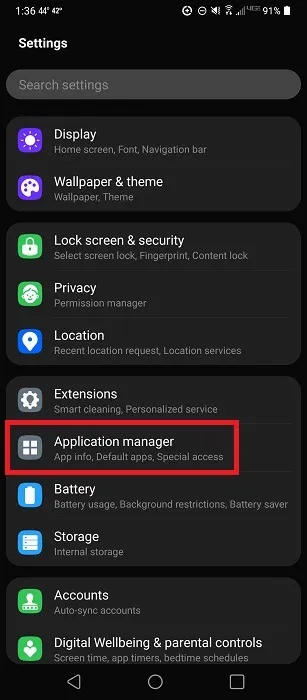
- 「アプリ情報」をタップします。

- 「アンドロイドオート」を選択。
![Android の [設定] にあるインストール済みアプリの一覧。 Android の [設定] にあるインストール済みアプリの一覧。](https://cdn.thewindowsclub.blog/wp-content/uploads/2023/03/android-auto-not-working-androidauto.webp)
- 「強制停止」をタップします。
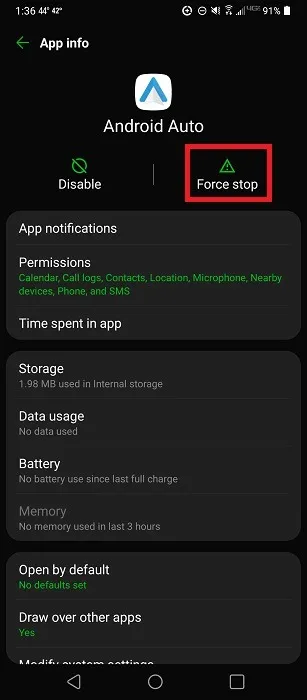
- Spotify など、特定のアプリが Android Auto で意図したとおりに動作しないという問題のみが発生している場合は、そのアプリを強制終了して再起動し、問題が解決するかどうかを確認してください。
5.キャッシュをクリアする
スマートフォンにキャッシュ ファイルが蓄積されるほど、Android Auto やその他のアプリで不具合が発生するようになります。もう 1 つの迅速で簡単な修正方法は、アプリのキャッシュをクリアすることです。Android Auto の場合は次の手順に従いますが、他のアプリにも同じ手順が適用されます。
- スマートフォンで [設定] を開きます。
- 「アプリケーション マネージャー -> アプリ情報 -> Android Auto」を選択します。
- 「ストレージ」をタップします。
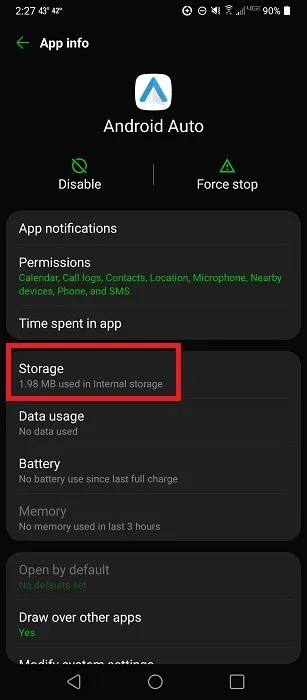
- 「キャッシュをクリア」をタップします。
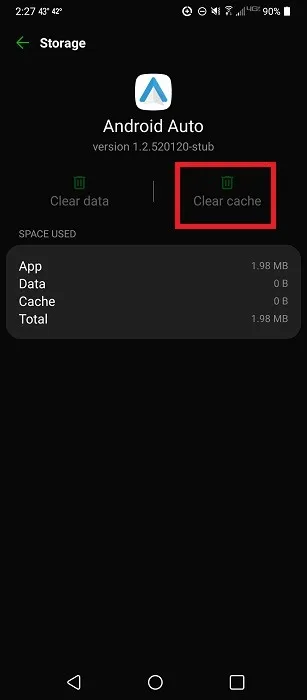
6. 車内で Android Auto がオンになっていることを確認する
スマートフォンで Android Auto アプリを使用する準備ができていても、車が信号を受信する準備ができているわけではありません。一部の車両では、デフォルトで Android Auto サポートがオンになっています。ただし、車のシステムに初めて接続する場合は、この機能をオンにする必要がある場合があります。
Android Auto が見つかるまで、車のインフォテインメント システムの設定を参照します。正確な場所は車によって大きく異なりますが、もちろん、車が互換性があることも確認する必要があります。
7.ファームウェアの更新を確認する
お使いの携帯電話が問題を解決するためにアップデートを受信することがあるように、車のコンピューター システムも同様です。Android Auto が突然動作しなくなった場合は、ファームウェアの更新で簡単に修正できる不具合である可能性があります。
車のインフォテインメント システムで更新オプションを確認してください。アフターマーケットのデバイスと受信機については、製造元の Web サイトでアップデートとインストール方法の詳細を確認してください。
8.接続を確認する
確認する 2 つの異なる接続があります。まず、ネットワーク/データ信号を確認してください。信号強度が弱い場合、Android Auto が機能しない可能性があります。セルラーデータタワーに翻弄されているので、これについてできることは本当に何もありません.
次に確認する接続は Bluetooth です。デフォルトでは、USB ケーブル経由で Android Auto に接続すると、Bluetooth が自動的にオンになります。ただし、まれに電源が入らない場合があります。携帯電話の Bluetooth 設定を再確認して、オンになっていることを確認します。また、別のデバイスではなく、車に接続していることも確認する必要があります。
- 電話の上部にあるクイック設定メニューをプルダウンし、Bluetooth アイコンをタップします。

- アイコンが点灯している場合は、Bluetooth がオンになっています。そうでない場合は、タップしてオンにし、利用可能なデバイスのリストから車を選択します。
- Bluetooth がオンになっていても接続できない場合は、[クイック設定] メニューの [設定] 歯車をタップして、すべての設定を表示します。
- 「接続済みデバイス」をタップします。
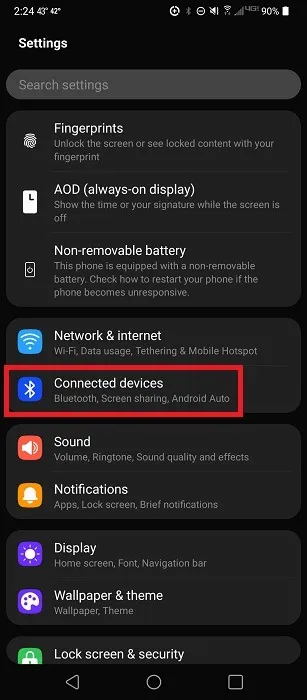
- 「Bluetooth」を選択します。
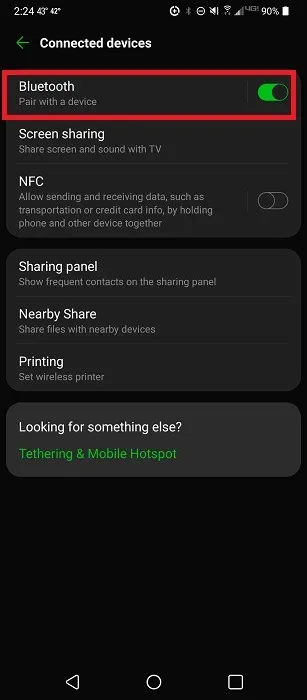
- 接続しているデバイスを確認します。任意のデバイスから切断し、代わりに正しいデバイスをタップしてペアリングできます。
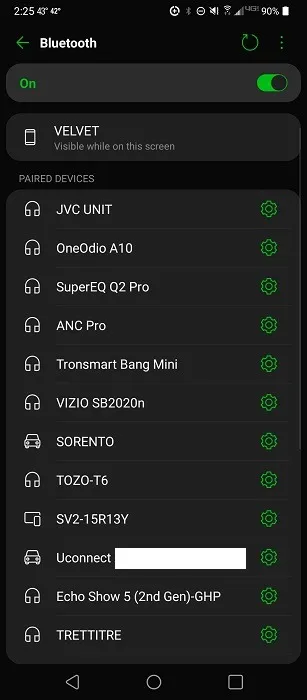
9.接続している車を確認する
複数の車で Android Auto を使用している場合、スマートフォンが間違った車に接続しようとしているか、車が誤って「拒否」とマークされている可能性があります。車の接続を確認して問題を解決するには:
- スマートフォンで Android Auto アプリを開きます。Android 9 を使用している場合は、アプリをタップして開きます。Android 10 以降をお使いの場合は、[設定 -> 接続済みのデバイス -> Android Auto] に移動します。
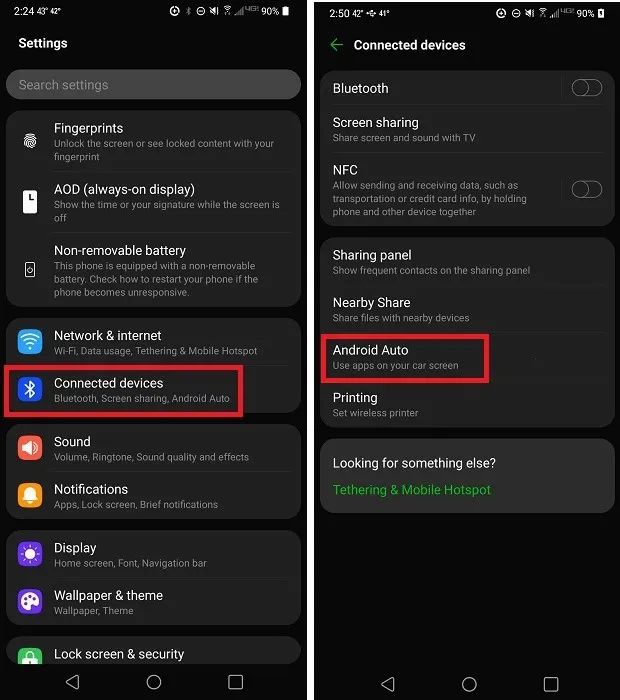
- 「車を接続する」をタップして、あなたの車が別の車と接続するかどうかを確認します。
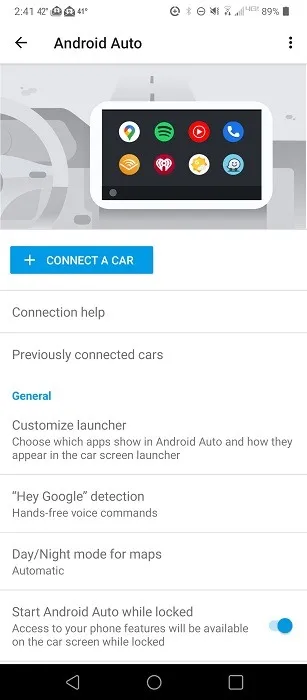
- 接続されない場合は、「以前に接続した車」をタップします。
- あなたの車が「承認された車」リストに載っていることを確認してください。「拒否された車」リストにある場合は、車をタップして設定を変更します。

10.他の車や電話で確認する
上記の解決策のいずれも機能しない場合は、スマートフォンまたは車のインフォテインメント システムに大きな問題がある可能性があります。これを確認するには、スマートフォンを Android Auto をサポートする別の車に接続してみてください。車で別の電話を試すこともできます。これらの 2 つのテストは、問題が携帯電話か車かを判断するのに役立ちます。
どちらが問題であるかがわかったら、次のいずれかを実行します。
- サポートについては、車またはインフォテインメント システム (アフターマーケット インストールの場合) のメーカーにお問い合わせください。
- サポートについては、携帯電話の製造元にお問い合わせください
- 電話をフォーマットして、最初からやり直します (電話に問題がある場合)。問題の原因となっているアプリを特定するには、原因である可能性があると思われるアプリを 1 つずつアンインストールしてみてください。
- アプリに問題があることがわかった場合は、アプリの開発者に連絡して問題を報告してください
11. Spotify のトラブルシューティング
Spotify は人気がありますが、Android Auto では常にうまく機能するとは限りません。上記の他のすべての修正を試した場合、または問題が Spotify だけにある場合は、Spotify 自体のトラブルシューティングを開始します。
前述のように、Spotify が最新であることを確認してください。開発者がアップデートでこのような問題をターゲットにすることがあります。
デバイスのブロードキャスト ステータスをオンにする
まず、聴いている曲を他のアプリで表示できるようにします。「Device Broadcast Status」オプションをオンにしないと、Android Auto で Spotify を正しく表示できない場合があります。
- Spotifyを開きます。
- 設定歯車をタップします。
- 「Device Broadcast Status」が表示されるまでスクロールし、オンに切り替えます。
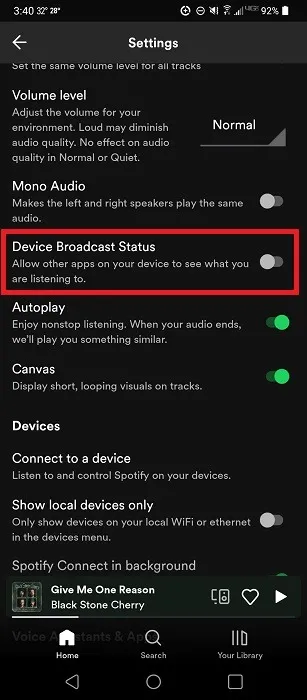
アプリ自体からキャッシュをクリアする
アプリのキャッシュをクリアすることは、常に優れたトラブルシューティングの手順です。ただし、携帯電話の [設定] に移動してアプリを選択しても、Spotify のキャッシュは完全にはクリアされません。代わりに、Spotify アプリ内からキャッシュをクリアする必要があります。これによりダウンロードが削除されるわけではないので、心配しないでください。
- Spotifyを開きます。
- 設定歯車をタップします。
- リストの下部近くにある「キャッシュを消去」をタップします。
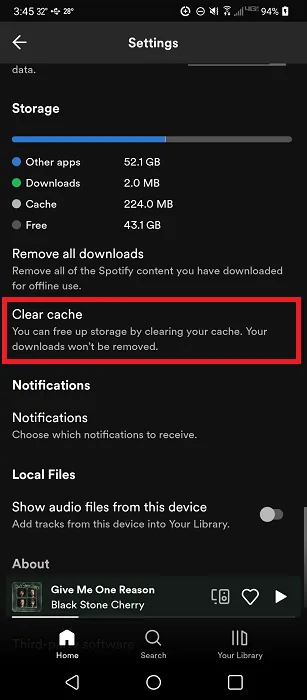
- 「キャッシュをクリア」をタップして確認します。すべてを接続するには、Spotify を再起動する必要がある場合があります。
バッテリーの最適化を無効にする
この方法を使用して、Android Auto で問題が発生しているアプリのトラブルシューティングを行うことができます。バッテリー セーバーと最適化の設定は、バッテリーが長持ちするように設計されています。ただし、Spotify と Android Auto の間の接続に干渉する可能性があります。特定のアプリに対してのみ機能を無効にすることができます。
- スマートフォンで [設定] を開きます。
- 「バッテリー」をタップします。
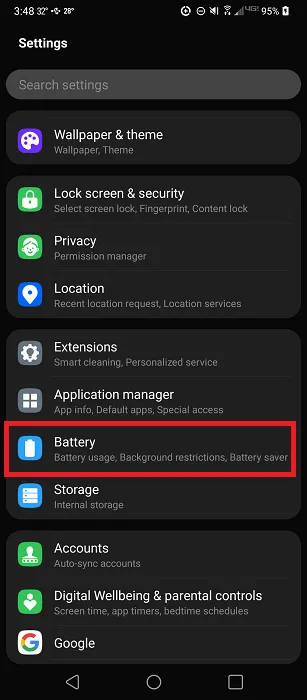
- 「省電力の除外」をタップします。このオプションが表示されない場合は、上部にあるその他メニューをクリックして、[バッテリー使用量を最適化] を選択します。

- Spotify が見つかるまでスクロールしてオンにし、アプリをバッテリー最適化機能から除外します。

Spotify をデフォルトの音楽サービスとして設定する
最後のステップとして、Android Auto が Spotify をデフォルトの音楽サービスとして認識していることを確認します。デバイスに複数の音楽ストリーミング アプリがある場合、Android Auto は、最後に使用したアプリまたはデフォルトとして設定されているアプリを再生しようとする場合があります。
- Google アプリを開き、ユーザー アイコンをタップします。[設定] を選択します。
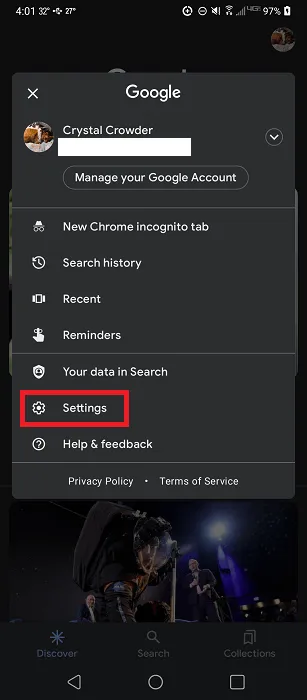
- 「Google アシスタント」をタップします。
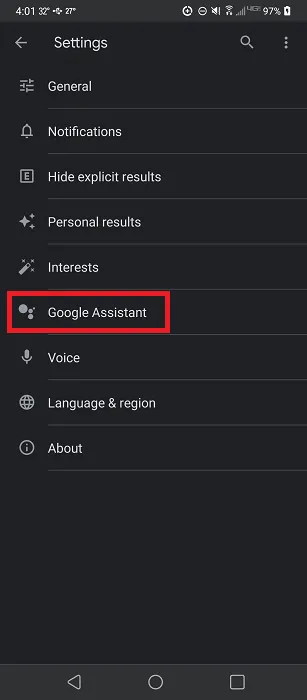
- 「音楽」をタップします。古いデバイスの場合は、[サービス -> 音楽] をタップします。
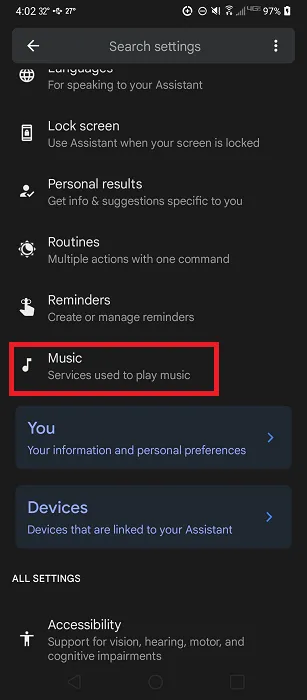
- 「Spotify」をタップしてデフォルトに設定します。[お使いの音楽サービス] の下にリストされていない場合は、[その他の音楽サービス] セクションの [Spotify] をタップして、Google アカウントに接続します。その後、音楽サービスの下に表示され、デフォルトとして設定できます.
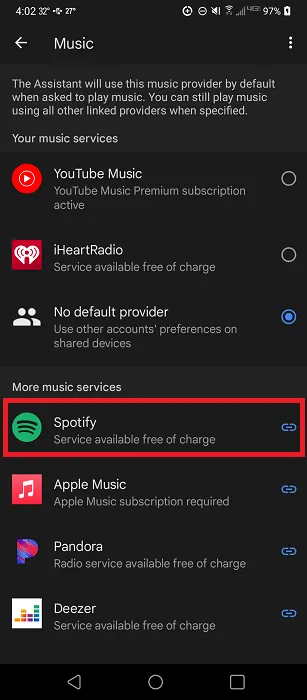
よくある質問
Android Auto が自分の車と互換性がない場合、他に使用できるものはありますか?
問題が互換性の問題である場合は、Google アシスタントの運転モードを使用することもできます。Android Auto ほど優れた機能はありませんが、音声で音楽を再生したり、ボイスメールをチェックしたり、電話をかけたりできます。
Google アシスタントを開き、「アシスタントの設定を開いて」と言います。「交通機関」が見つかるまでスクロールし、「運転モード」をオンにします。
これらの他の Android Auto の代替手段を試すこともできます。
Android Auto 経由で接続するとオーディオが正しく動作しないのはなぜですか?
これは、ケーブルの不良、ネットワーク接続の不良、または Android の Absolute Bluetooth Volume 機能の問題である可能性があります。これを簡単に無効にして、問題が解決するかどうかを確認できます。
Android Auto をオフにするにはどうすればよいですか?
Android Auto を使用できないことがわかった場合は、スペースを節約するために完全に削除することをお勧めします。実行している Android OS に関係なく、Google Play ストアを開き、「Android Auto」を検索し、アプリの説明が表示されたら [アンインストール] をクリックします。
[設定] 内のスマートフォンのアプリ リストから [Android Auto] に移動します。「無効にする」をタップして、アプリの実行または更新を無効にします。
将来的に Android Auto をもう一度試してみたい場合は、アプリを再度有効にしてから、Play ストアから最新バージョンをインストールする必要があります。
他のアプリが動作しない場合はどうなりますか?
Spotify 以外の特定のアプリで問題が発生している場合は、Spotify でリストされているのと同じトラブルシューティング方法をいくつか試してください。他にも次のことを試してみてください。
- 電話の設定からアプリのキャッシュをクリアします
- アプリを強制停止する
- アプリを更新および/または再インストールする
画像クレジット: Unsplash . すべてのスクリーンショットは Crystal Crowder によるものです。



コメントを残す