Amazon Prime Video アプリが Windows 11/10 で動作しない場合? エラーコードと解決策はこちら

Amazon プライム ビデオ アプリが Windows 11 または Windows 10 PC で動作せず、エラー コードが表示される場合もあります。この投稿は、システムの問題を解決するために適用できる解決策を支援することを目的としています。
Amazon Prime Videoアプリが動作しない問題を修正
Amazon Prime Video アプリがWindows 11!/10 PC で動作しない場合は、順不同で紹介した次の解決策を適用して、コンピューターの問題を解決できます。
- Windows ストア アプリのトラブルシューティング ツールを実行する
- Amazonプライムビデオアプリをリセットする
- Amazonプライムビデオアプリをアップデートする
- 請求状況を確認する
- Prime Videoが停止していないか確認する
- デバイスの制限を超えていないか確認する
- WebブラウザでPrime Videoを利用する
修正内容を詳しく見てみましょう。
1] Windows ストア アプリのトラブルシューティング ツールを実行します
Windows ストアアプリのトラブルシューティング ツールを実行して、Windows 11/10 PC で発生した Amazon プライム ビデオ アプリが動作しない問題を解決するためのトラブルシューティングを開始し、解決するかどうかを確認できます。
Windows 11 デバイスで Windows ストア アプリのトラブルシューティング ツールを実行するには、次の手順を実行します。
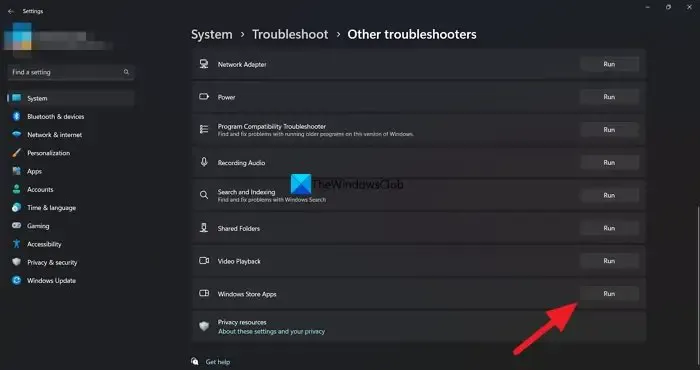
- Windows キー + I を押して、設定アプリを開きます。
- [システム] > [トラブルシューティング] > [その他のトラブルシューティング]に移動します。
- [その他]セクションで、[Windows ストア アプリ]を見つけます。
- 「実行」ボタンをクリックします。
- 画面上の指示に従い、推奨される修正を適用します。
Windows 10 PC で Windows ストア アプリのトラブルシューティング ツールを実行するには、次の手順を実行します。

- Windows キー + I を押して、設定アプリを開きます。
- 「アップデートとセキュリティ」に進みます。
- [トラブルシューティング]タブをクリックします。
- 下にスクロールして、 「Windows ストア アプリ」をクリックします。
- [トラブルシューティング ツールを実行する]ボタンをクリックします。
- 画面上の指示に従い、推奨される修正を適用します。
2] Amazon Prime Videoアプリをリセットする
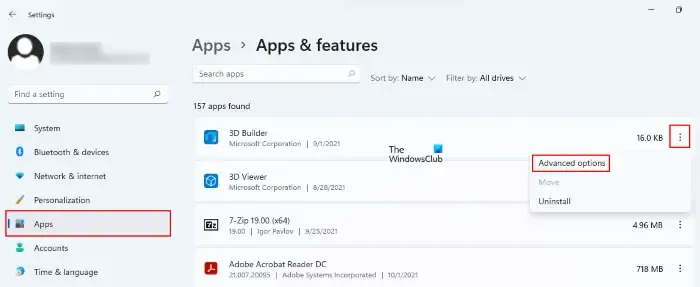
次に試すことができる解決策は、Amazon Prime Video アプリをリセットすることです。このプロセスにより、ログインの詳細、視聴履歴、ダウンロードしたコンテンツなどの情報がコンピュータから削除されます。
3】Amazon Prime Videoアプリをアップデートする
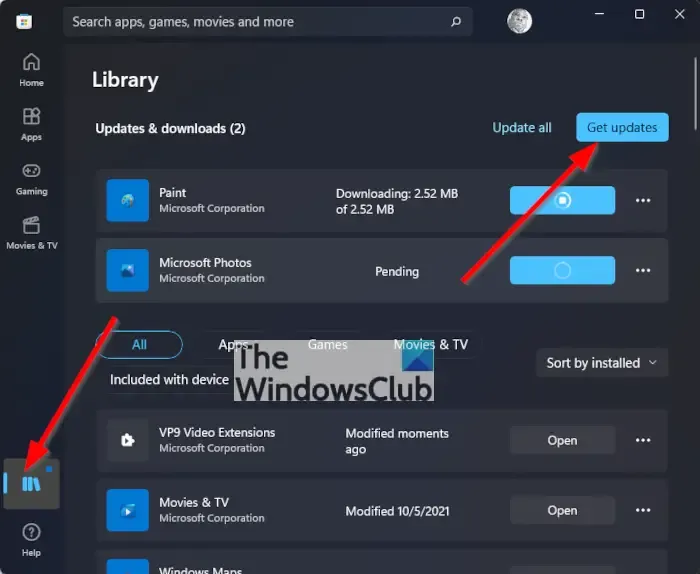
Prime Video アプリのバグのあるバージョンにより、Windows 11/10 PC で問題が発生する可能性があります。したがって、Microsoft Store アプリを手動で確認して更新し、問題が解決するかどうかを確認できます。
4] 請求状況を確認する
基本的なことから始めるには、Prime Video アカウントの請求ステータスを確認する必要があります。年間サブスクリプションまたは月次サブスクリプションの有効期限が切れており、更新されていない場合、Prime Video アカウントは Windows PC を含むどのデバイスでも正常に機能しません。
このタスクを実行するには、次の手順を実行します。
- Windows PC でブラウザを開いて、primevideo.com にアクセスします。
- Amazon アカウントにサインインします。
- ログイン後、右上隅にあるプロフィールアイコンをクリックします。
- オプションから「アカウントと設定」を選択します。
- 支払いが処理されなかった場合は、「アカウントと設定」ページで、「プライム会員」の横にある「Amazonで編集」をクリックします。
- Amazon Web ページが読み込まれたら、上部にある「支払い方法を表示」をクリックします。
- 下部にある「お支払い方法の編集」をクリックします。
- 新しい支払い方法を追加することも、以前に追加した支払い方法を選択することもできます。
ブラウザを閉じ、Prime Video アプリを開いて動作するかどうかを確認します。そうでない場合は、次の解決策に進みます。
5] Prime Videoが停止していないか確認する
サーバーのダウンタイムは、Prime Video アプリが Windows 11/10 コンピューターで適切に機能しない可能性があるもう 1 つの理由です。Prime Video サーバーでサーバー接続またはビデオ ストリーミングの問題が発生した場合は、DownDetector でWeb サイトがダウンしているかどうかを確認できます。
6] デバイスの制限を超えていないか確認する
次に考えるべきオプションは、Prime Video アカウントのデバイス制限に達していないかどうかを確認することです。アカウントがあれば、Prime Video のコンテンツを最大 3 台のデバイスで視聴できます。したがって、家族や友人が同じ映画を見ているかどうかを確認する必要があります。問題が解決したかどうかを確認するには、Prime Video アカウントからデバイスの登録を解除します。
7] WebブラウザでPrime Videoを利用する
どの修正も機能しない場合は、代わりにブラウザ経由で Prime Video をストリーミングしてみることをお勧めします。
Amazon Prime Videoのエラーコードと修正
Windows 11 または Windows 10 PC では、Prime Video タイトルを再生できない場合があり、さらに、次のいずれかのエラー コードが表示される場合があります。
- 1007 | 1022
- 7003 | 7005 | 7031
- 7135
- 7202 | 7203 | 7204 | 7206 | 7207 | 7230 | 7250 | 7251
- 7301 | 7303 | 7305 | 7306
- 8020
- 9003 | 9074
以下に示す提案は、エラーを修正するのに役立ちます。
- デバイス上の Prime Video アプリ (コンピューターで視聴している場合は Web ブラウザー) を閉じます。
- コンピューターまたは接続されているデバイスを再起動します。
- デバイスまたは Web ブラウザーに最新のアップデートが適用されていることを確認してください。
- 複数のデバイスで同じアカウントを使用していないことを確認してください。同じタイトルを一度にストリーミングできるのは 2 つのデバイスのみです。
- HDCP 1.4 (HD コンテンツ用) または HDCP 2.2 (UHD および/または HDR コンテンツ用) と互換性のある HDMI ケーブルを使用して、外部デバイスがテレビまたはディスプレイに接続されていることを確認します。
- 他のインターネット アクティビティを一時停止します (特に、他のデバイスが同時にネットワークを使用している場合)。
- インターネット接続を確認してください。接続されているデバイスやルーターを再起動する必要がある場合があります。
- 他のデバイスでインターネットに接続できる場合は、現在のデバイスの DNS 設定を更新します。
- Alexa を使用してデバイスを制御しようとしている場合は、Alexa アプリでデバイスのペアリングを解除してから、再度ペアリングしてみてください。
- VPN サーバーまたはプロキシ サーバーをすべて非アクティブ化します。
これがお役に立てば幸いです。
Prime Video でエラーコードが表示されるのはなぜですか?
サインインに関するエラーは通常、一時的な接続の問題によって発生します。サインアウトで問題が発生した場合、デバイスで問題が発生した場合は、Amazon ウェブサイトの Amazon ビデオ設定ページからサインアウトすることもできます。デバイスを見つけたら、「登録済みデバイス」の下にあるデバイスの横にある「登録解除」オプションを選択します。
Amazon Prime Videoのエラーコード7105とは何ですか?
Amazon Prime でコンテンツを起動しようとしたときにエラー コード 7105 が表示された場合、これは、購入コンテンツが無料として表示される検索結果の問題です。Prime Video でエラー コード 5004 が表示された場合。ログインに使用しているメール アドレスとパスワードが正しいことを確認してください。問題が解決しない場合は、同じ詳細情報で Amazon にログインできることを確認するか、「パスワードを忘れた場合」にアクセスしてパスワードをリセットしてください。



コメントを残す