Windows 11 での地理的位置の変更を許可または禁止する
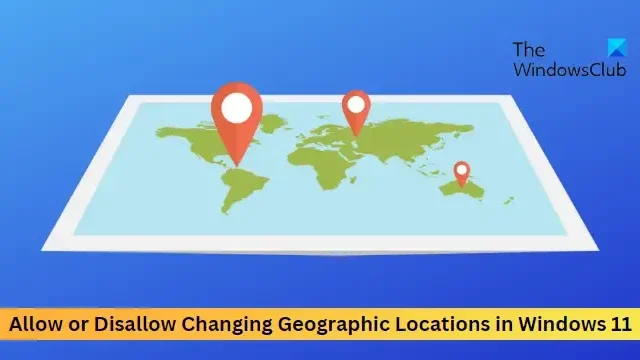
この投稿では、 Windows 11 で地理的な場所の変更を許可または禁止する方法を示します。地理的な場所とは、お住まいの国または地域、つまり Windows デバイスのホーム ロケーションを指します。Windows 11 で地理的な場所を変更する方法については、この投稿を読み続けてください。
Windows 11 で地理的な場所の変更を許可または禁止する方法
次の手順に従って、Windows デバイスの地理的な場所の変更を許可または禁止します。
1] グループ ポリシー エディターの使用
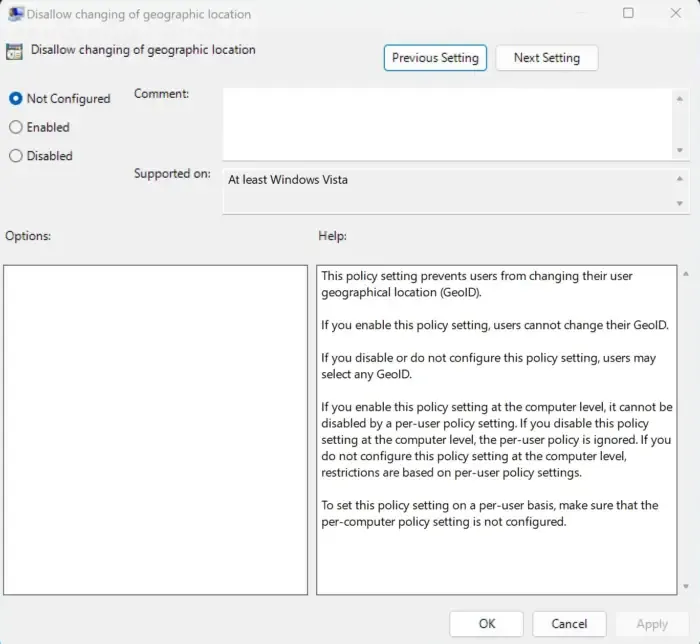
地理的な場所の変更を許可または禁止するには、次の手順に従います。
- Windows キー + Rを押して、 [ファイル名を指定して実行]ダイアログ ボックスを開きます。
- gpedit.msc と入力してEnterを押します。
- グループ ポリシー エディタが開いたら、[ Computer Configuration] > [Administrative Templates] > [System] > [Location Service]に移動します。
- 右側のペインで、[地理的な場所の変更を許可しない]をクリックし、要件に応じてこのポリシーを有効または無効にします。
2]レジストリエディタの使用
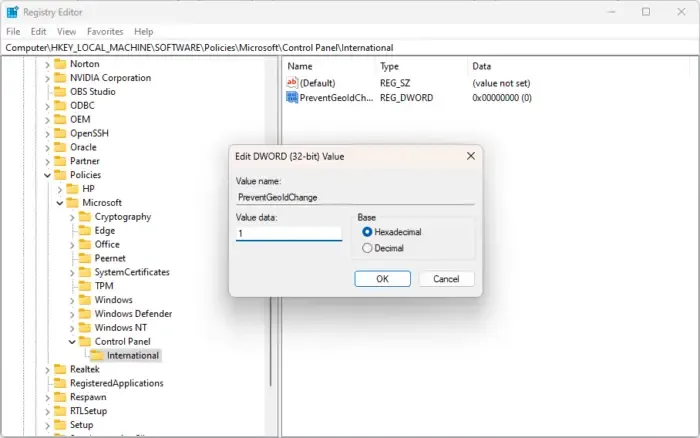
地理的な場所の設定を変更する方法は次のとおりです。
- Windowsキーを押してregedit と入力し、Enterを押します。
- レジストリ エディターが開いたら、次のパスに移動します。
HKEY_LOCAL_MACHINE\SOFTWARE\Policies\Microsoft\Control Panel\International - 右側のペインで新しいDWORD (32 ビット) 値を作成し、 PreventGeoIdChangeという名前を付けます。
- 新しく作成された値をダブルクリックし、値のデータを0に設定して無効にし、1に設定して地理的位置を有効にします。
- 完了したら、 [OK]をクリックして変更を保存します。
これが役立つことを願っています。
Windows 11 で位置情報サービスを有効にするにはどうすればよいですか?
Windows の位置情報サービスは、Windows デバイスの正確な位置を特定するのに役立ちます。位置情報サービスを有効にするには、[設定] > [プライバシーとセキュリティ] > [位置情報] を開きます。位置情報サービスの横にあるトグルをクリックして、機能を有効/無効にします。
Windows 11 でグレーアウトされた位置情報サービスを修正するにはどうすればよいですか?
Windows PC で [位置情報サービス] オプションがグレー表示されている場合は、[ファイル名を指定して実行] ダイアログ ボックスに「services,msc」と入力し、Enter キーを押します。[サービス] タブが開いたら、下にスクロールして Geolocation サービスを検索します。サービスを右クリックし、プロパティを選択して、スタートアップの種類を [自動] に設定します。[OK] をクリックして、変更を保存します。


コメントを残す