コンピュータがこのデバイスをオンにして電力を節約できるようにグレー表示される: 修正
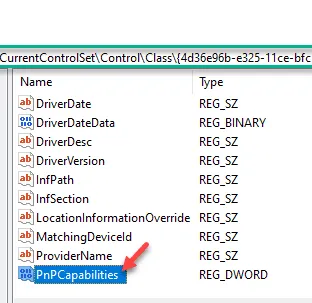
Windows がスリープ モードまたは休止状態になると、電力とバッテリーを節約するために、接続されている周辺機器の電源が常にオフになります。ユーザーは、デバイス マネージャーからこの自動スリープ設定を制御できます。ただし、場合によっては、「電力を節約するためにコンピューターがこのデバイスの電源をオンにすることを許可する」がグレー表示されることがあります。心配しないで。問題には明確な解決策があります。したがって、問題をすぐに解決するには、これらの修正を順守してください。
解決策 1 – PnPCapabilities キーを変更する
ステップ 1 –ハードウェアの実際のドライバー ID を知る必要があります。したがって、Windows + Xキーを一緒に使用してください。
ステップ 2 –次に、「デバイスマネージャー」設定をタップしてアクセスします。
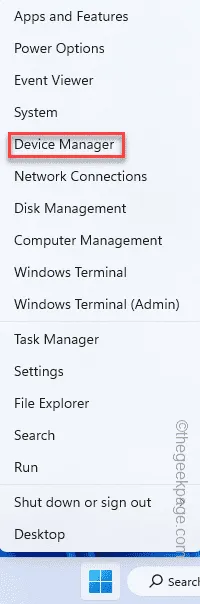
ステップ 3 – [デバイス マネージャー] ウィンドウに入ったら、展開して問題のあるデバイス ドライバーに到達します。
ステップ 4 –次に、そのドライバーを右タップし、「プロパティ」をタップします。
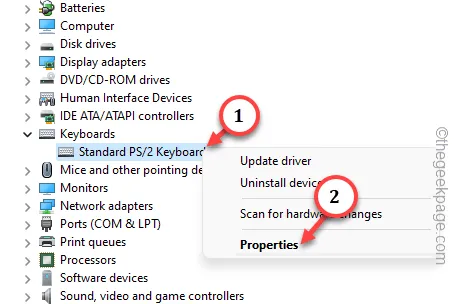
ステップ 5 –ドライバーのプロパティ ページで、「詳細」タブに移動します。
ステップ 6 –次に、ドロップダウンリストから「ドライバーキー」を選択します。
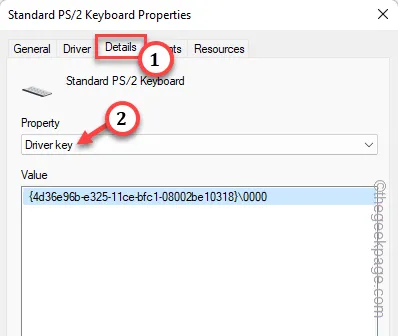
ステップ 7 –そこから同じドライバー キーを右クリックし、「コピー」をタップして、そこからドライバー キーをコピーします。
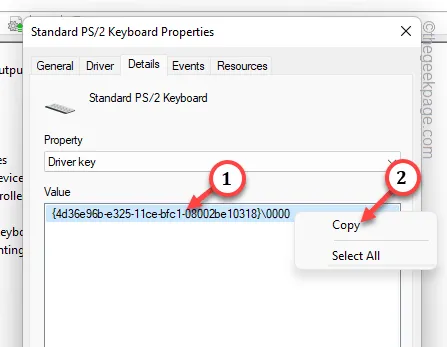
ステップ 2 – レジストリ エディタの使用
ステップ 1 – Windows キーを軽くタップして、「regedit」と書き込み始めます。
ステップ 2 –次に、検索結果で「レジストリ エディター」を開きます。
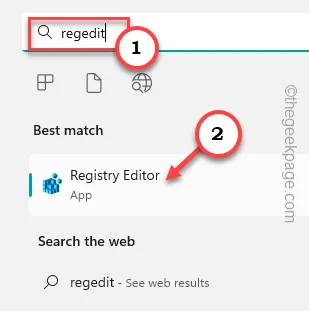
ステップ 3 –ここで最初に行うべきことは、システム レジストリのバックアップを作成することです。そのためには、このように進むことができます –
File > Export
ステップ 4 –バックアップの作成の次に、次のパスに従います –
HKEY_LOCAL_MACHINE\ SYSTEM\ CurrentControlSet\コントロール\クラス\
ステップ5 –この後、コピーしたドライバーキーをアドレスバーに貼り付け、 Enterを押します。
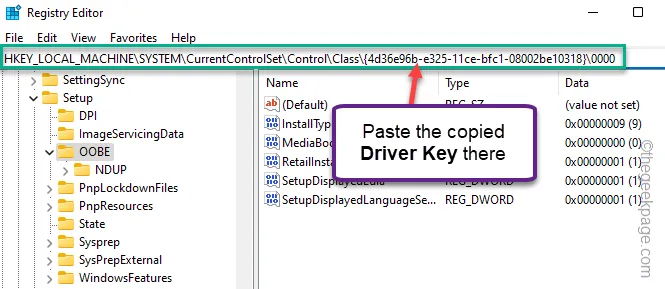
ステップ 6 –ペインの右側で、「PnPCapabilities」D-Word 値が見つかるかどうかを確認します。
ステップ 7 –その値が見つからない場合は、スペースを右タップし、「New>」および「DWORD (32-bit) Value」を選択して新しい値を作成します。
ステップ 8 – 値の名前を「PnPCapabilities 」に変更します。
ステップ 9 –次に、「PnPCapabilities 」値をダブルタップして編集します。
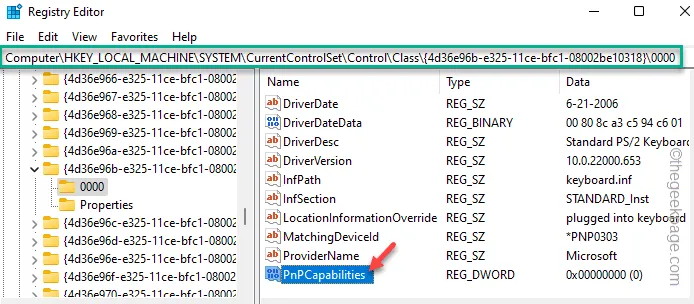
ステップ 10 – [値のデータ:] ボックスの下のボックスに「0 」を入力します。
ステップ 11 –「OK」をタップして変更を保存します。
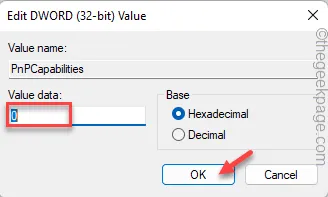
この PnPCapabilities 値を作成したら、レジストリ エディタを終了します。
次に、コンピュータを再起動します。これで、「コンピューターが電力を節約するためにこのデバイスの電源をオンにすることを許可する」がグレー表示されなくなり、スリープ機能を制御できるようになります。
解決策 2 – ハードウェアとデバイスのトラブルシューティング ツールを実行する
ステップ 1 – ⊞ Win+Rキーを使用して、[実行] パネルを表示します。
ステップ 2 –次に、これをコピーして貼り付けます。最後に「OK」をクリックします。
msdt.exe -id DeviceDiagnostic
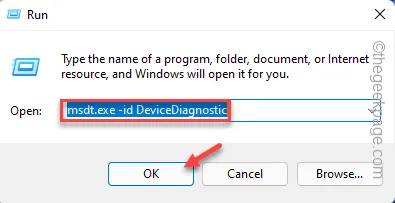
ステップ 3 –デバイス診断を開始するには、「次へ」をタップします。

ステップ 4 –トラブルシューティング担当者が解決策を推奨したら、「この修正を適用する」をタップします。

解決策 3 – 特定のドライバーをアンインストールする
ステップ 1 –検索ボックスから「デバイス マネージャー」を検索します。
ステップ 2 –次に、「デバイスマネージャー」をタップしてアクセスします。
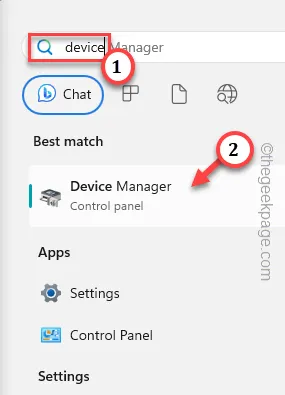
ステップ 3 –同じデバイス マネージャー ウィンドウで影響を受けるデバイス ドライバーを見つけます。
ステップ 4 –次に、その特定のドライバーを右クリックし、「ドライバーのアンインストール」をタップします。
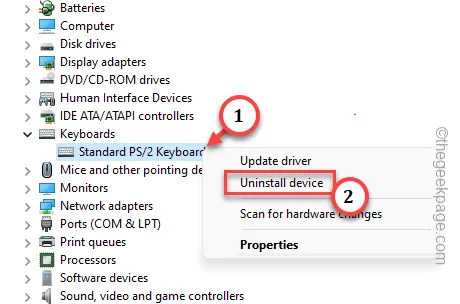
ステップ 5 –警告メッセージが表示された場合は、「アンインストール」をクリックします。
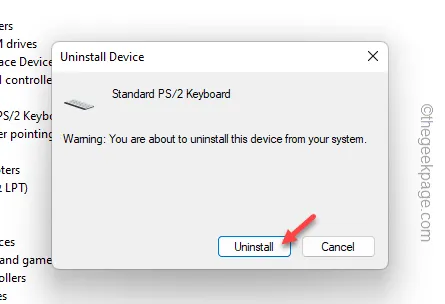
ドライバーをアンインストールした後、コンピューターを再起動するだけです。システムが最終的に再起動すると、Windows が再インストールされます。
解決策 4 – 問題のあるドライバーを更新してみる
ステップ 1 – Windows アイコンを右タップし、「デバイスマネージャー」をタップします。
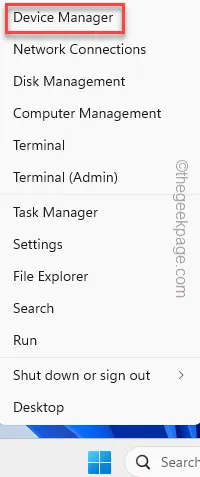
ステップ 2 –問題のあるデバイスドライバーに移動します。したがって、その特定のデバイスドライバーを右タップし、「ドライバーの更新」をタップします。
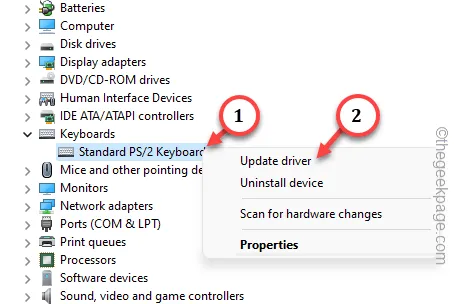
ステップ 3 –「ドライバーを自動的に検索する」オプションを選択します。
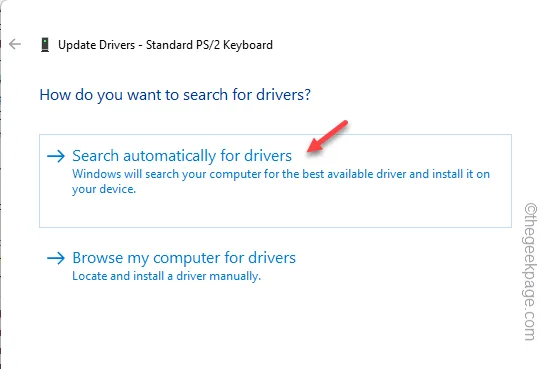
The best drivers for your device are already installed.
ステップ 4 –「Windows Update で更新されたドライバーを検索」をタップします。

ここで、「アップデートを確認」オプションを 1 回タップして、保留中のアップデートがないか確認し、それらをコンピュータにインストールします。

Advanced options > Optional updates > Driver Updates
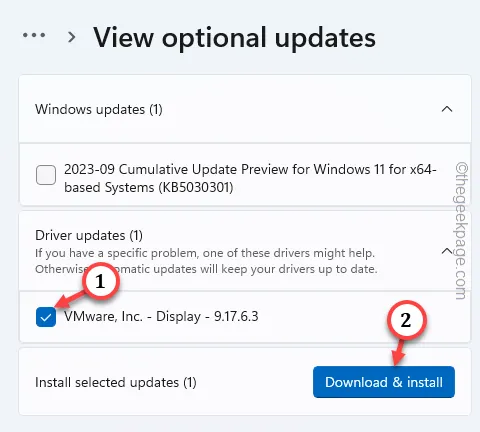



コメントを残す