iPhoneの設定に「位置情報の使用中にアクセスを許可」が見つからない: 修正

iPhone 上のアプリに提供する位置情報の許可レベルを制御できます。しかし、iPhone の設定に「アプリ使用中にアクセスを許可」の許可がない場合はどうなるでしょうか? 位置情報を取得しないと動作しないアプリがいくつかあります (天気、Uber など)。このガイドは、問題の解決に役立ちます。
修正1 – アプリを開いて再試行する
iPhone にダウンロードした後、初めてアプリを開くたびに、iPhone から位置情報の入力を求められます。そのため、設定に位置情報の許可が表示されるようにするには、アプリを少なくとも 1 回開く必要があります。
ステップ 1 – iPhone でこの問題が発生しているアプリを開きます。
ステップ 2 –アプリを初めて起動する場合は、位置情報の許可を求めるプロンプトが必ず表示されます。
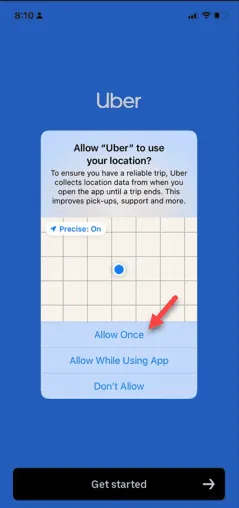
ステップ 3 –このプロンプトには応答しないでください (プロンプトを肯定または否定しないでください)。アプリを最小化して、[設定]に移動します。
ステップ 4 –アプリのリストからアプリを見つけて、アプリの設定を開きます。
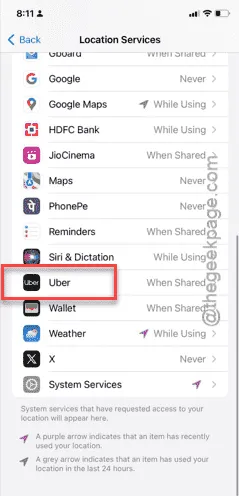
アプリ設定ページに位置情報タブが表示されます。これで、アプリの位置情報の許可を制御できるようになります。
そこから位置情報の許可を変更してみてください。
修正2 – アプリを再インストールする
位置情報の許可を行うアプリは、最初の初期化時にそれを要求します。そのため、アプリをアンインストールして再インストールすることで、同じシナリオを再現する必要があります。
ステップ 1 –まずアプリをアンインストールする必要があります。アプリのアイコンを探します。
ステップ 2 –表示されたら、アイコンを長押しして「アプリを削除 」をタップします。
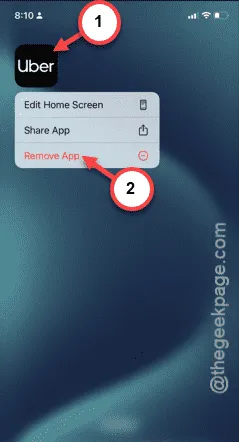
ステップ 3 –これに続いて別のプロンプトが表示されます。「削除」をタップして、iPhone からアプリを削除します。
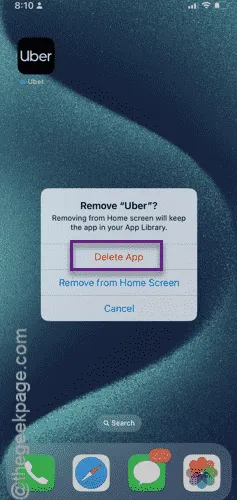
ステップ 4 –これで、 App Storeから同じアプリを再インストールできます。
ステップ 5 –次に、アプリを再インストールしたら、それを開きます。
ステップ 6 –アプリは自動的に位置情報の許可を求めます。まだ位置情報の許可を与えないでください。
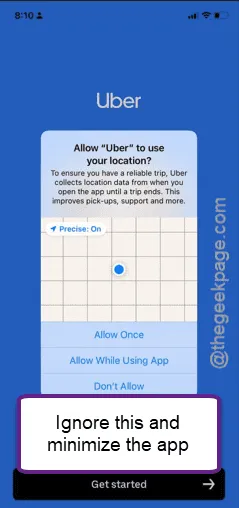
iPhone の設定ページから、アプリの位置情報許可設定を手動で管理できるようになりました。
修正3 – 「探す」オプションを有効にする
それでも特定のアプリの位置情報許可設定を変更できない場合は、iPhone の「探す」設定を変更してみてください。
ステップ 1 – IPhone の設定に移動します。
ステップ 2 –前に説明した手順と同様に、「プライバシーとセキュリティ」設定を開きます。
ステップ3 – 「位置情報サービス」タブをタッチします。
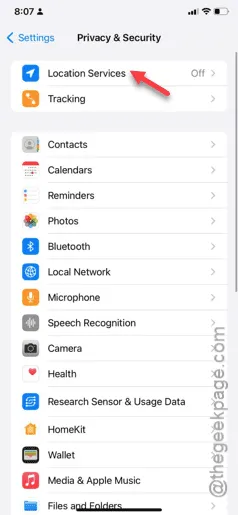
ステップ 4 –最初に、「位置情報サービス」オプションが有効になっていない場合は有効にします。
ステップ 5 –次に、「位置情報を共有」設定を開きます。
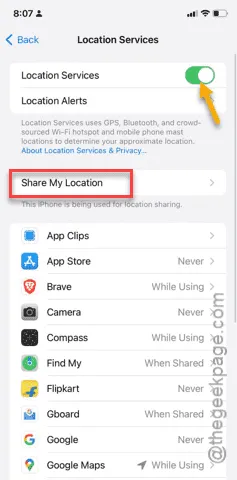
ステップ 6 –次のタブで、「自分の位置情報を共有する」機能をオンにします。
ステップ7 –「iPhoneを探す」設定を開きます。

ステップ 8 –「iPhone を探す」機能をオン モードに切り替えます。
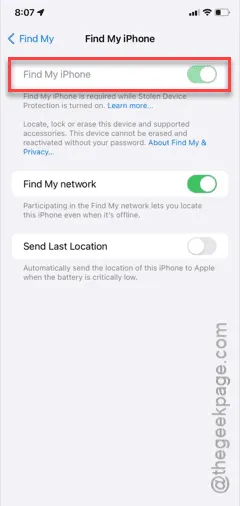
ステップ 9 –メインの「場所とサービス」ページに戻ります。
ステップ 10 –ページを下に移動して、「システム サービス」を開きます。
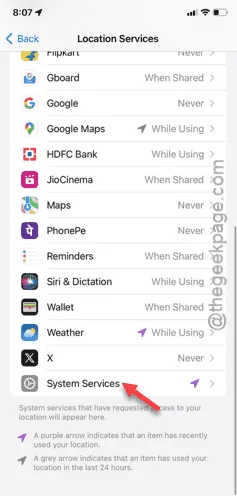
ステップ 11 –最後に、すべてのシステム サービス コンポーネントがオンになっていることを確認します。いずれかのコンポーネントが無効になっている場合は、手動でオンに切り替えます。
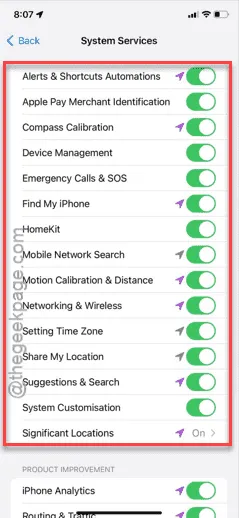
次に、特定のアプリ設定で位置情報アクセス設定が利用可能かどうかを確認してみてください。
それでも表示されない場合は、問題のあるアプリをもう一度開いてください。今度は、位置情報オプションが確実に表示されます。
これらの修正のいずれかが問題の解決に役立つことを願っています。



コメントを残す