Windows で未割り当てのディスク領域を割り当てる [3 つの方法]
![Windows で未割り当てのディスク領域を割り当てる [3 つの方法]](https://cdn.thewindowsclub.blog/wp-content/uploads/2024/08/allocate-unallocated-space-640x375.webp)
ドライブの使用可能なストレージ容量が、宣伝されている容量よりも少なく表示されることがありますが、これは多くの場合、未割り当て領域が原因です。この領域はデータの保存には使用できず、簡単に言えば、ストレージの無駄です。では、Windows でディスク ドライブの未割り当て領域をどのように割り当てるのでしょうか。
未割り当て領域の割り当ては簡単で、Windows に組み込まれているユーティリティであるディスクの管理、またはコマンドライン ツールである Diskpart を使って行うことができます。前者は通常の基本的なディスク パーティション分割と領域割り当てに適しており、後者は高度な操作に使用されます。両方を使用して割り当てる手順を確認しましょう。
Windows 11 で未割り当てのディスク領域を割り当てるにはどうすればよいですか?
1. ディスク管理経由
- Windows+を押してS検索を開き、「ハードディスク パーティションの作成とフォーマット」と入力して、関連する結果をクリックします。
- 未割り当て領域を右クリックし、「新しいシンプル ボリューム」を選択します。
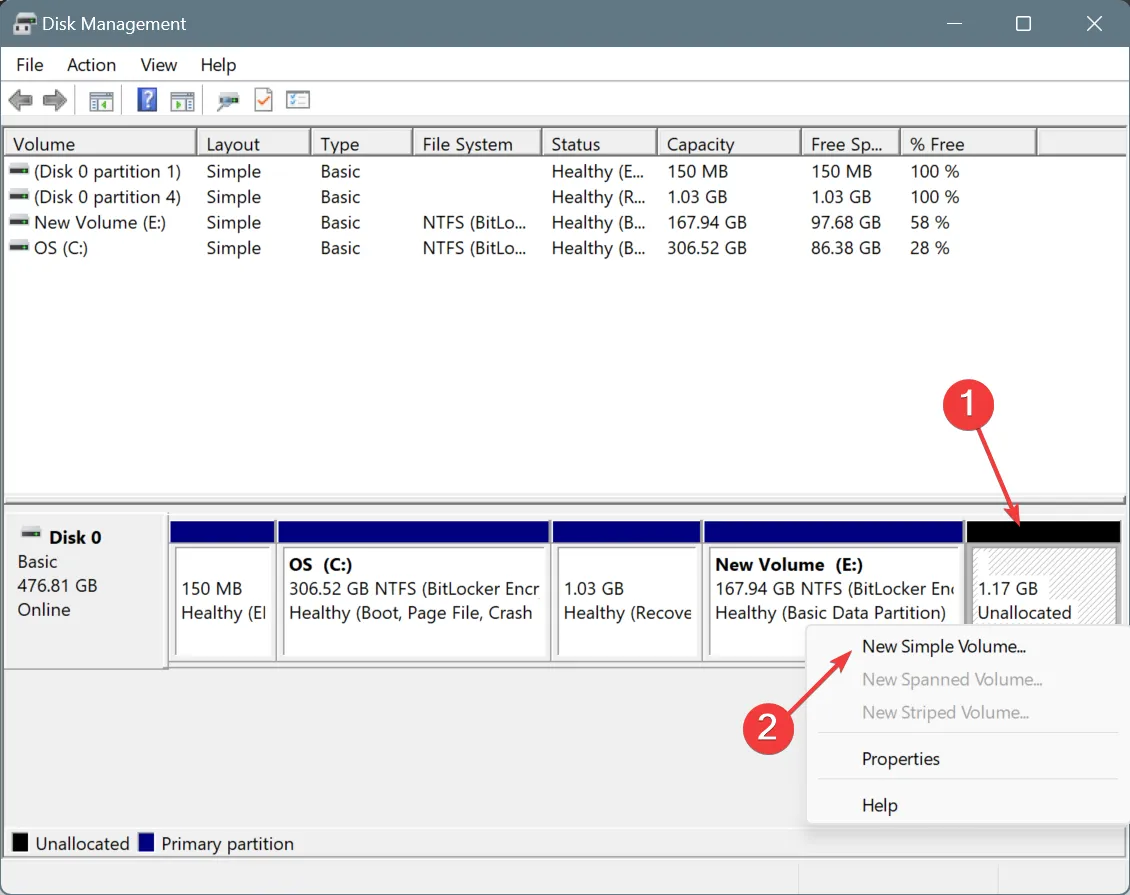
- 「次へ」をクリックして続行します。
- 「シンプル ボリュームのサイズ (MB)」フィールドで、割り当てるスペースの量を入力し、「次へ」をクリックします。デフォルトでは、未割り当てのスペース全体が一覧表示されます。
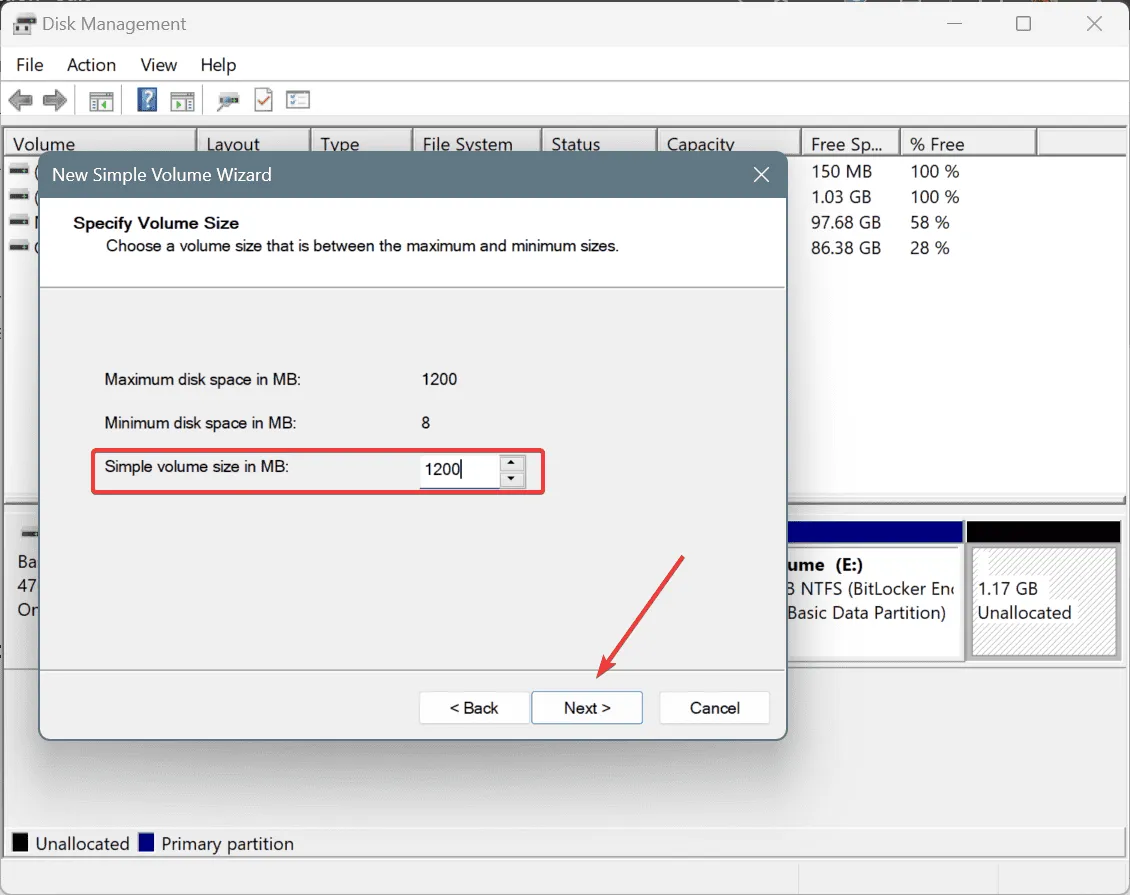
- [次のドライブ文字を割り当てる]を選択し、ドロップダウン メニューから 1 つ選択して、[次へ] をクリックします。
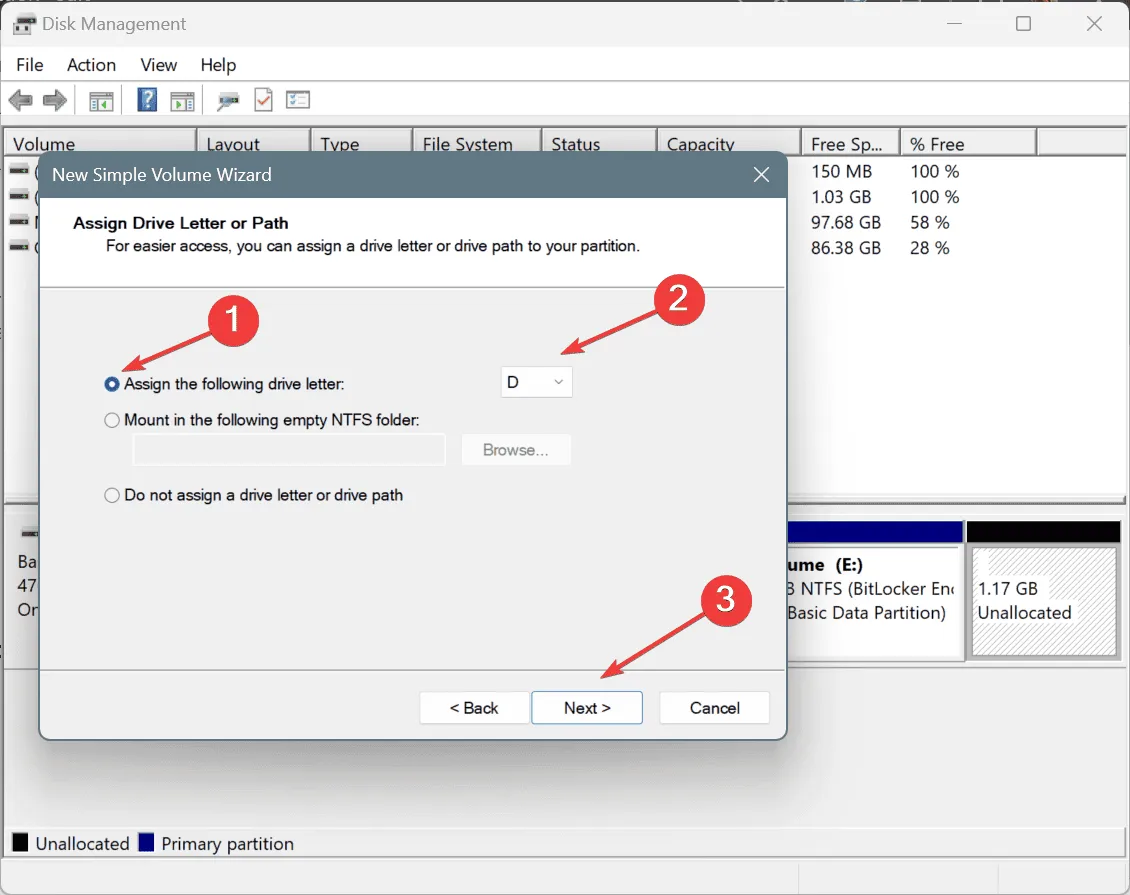
- このページのデフォルト設定のまま、「次へ」をクリックします。
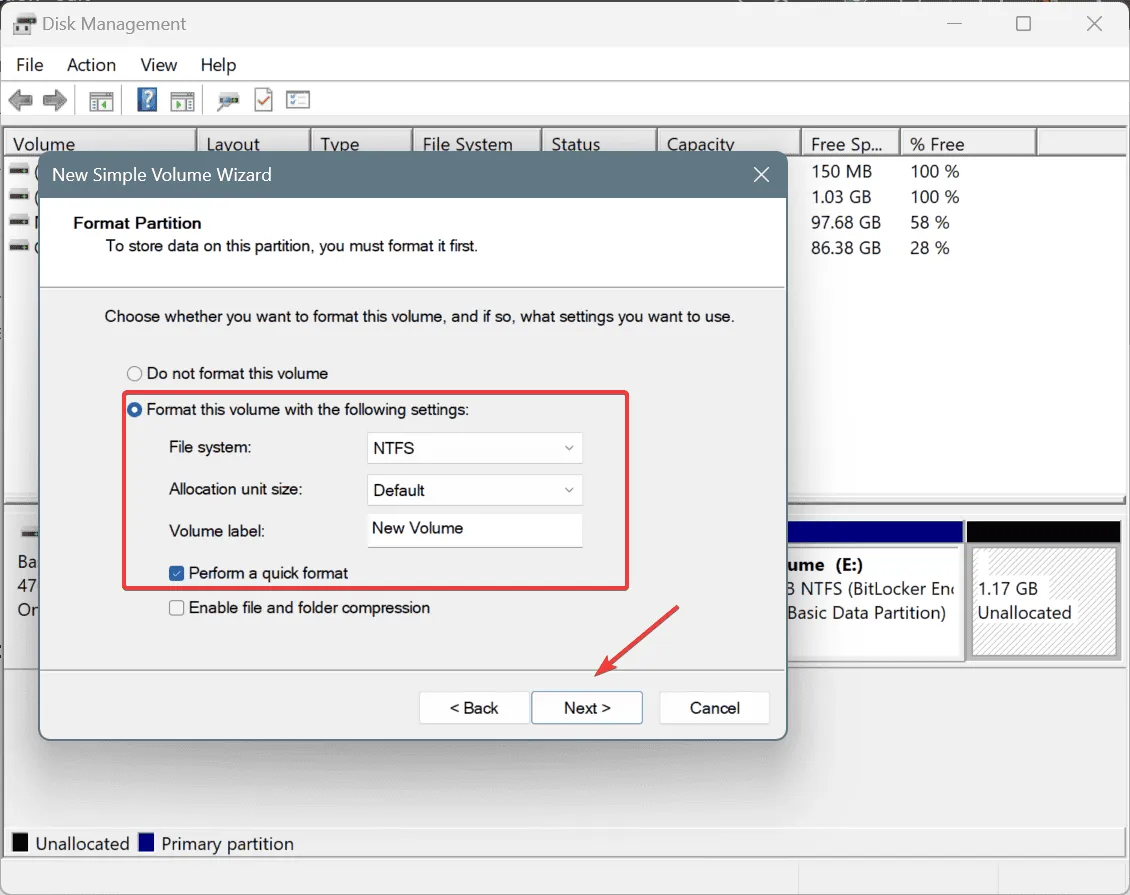
- 選択した設定を確認し、「完了」をクリックして、Windows で未割り当て領域を割り当てます。
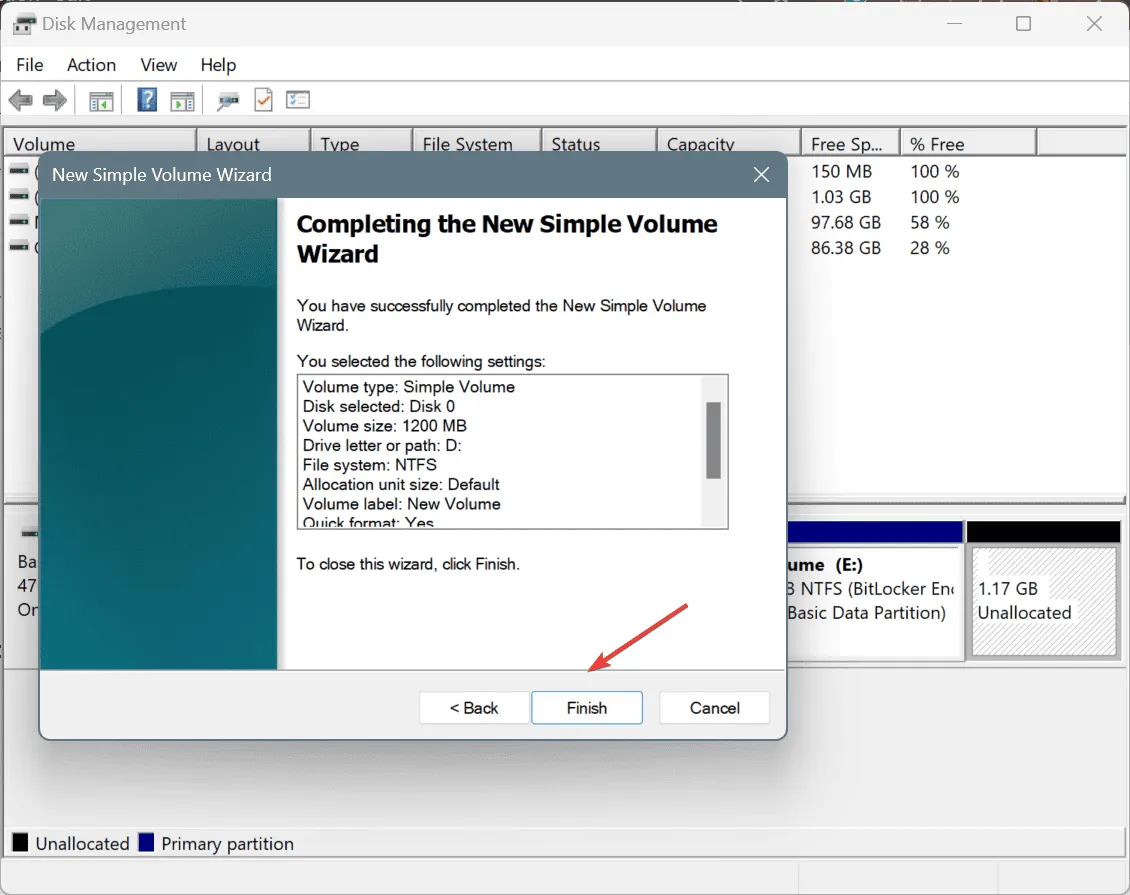
未割り当て領域は、選択したドライブ文字を持つ別のドライブとして割り当てられ、使用できるようになります。
しかし、問題は、未割り当て領域をどうやって見つけるかということです。割り当て済み領域またはプライマリ パーティションには青いバーが表示されますが、未割り当て領域にはディスク管理の上部に常に黒いバーが表示されます。
また、未割り当て領域を使用して新しいドライブを常に作成する必要はなく、既存のドライブに追加したり、未割り当て領域を C: ドライブに割り当てたりすることもできます。
既存のパーティションに未割り当て領域を割り当てるには、ディスクの管理で未割り当て領域の前に表示されるパーティションを右クリックし、[ボリュームの拡張] を選択して [次へ] をクリックし、テキスト フィールドに拡張する領域を入力して[次へ] をクリックし、[完了] をクリックします。
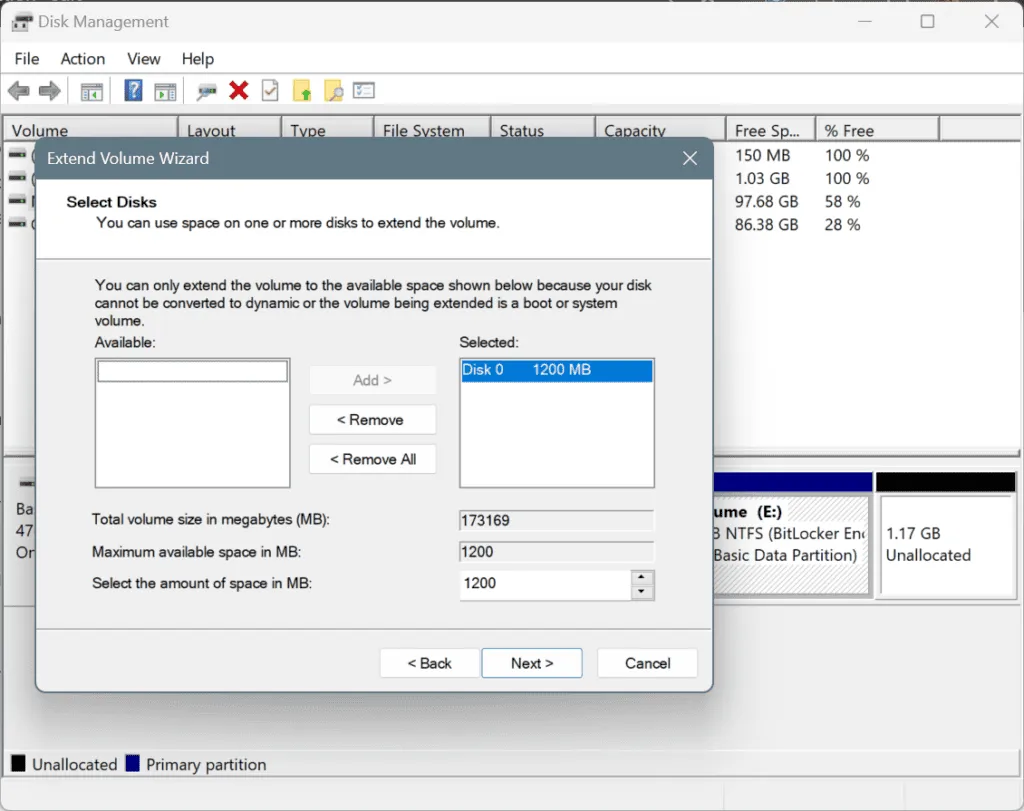
2. Diskpart経由
- Windows +を押してS 検索を開き、「コマンド プロンプト」と入力して、「管理者として実行」をクリックします。
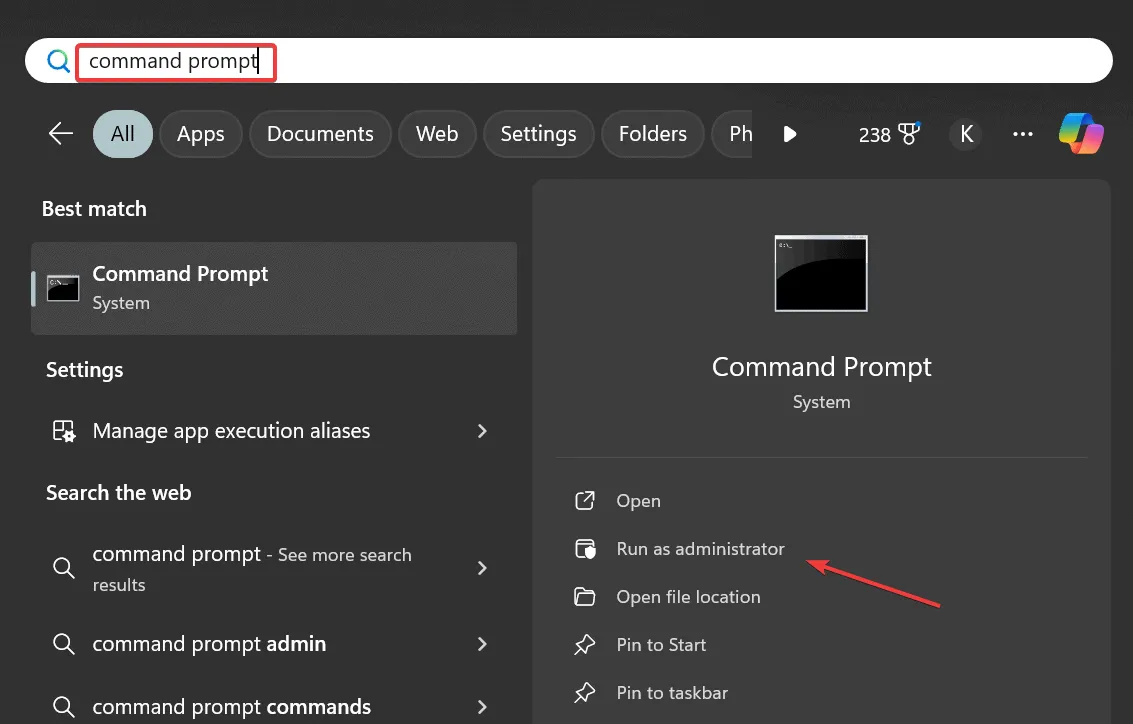
- UAC プロンプトで[はい]をクリックします。
- 次のコマンドを貼り付けてクリックしますEnter:
diskpart - 次に、次のコマンドを実行して、使用可能なディスクを表示します。
list disk - 未割り当て領域のあるドライブに割り当てられた番号に X を置き換えながら、このコマンドを実行します。
select disk X
- 次に、次のコマンドを貼り付けてクリックし、Enter 未割り当て領域全体に新しいパーティションを作成します。
create partition primary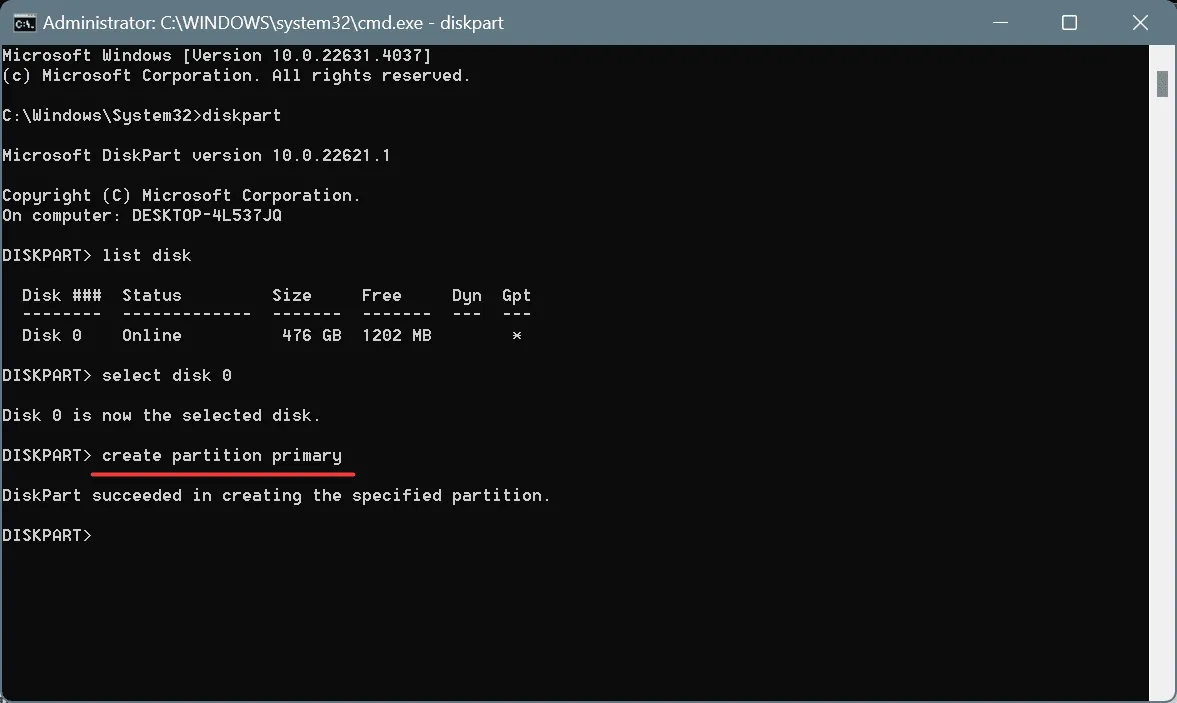
- 次に、次のコマンドを実行して、新しいパーティションを含むすべてのパーティションを表示します。
list volume - このコマンドを実行して、Y をボリュームに割り当てられた番号に置き換えながら新しいパーティションを選択します。
select volume Y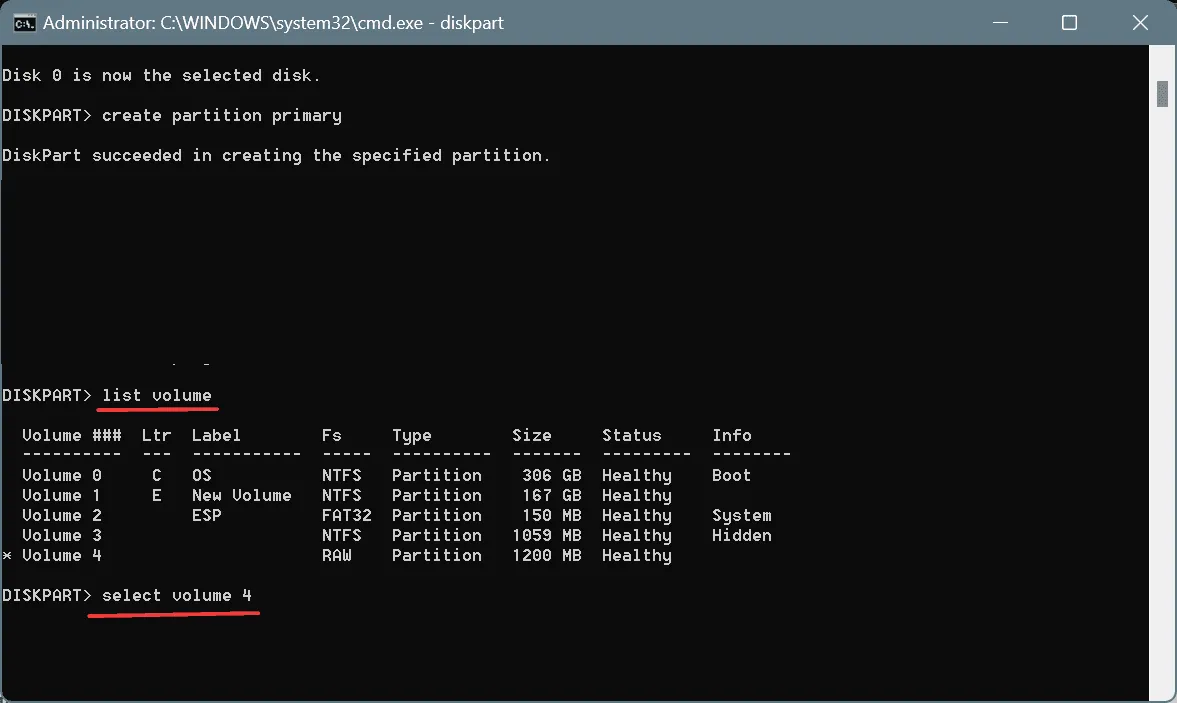
- 次に、次のコマンドを使用してクイック フォーマットを実行し、新しく割り当てられた領域の NTFS ファイル システムを設定します。
format fs=ntfs quick - 次のコマンドを実行して、Z を新しいボリュームに置き換えてドライブ文字を割り当てます (他のボリュームでは使用しないでください)。
assign letter=Z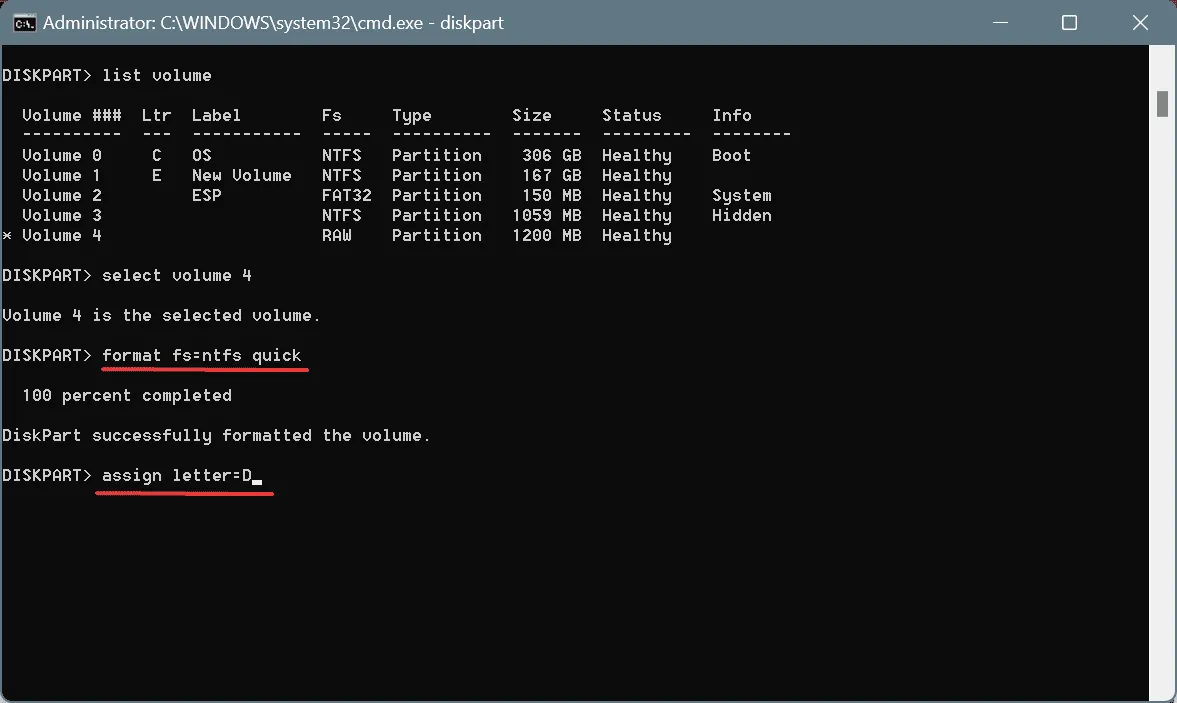
ドライブ文字を割り当てるとすぐに、未割り当て領域が別のドライブとして使用できるようになり、他のドライブと一緒にファイル エクスプローラーにリストされます。
Diskpart コマンドは少しわかりにくいように見えますが、エラーが発生する可能性が低く、ディスク管理では実行できないことが多い、さまざまな高度な操作を実行できます。
3. サードパーティのディスク管理ツールを使用する
組み込みの方法は実行可能ですが、すべての操作を実行することはできません。たとえば、未割り当て領域が既存のパーティションの左側にある場合、そこに割り当てることはできず、新しいボリュームを作成する必要があります。
このようなコマンドの問題は、Windows 向けのトップクラスのディスク管理ツールを使用することで、すぐに回避できます。これらのツールのほとんどでは、スライダーをドラッグするだけで、ディスク上の未割り当て領域を調整または割り当てることができます。
SSD 上の未割り当て領域を割り当てる場合は、コスト要因を考慮すると、ソリッド ステート ドライブ上のパーティション分割と割り当てを最適化しなければならないため、専用ツールを使用することをお勧めします。また、ストレージを無駄にしないように、ハード ディスク領域を慎重に分割する必要があります。
未割り当て領域の割り当て方法がわかったので、ディスク上に未使用のストレージが残ることはなくなります。また、ストレージが不足した場合は、Windows に組み込まれているディスク クリーンアップ ユーティリティを使用してください。
ご質問がある場合、またはどの方法が最も効果的だったかを共有したい場合は、以下にコメントを残してください。



コメントを残す