advpack.dll 欠落エラー: 修正方法
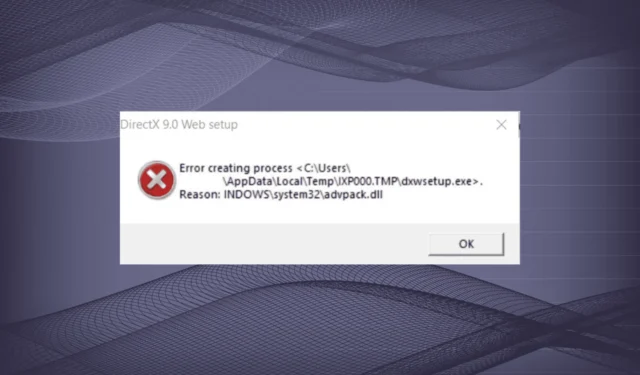
Windows ディレクトリを調べると、何百もの DLL ファイルが存在します。さらに、多くの特定のサードパーティ プログラムが専用のフォルダーに格納されています。DLL が見つからないか壊れていると、エラーが発生し始めることに注意してください。また、advpack.dll は、ユーザーにとって一般的な問題要素です。
通常、advpack DLL のエラー メッセージは、Error creating process <path> です。理由: Windows\System32\advpack.dll。また、DLL を再登録すると、「advpack.dll」が有効な DLL または OCX ファイルであることを確認してから、再試行してくださいというメッセージがスローされます。それでは、調べてみましょう!
Advpack DLL の用途は何ですか?
advpack.dll は Windows の重要なファイルで、.dll を識別して読み取ることでプログラムのインストールを容易にします。inf ファイル。Microsoft によって公開された DLL は重要な役割を果たし、単純な問題でさえさまざまなエラーを引き起こす可能性があります。
DirectX で advpack.dll エラーが発生する主な理由は次のとおりです。
- 破損したシステム ファイル: 最も一般的な理由の 1 つは、DLL が見つからないというエラーが発生した場合、破損したシステム ファイルが原因であることがよくあります。
- マルウェア感染: マルウェアに感染したシステムは効果的に機能せず、ランダムにエラーをスローし続けます。
- 再頒布可能パッケージの欠落: 一部のユーザーは、Microsoft Visual C++ 再頒布可能パッケージをアンインストールした後、advpack.dll が欠落したと報告し、再インストールするとうまくいきました。
advpack.dll が見つからない場合はどうすればよいですか?
少し複雑なソリューションに進む前に、いくつかの簡単な方法を試してください。
- 保留中の Windows アップデートを確認してインストールします。
- 32 ビット バージョンの Windows に 64 ビット プログラムをインストールしていないことを確認してください。
- 組み込みの Windows セキュリティを使用して PC のマルウェアをスキャンするか、効果的なウイルス対策を使用します。
- 同じ OS を実行している別のコンピューターから DLL を System32 フォルダーにコピーします。
どれも機能しない場合は、次にリストされている修正に進みます。
1. 専用の DLL 修復ツールを使用する
Microsoft の DLL の 1 つが欠落しているかエラーをスローしている場合、少数の組み込みツールを使用できますが、結果を保証するものはなく、多くの場合、ユーザーは自分で対処する必要があります。この場合の理想的な方法は、DLL 修復ツールを使用することです。
これまでに発行されたほぼすべての DLL をホストする大規模なデータベースを備えたツールをお勧めします。そして最も良い点は、advpack.dll をダウンロードするプロセスがシームレスで、時間がかからないことです。
2.DISMおよびSFCスキャンを実行します
- Windows +を押してR ファイル名を指定して実行を開き、cmdCtrlと入力して + Shift +を押しますEnter。
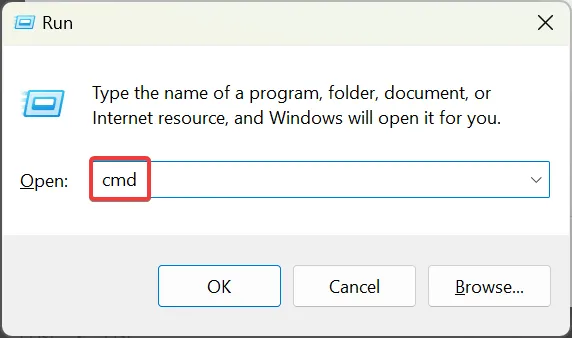
- UAC プロンプトで[はい]をクリックします。
- 次に、次のDISM コマンドを個別に貼り付け、Enterそれぞれの後にヒットします。
DISM /Online /Cleanup-Image /CheckHealthDISM /Online /Cleanup-Image /ScanHealthDISM /Online /Cleanup-Image /RestoreHealth - 完了したら、SFC スキャンのために次のコマンドを実行します。
sfc /scannow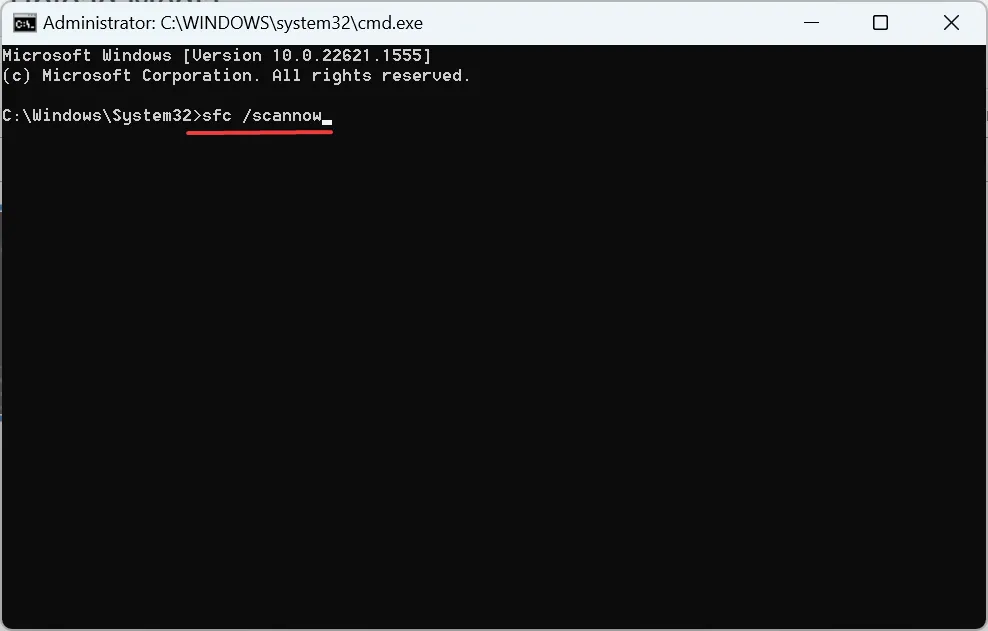
- 最後に、変更を有効にするためにコンピューターを再起動します。
3. Microsoft Visual C++ 再頒布可能パッケージをダウンロードします
advpack.dll は MSVC にリンクされているため、Windows で DirectX をインストールまたは更新するときに、Microsoft Visual C++ Redistributables が見つからないか削除されていると、エラーが発生する可能性があります。
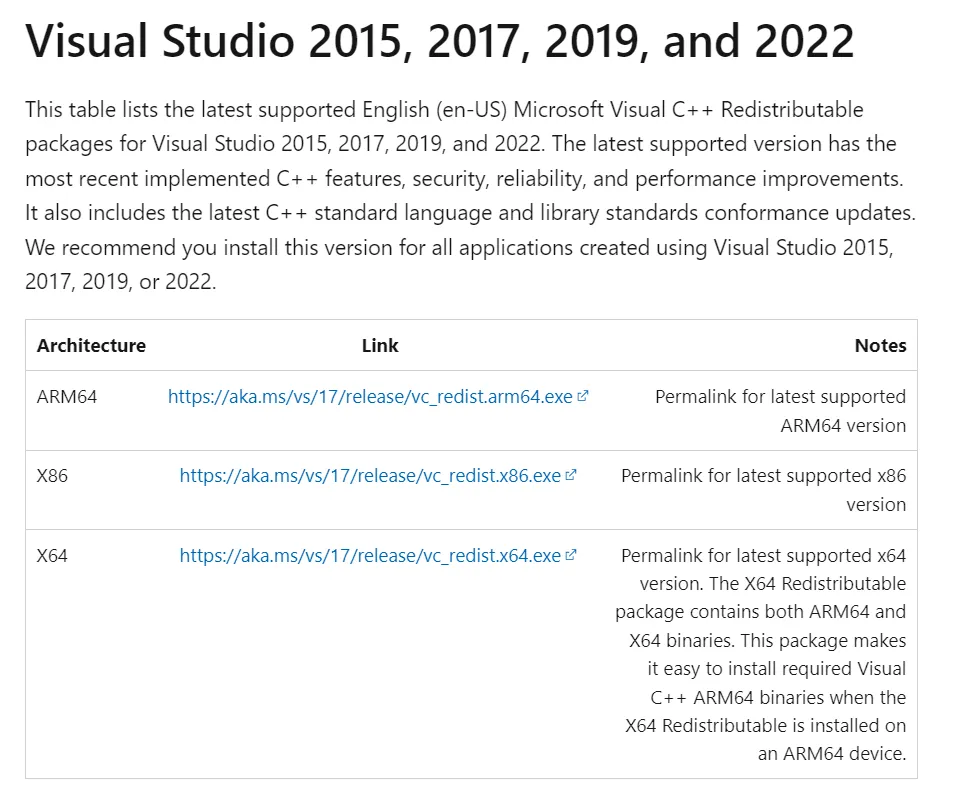
状況に直面した場合は、Microsoft の専用 Web ページにアクセスして、最新の再配布可能なパッケージをダウンロードしてください。特定のバージョンのすべてのパッケージを確実に入手してインストールしてください。完了したら、advpack.dll 更新エラーが消えるかどうかを確認します。
4. 環境変数を変更する
- Windows +を押してS 検索を開き、テキスト フィールドにView advanced system settingsと入力して、関連する検索結果をクリックします。
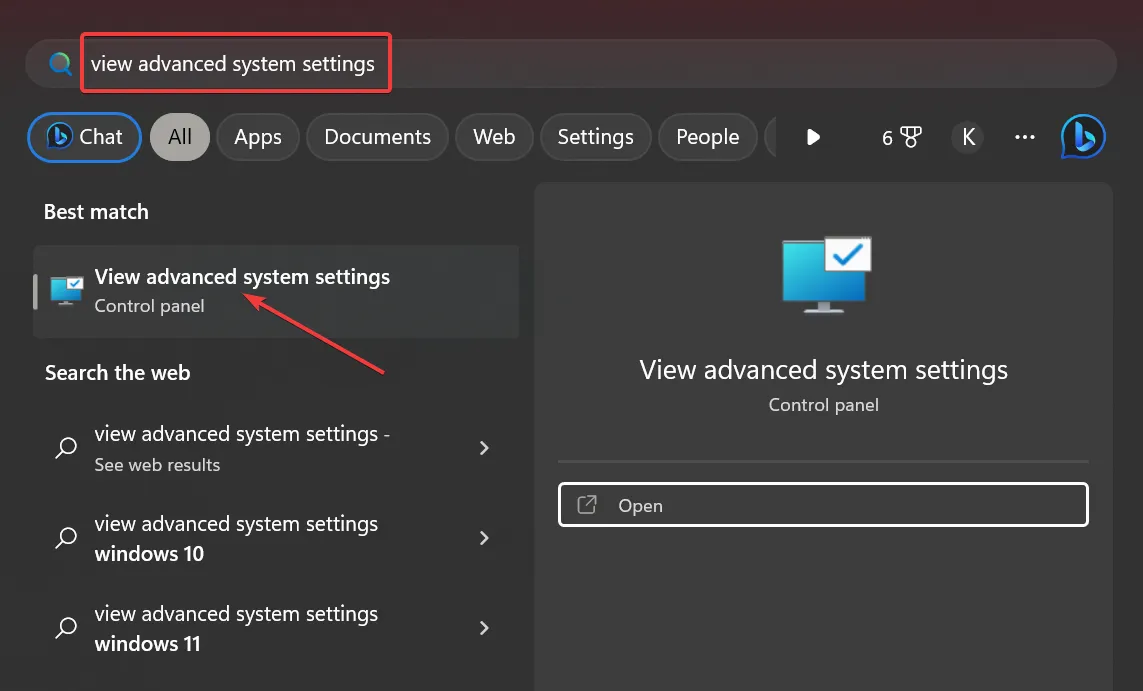
- 環境変数をクリックします。
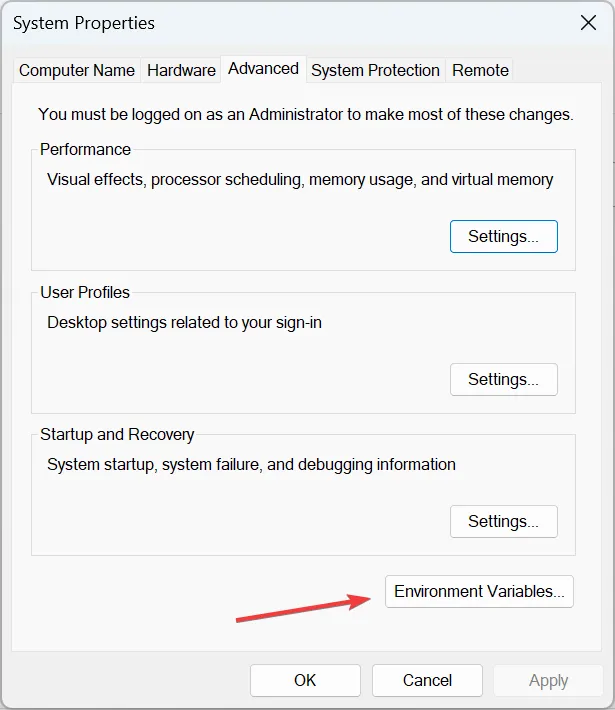
- Tempエントリを選択し、[編集] をクリックします。
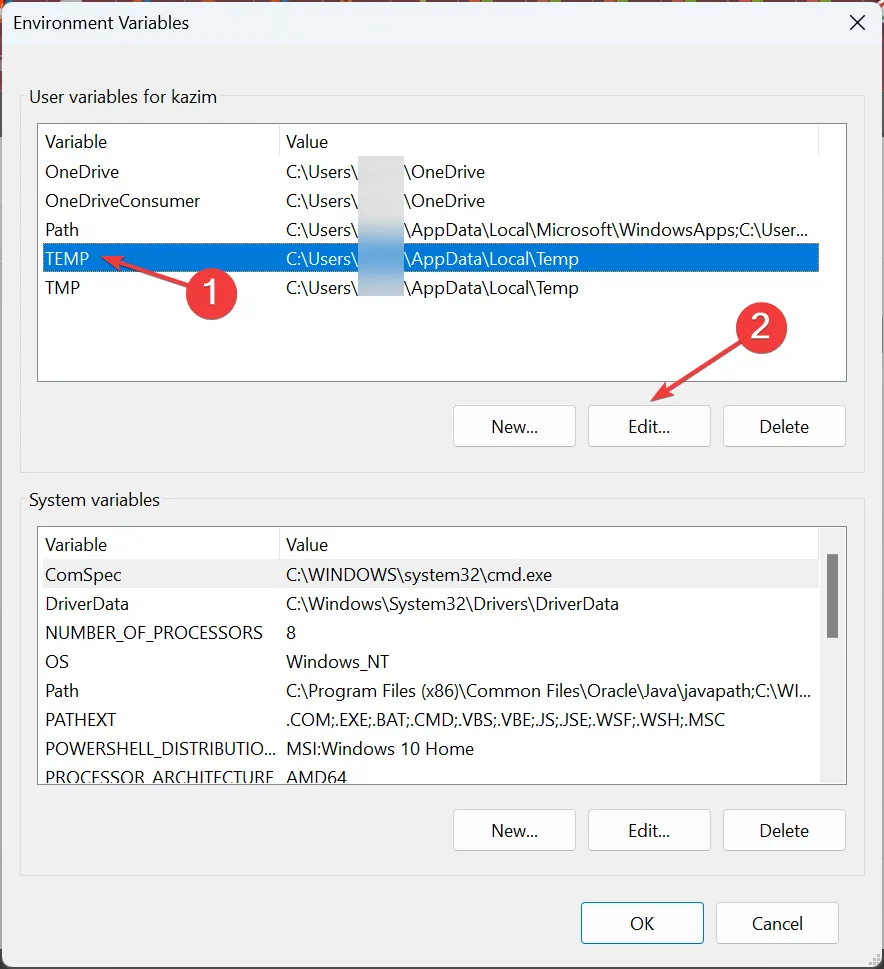
- [変数値]フィールドに次の値を入力し、[OK] をクリックします。
C:\Temp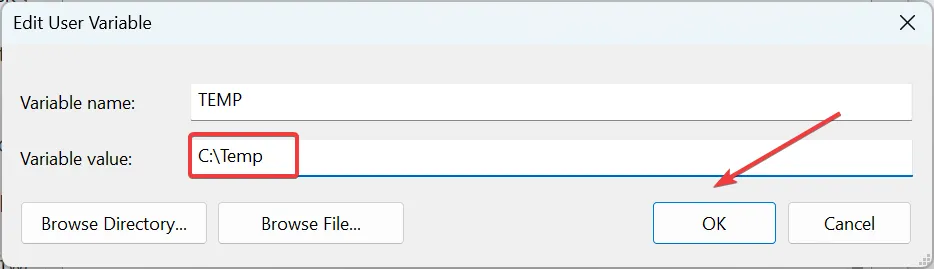
- TMP変数に同様の変更を加え、[OK] をクリックして変更を保存します。
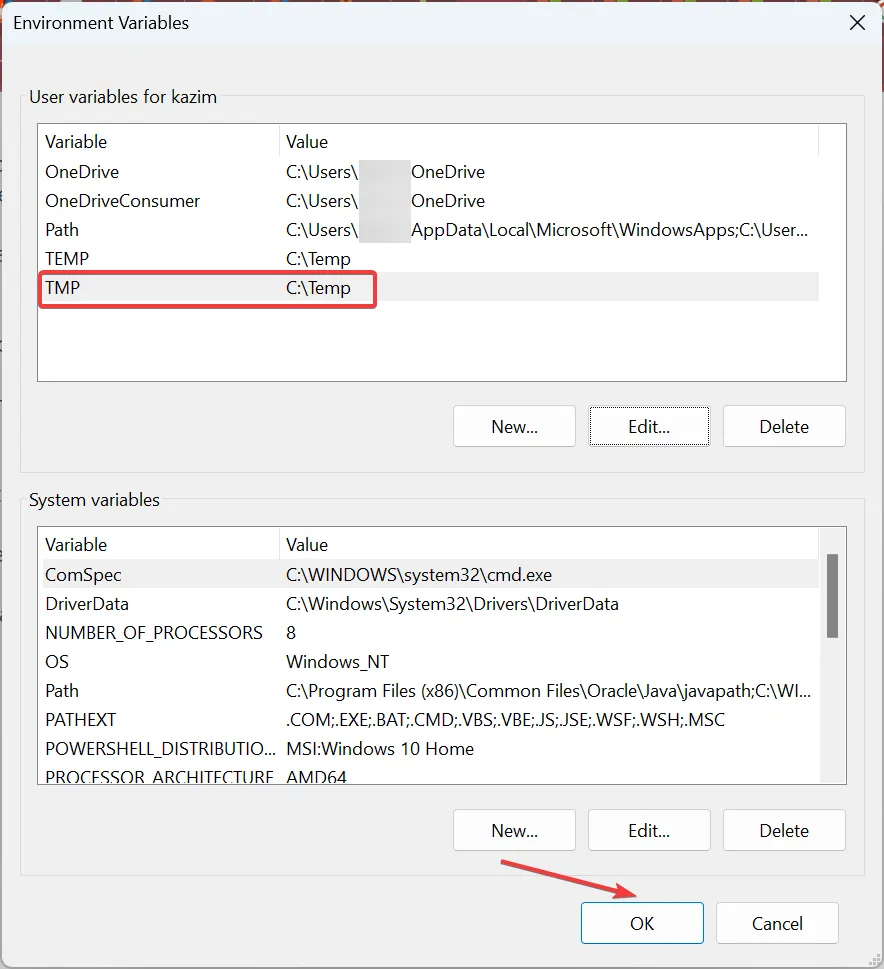
環境変数が正しく構成されていない場合、Windows にプログラムをインストール中に advpack.dll エラー作成プロセス メッセージが表示されることがあります。そして、それらを再構成すると、すぐに実行できるようになります。
5. インプレース アップグレードを実行する
- Microsoft の公式 Web サイトにアクセスし、Windows のエディションを選択して、[ダウンロード]をクリックします。
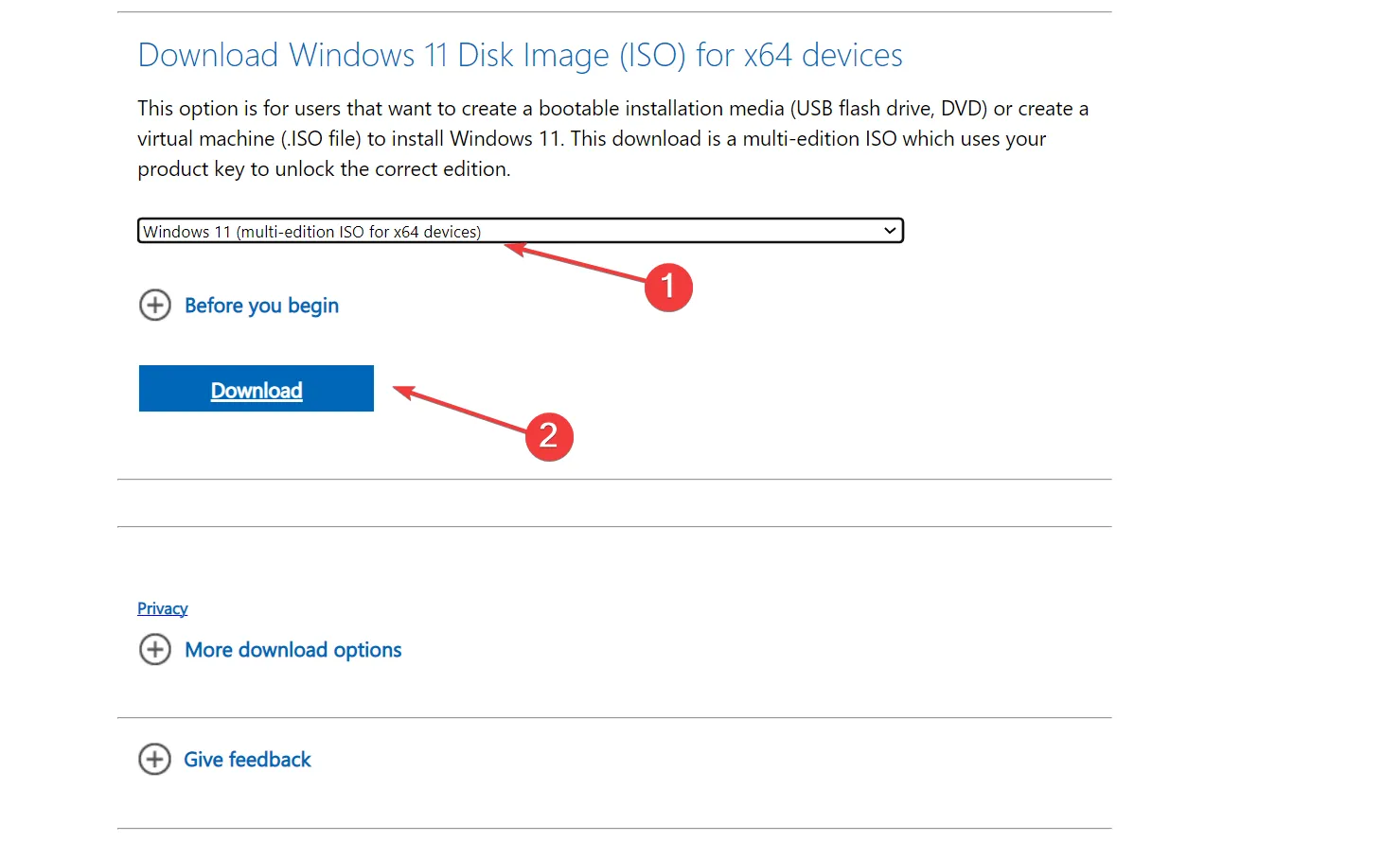
- ここで、ドロップダウン メニューから製品の言語を選択し、[確認]をクリックします。
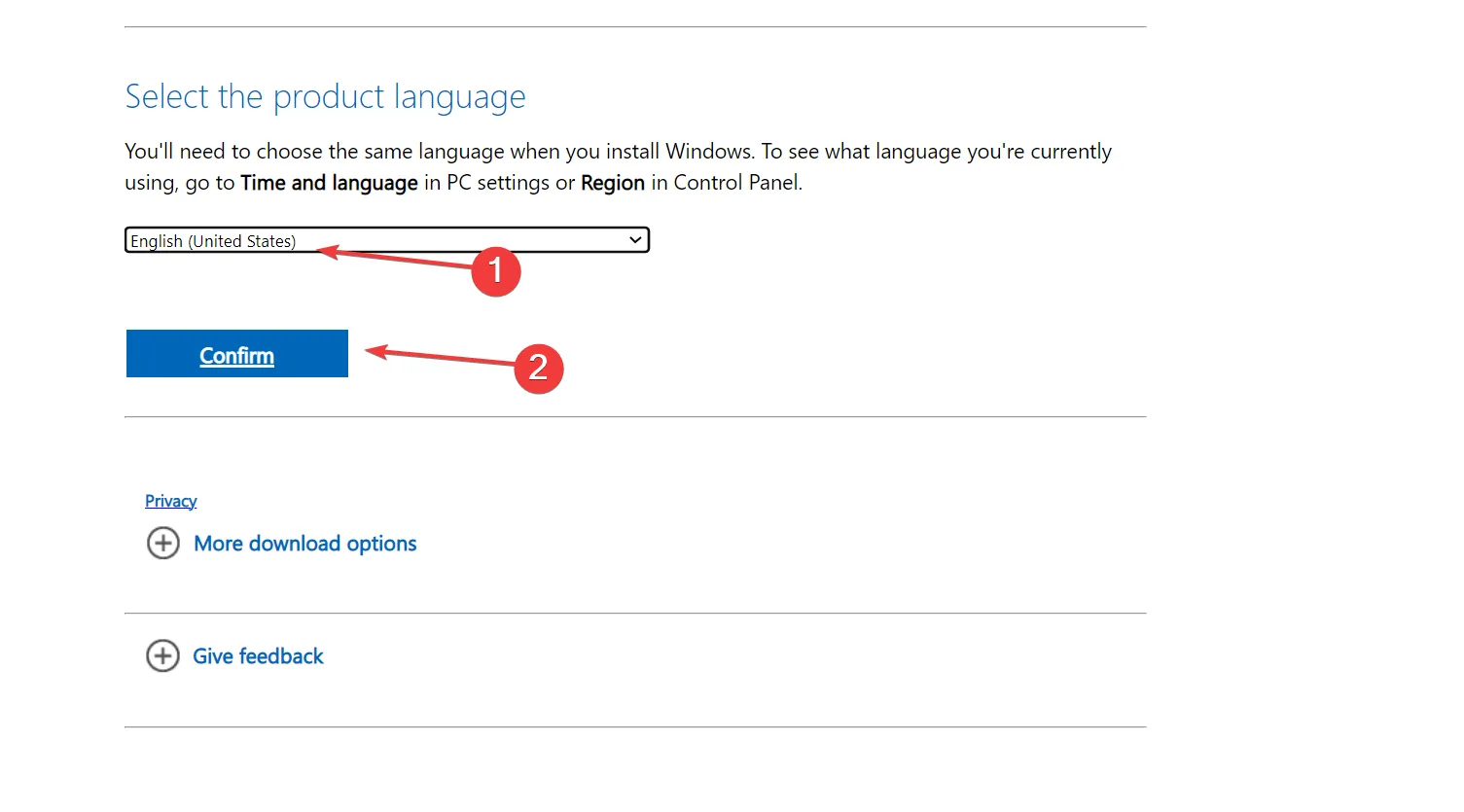
- 表示されるリンクをクリックして、Windows 11 ISO のダウンロードを開始します。
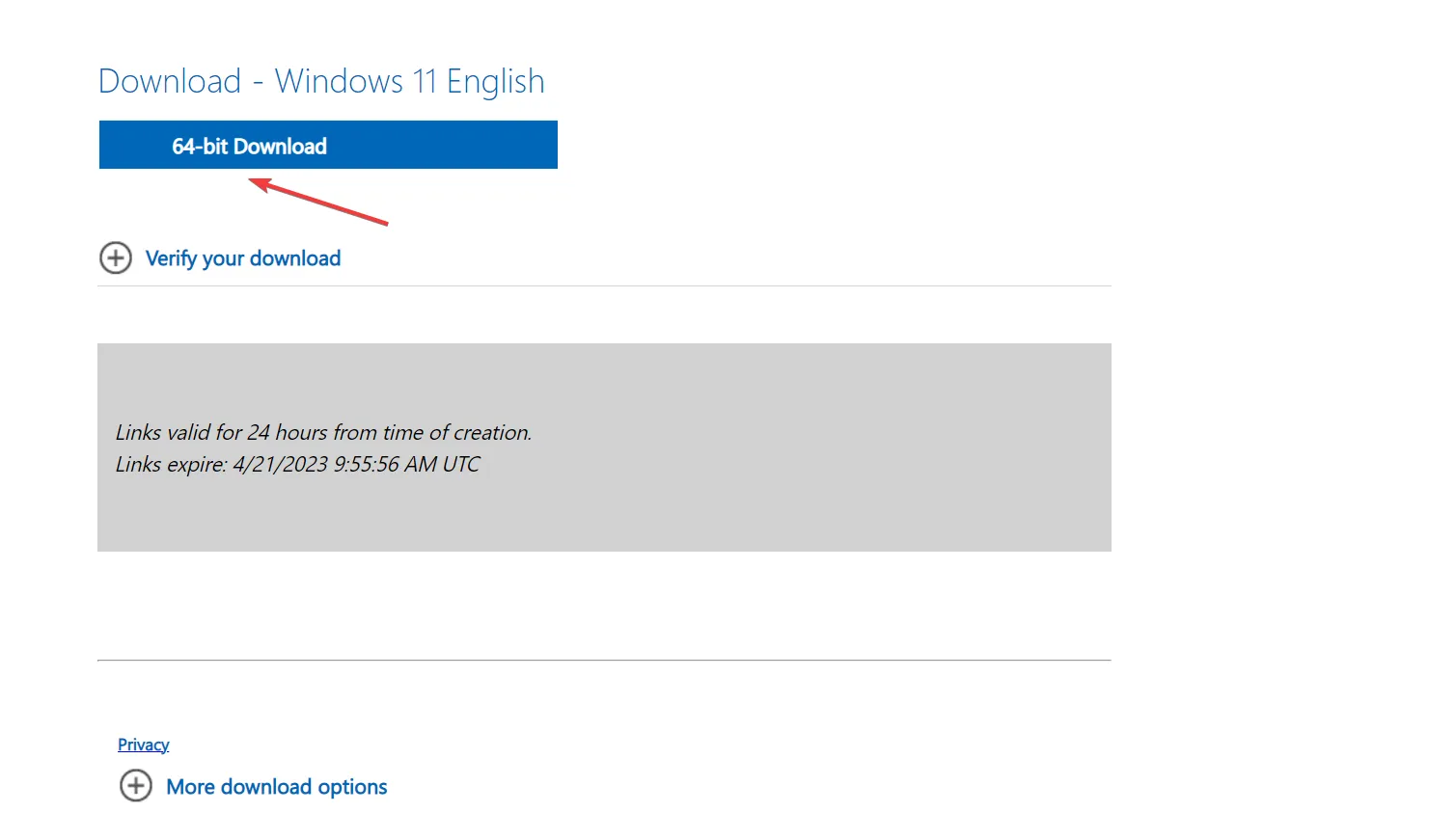
- 完了したら、ファイルをダブルクリックし、[開く]をクリックして確認します。
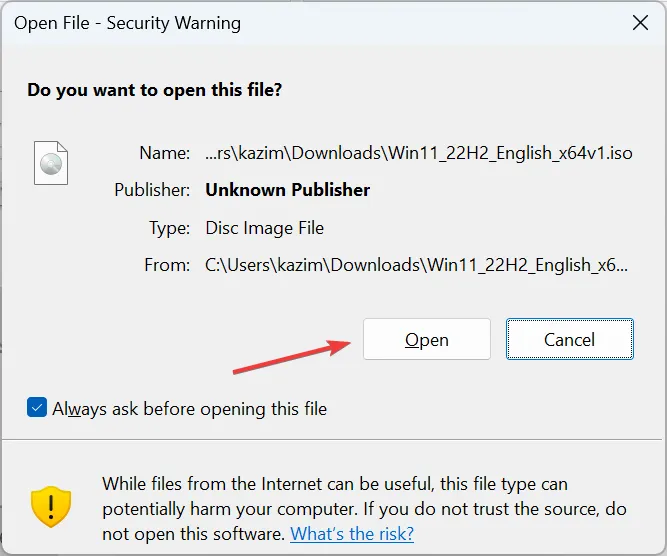
- setup.exeファイルを起動します。
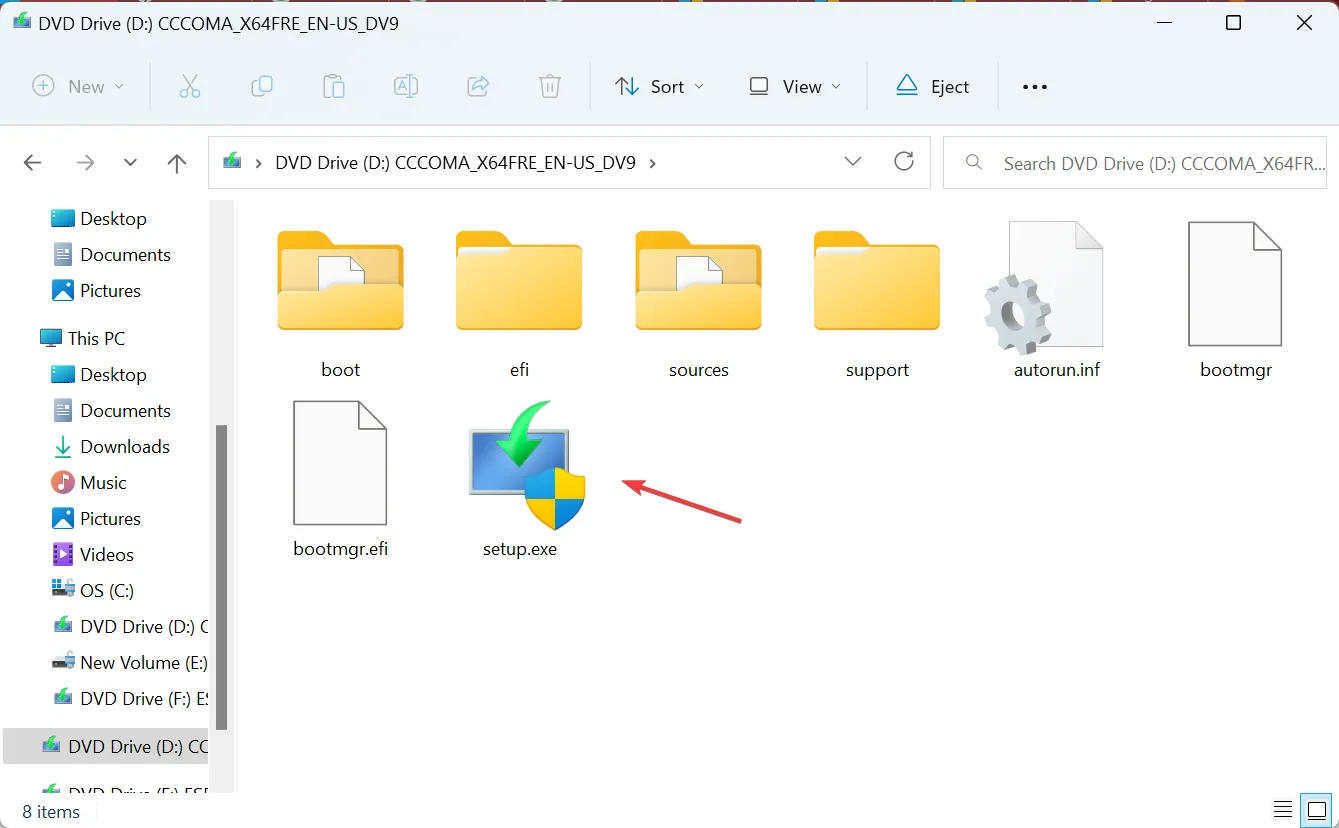
- [次へ]をクリックして続行します。
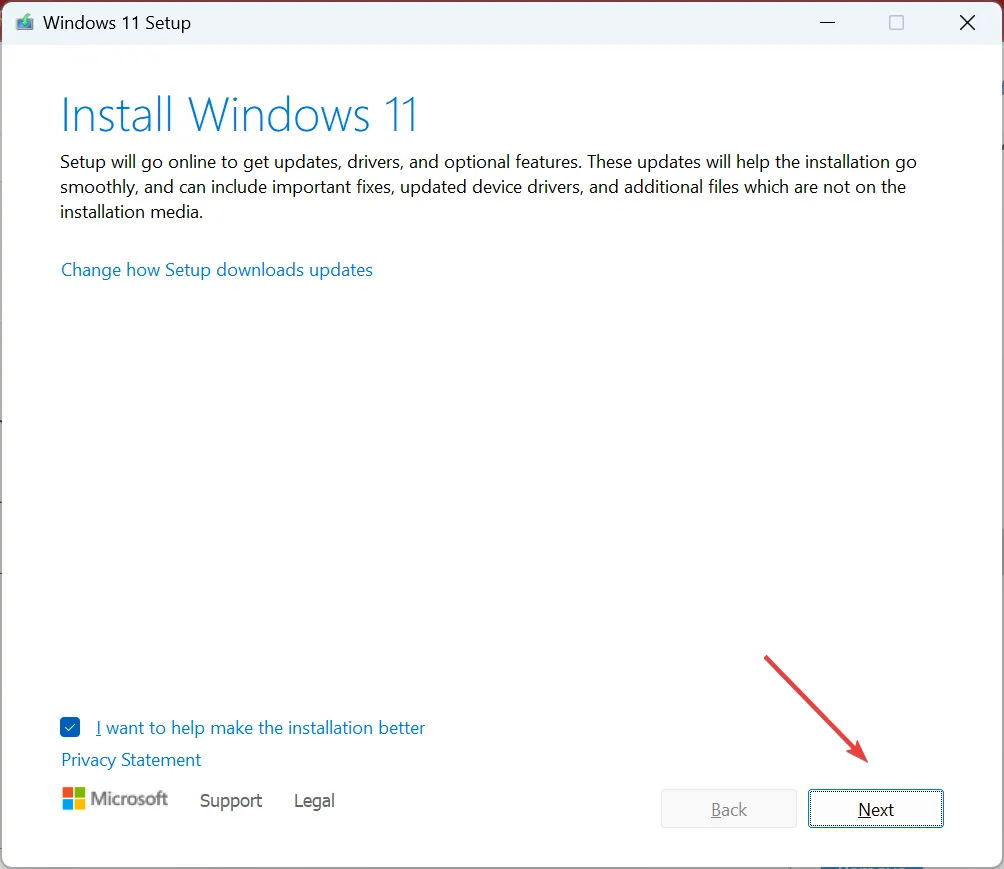
- [同意する]をクリックして、Microsoft のライセンス条項に同意します。
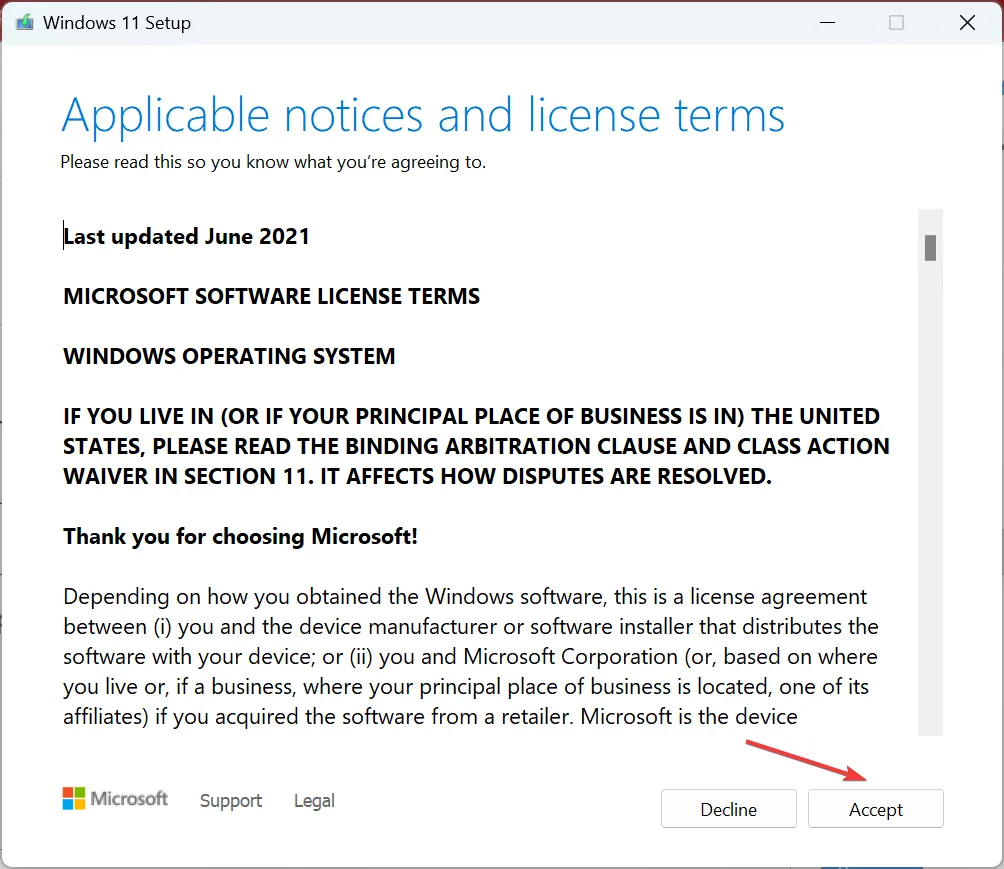
- 最後に、セットアップが個人用ファイルとアプリを保持することを確認し、[インストール]をクリックします。
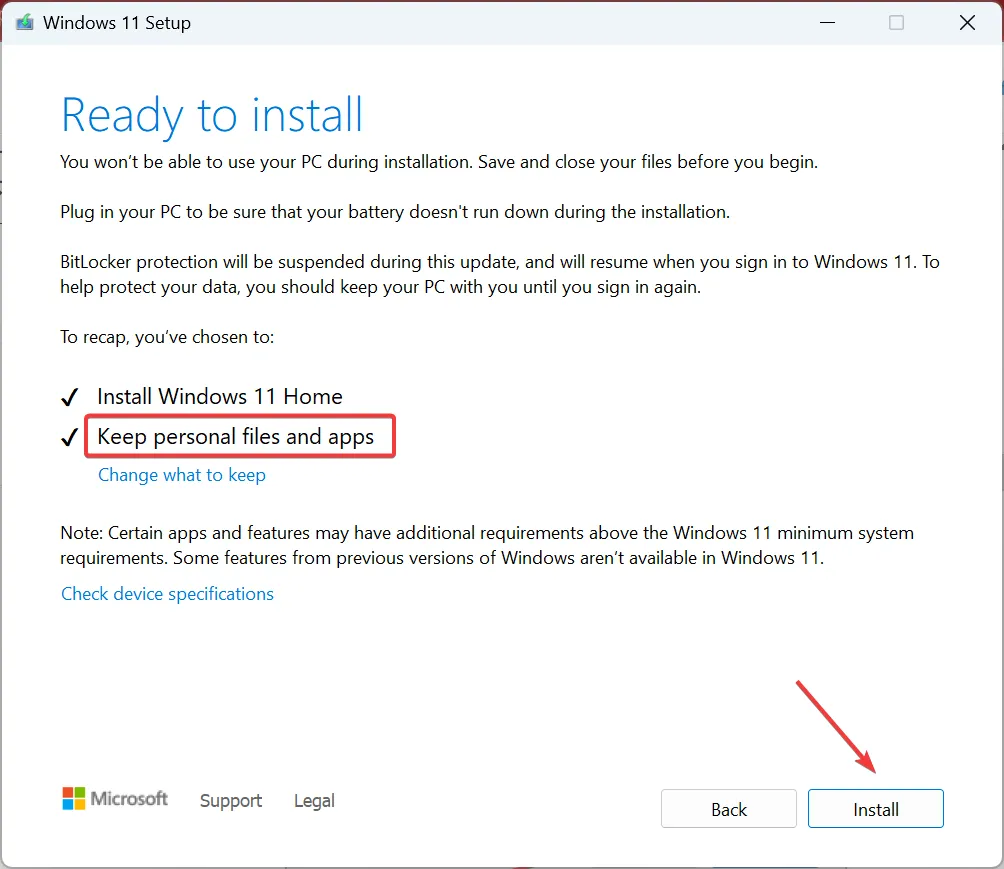
他に何も機能しない場合、最後のオプションはインプレース アップグレードを実行して、Internet Explorer および他のすべてのプログラムで advpack.dll エラーを排除することです。このプロセスには数時間かかりますが、個人用ファイルとインストール済みのアプリは影響を受けません。
質問がある場合、またはどのソリューションがあなたのために働いたかを共有するには、下にコメントをドロップしてください.



コメントを残す