Addinprocess.exe: 概要と削除方法

特定のプログラムのリソースの消費を監視したい場合や、PC が応答しなくなった場合を除き、GPU の使用状況を確認しようと考える人は誰もいません。その後、ユーザーは 100% GPU を消費する新しい Addinprocess.exe プロセスを発見しました。
一部のプログラムが GPU または CPU を大量に消費するのは通常のことですが、それが未知のプロセスである場合、これは警告の原因となります。このプロセスの核心と、それを取り除く方法を見てみましょう。
Addinprocess exeとは何ですか?
Addinprocess.exe は Microsoft の一部です。ネットフレームワーク。フレームワークを必要とするプログラムやゲームをロードするために使用されます。addinprocess.exe はおそらく次の場所にあります。 C:\Windows\Microsoft.NET\Framework64\v4.0.30319
実行可能ファイルは一部のプログラムが適切に機能するために重要であるように見えますが、GPU の消費量が多いことで有名です。多くのリソースを消費する理由は、ダウンロードされたプログラムの起源にあります。
Windows には非常に厳格なセキュリティ対策があり、未検証のソフトウェアのインストールを禁止しています。それでも、トレントや他の信頼性の低いサイトなど、他の方法を使用して必要なプログラムを入手する方法の抜け穴を発見したユーザーもいます。
すべてのサイトが立ち入り禁止区域であるとは言いませんが、検証されていないアプリケーションをダウンロードする場合は、常に適切な注意を払う必要があります。
Addinprocess exe のエラーは何ですか?
addinprocess.exe が何であるかがわかったので、これをシステムから保持するか削除するか迷うかもしれません。まあ、それは状況によります。PC 上ですべてが正常に動作している場合は、現状を変える必要はありません。
ただし、GPU、CPU、システムクラッシュの高さに不満を抱いているユーザーの場合は、これを無効にすることができます。非公式サイトからプログラムをダウンロードすると、マルウェアが含まれている場合があり、非常に危険です。
マルウェアはシステム内に隠れてバックグラウンドで実行され、CPU、RAM、ストレージ容量などのリソースを消費することがあります。
プログラムがメモリ割り当てを正しく管理できないため、メモリ リークが発生する可能性があります。時間の経過とともに、プログラムはますます多くのメモリを消費し、最終的にはシステムに十分なメモリが残っていないためにクラッシュするか、他のプログラムをクラッシュさせます。
これが addinprocess.exe プロセスの原因であると思われるため、最も明白な手順はタスク マネージャーからプロセスを無効にすることです。
これまでのところ、ユーザーはこのプロセスを停止できませんでした。また、ファイルの所有権を取得しない限り、パスからファイルを削除することは禁止されていますが、それでもかなりの確率で可能です。
これらの失敗した方法を使用して、addinprocess.exe を削除する方法を説明するためにこの記事を厳選しました。
Addinprocess exe を削除するにはどうすればよいですか?
まず最初に、次の点にチェックを入れてください。
- システムが最新であることを確認してください。
- ドライバーがすべて更新されていることを確認してください。
- 自分でインストールしたものではない疑わしいアプリケーションをすべてアンインストールします。
1. DISM スキャンと SFC スキャンを実行します。
- [スタート] メニューアイコンを押し、検索バーに cmd と入力し、[管理者として実行]をクリックします。
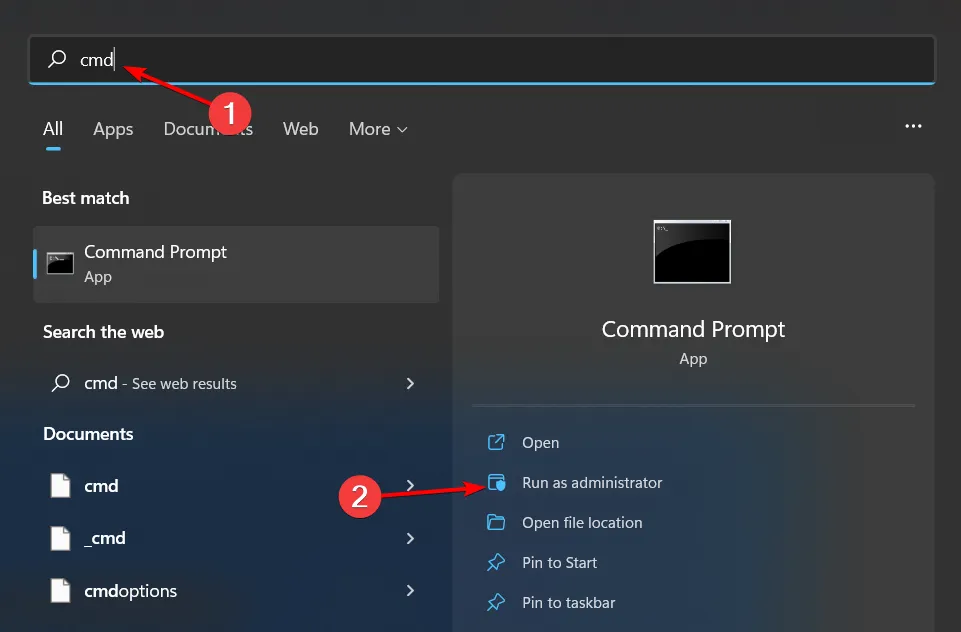
- 次のコマンドを入力し、Enter 各コマンドの後に を押します。
DISM.exe /Online /Cleanup-Image /Restorehealthsfc /scannow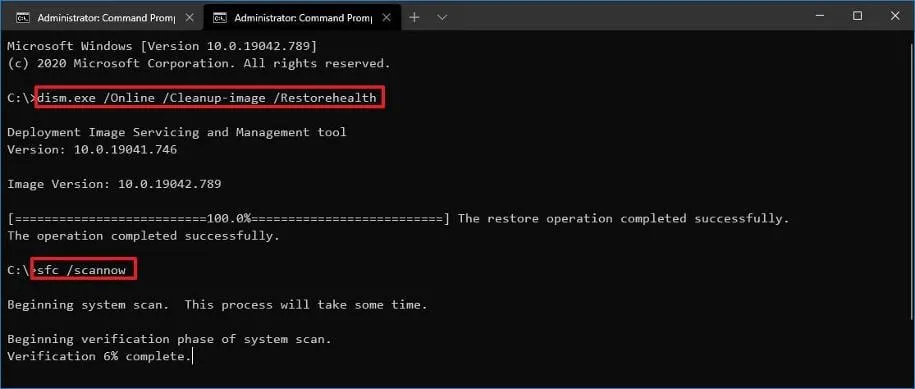
上記の手順がニーズに合わない場合は、この問題を解決する別の効果的な方法にアプローチすることをお勧めします。
2. ウイルスをスキャンする
- キーを押してWindows 「Windows セキュリティ」を検索し、「開く」をクリックします。
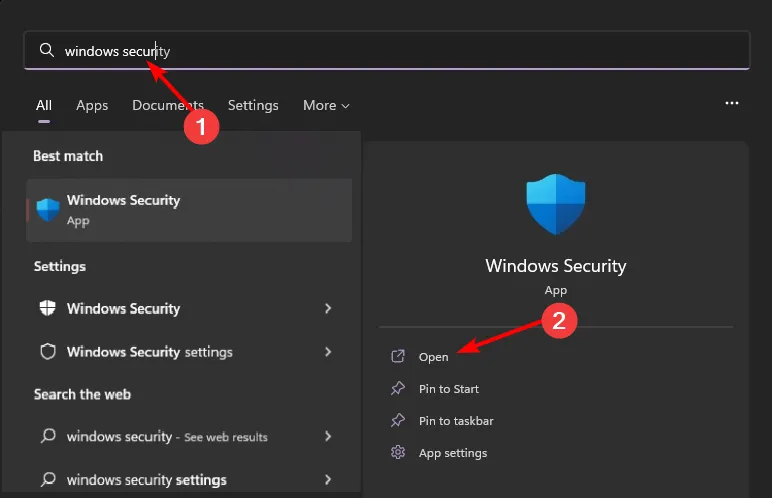
- [ウイルスと脅威からの保護] を選択します。

- 次に、 「現在の脅威」の下にある「クイックスキャン」を押します。
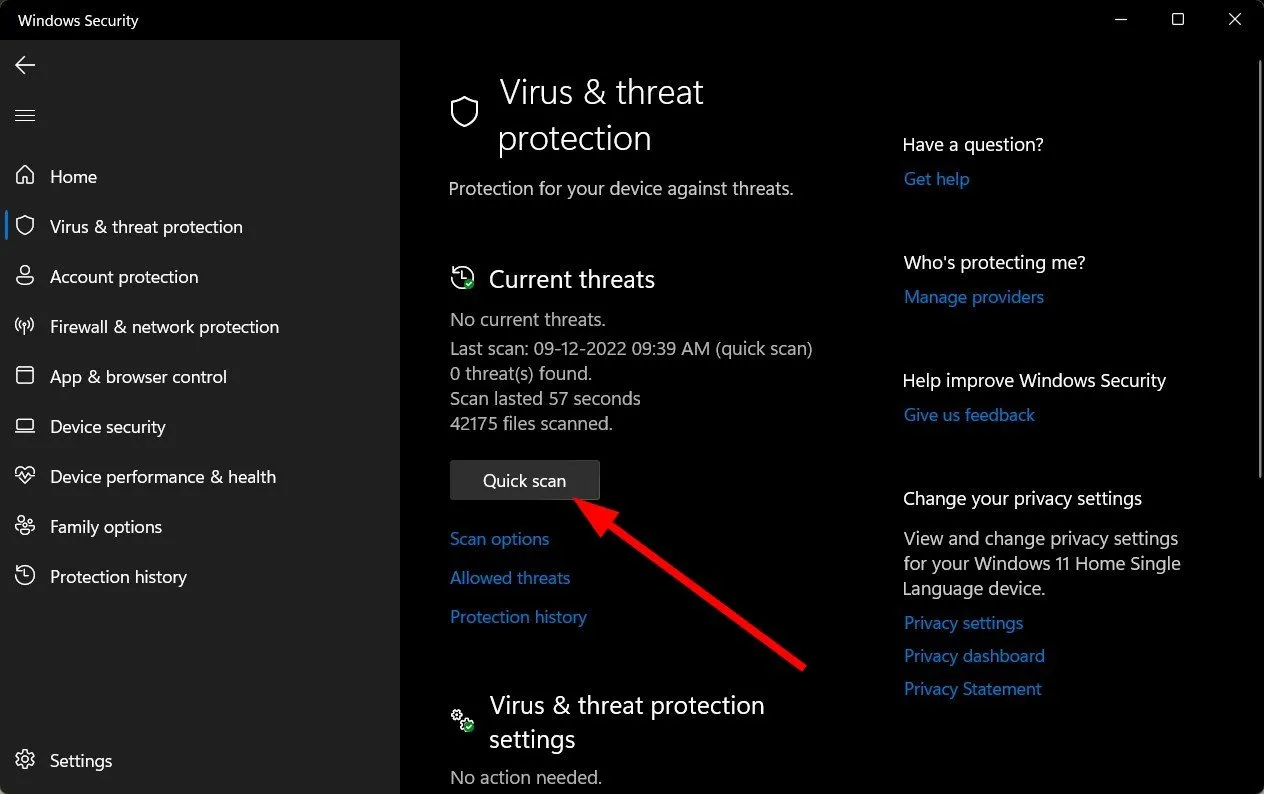
- 脅威が見つからない場合は、[クイック スキャン] のすぐ下にある[スキャン オプション]をクリックしてフル スキャンの実行に進みます。
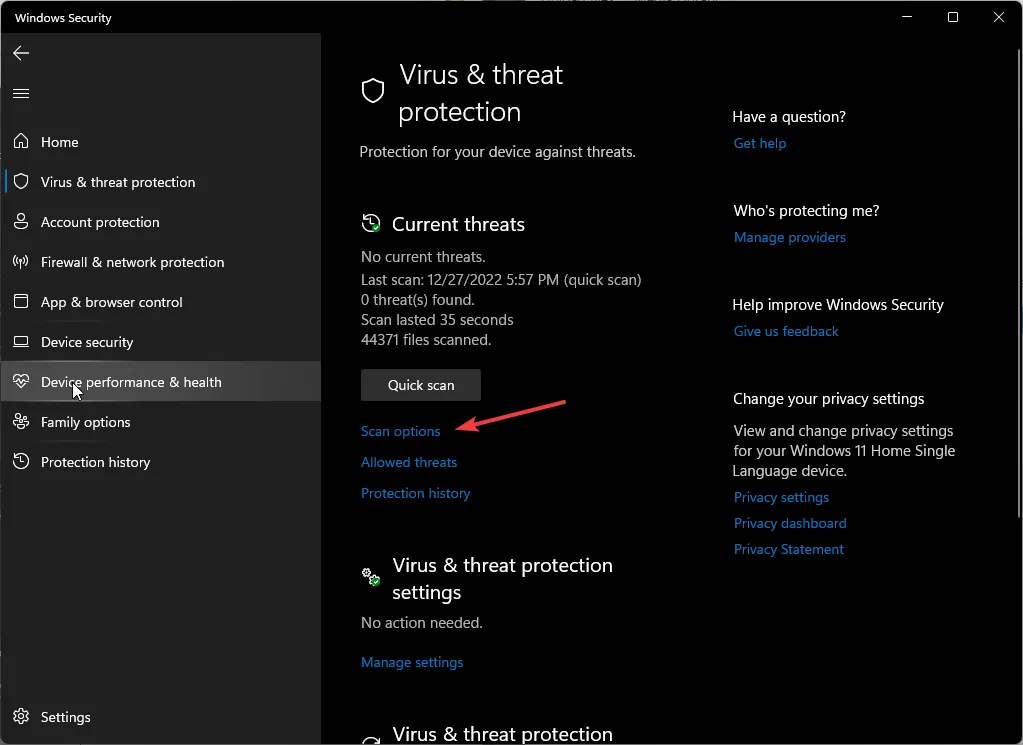
- [フル スキャン]、 [今すぐスキャン]の順にクリックして、PC のディープ スキャンを実行します。
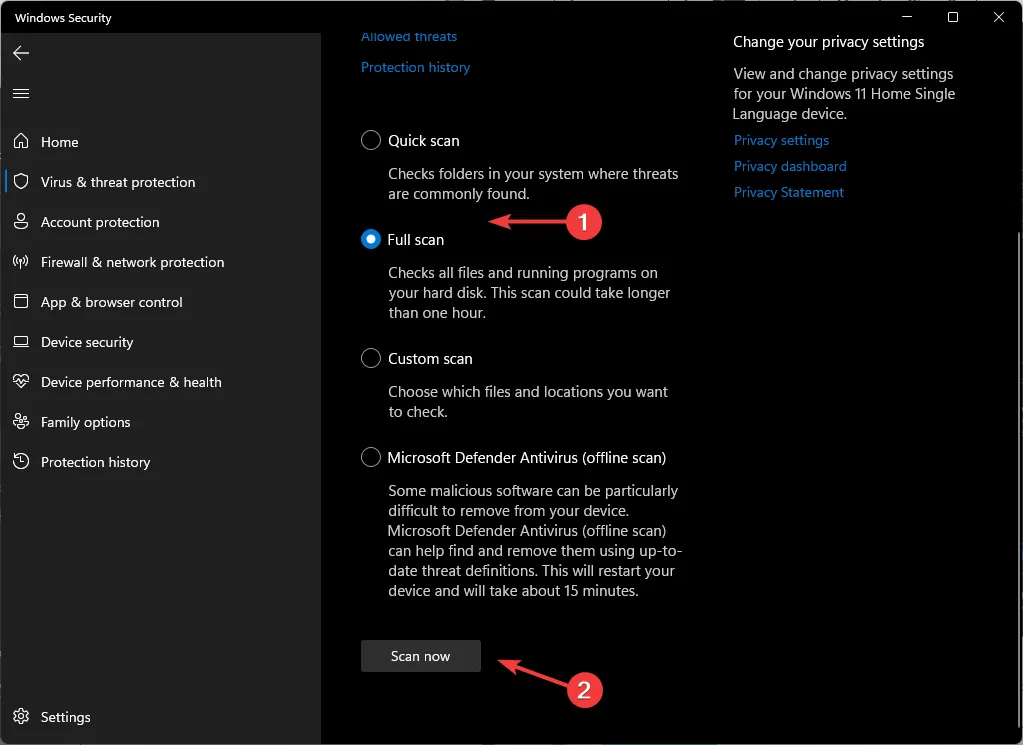
- プロセスが完了するのを待って、システムを再起動します。
3. Autoruns を使用してファイルを削除します
- ブラウザに移動し、Microsoft Autoruns をダウンロードします。
- ダウンロードしたファイルを見つけて解凍します。
- autorun.exeファイルを右クリックし、「管理者として実行」を選択します。
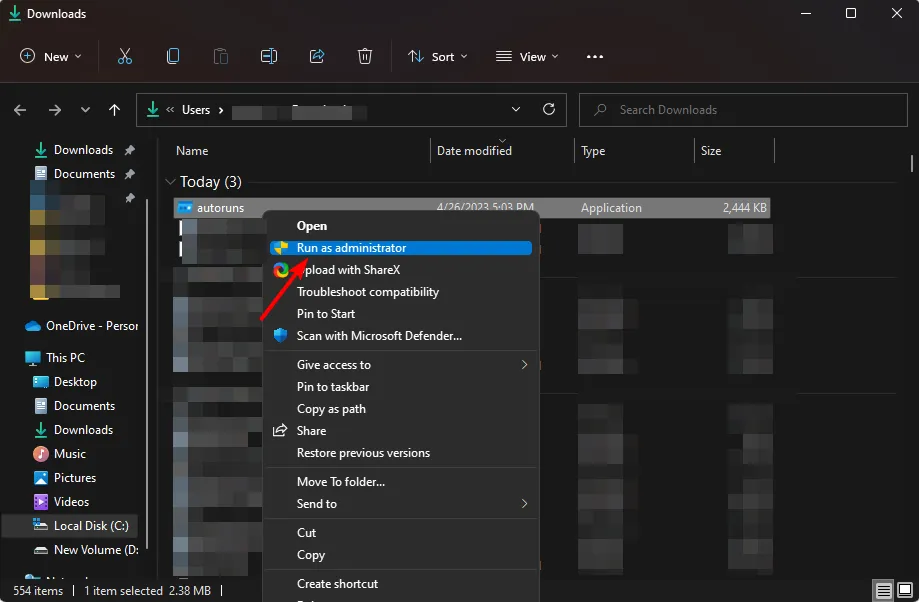
- 「同意する」をクリックしてライセンス条項に同意します。
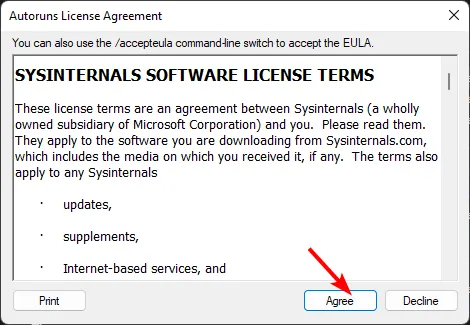
- [フィルターボックス]エントリにEnter 「srvhost」と入力します。
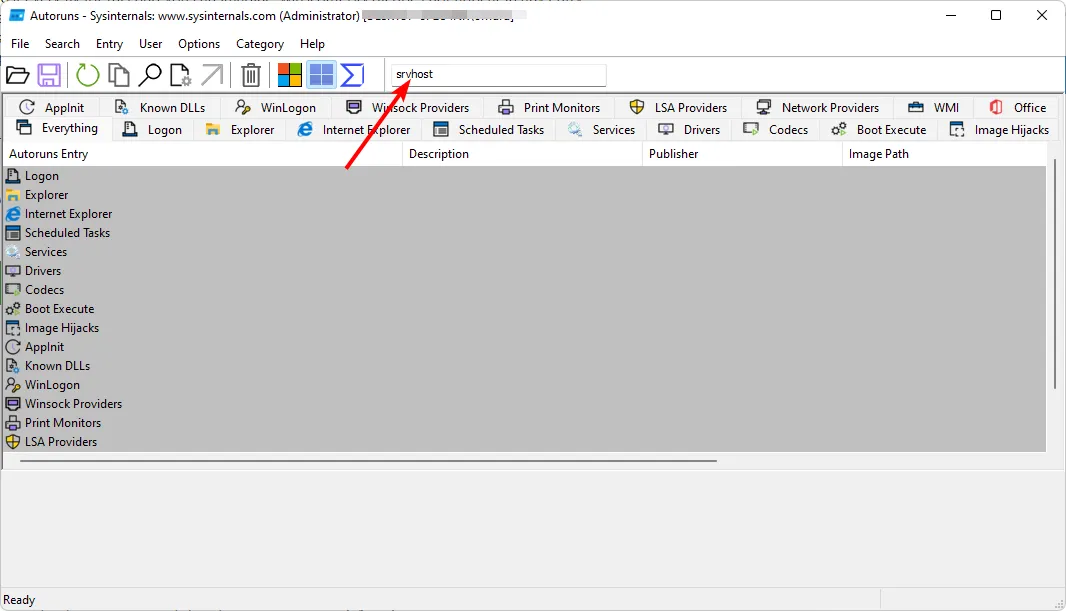
- 次のエントリを見つけて右クリックし、[削除] を選択します。
C:\Windows\Microsoft.NET\Framework64\v4.0.30319
4.クリーンブートを実行します。
- キーを押してmsconfigWindows と入力し、システム構成を開きます。
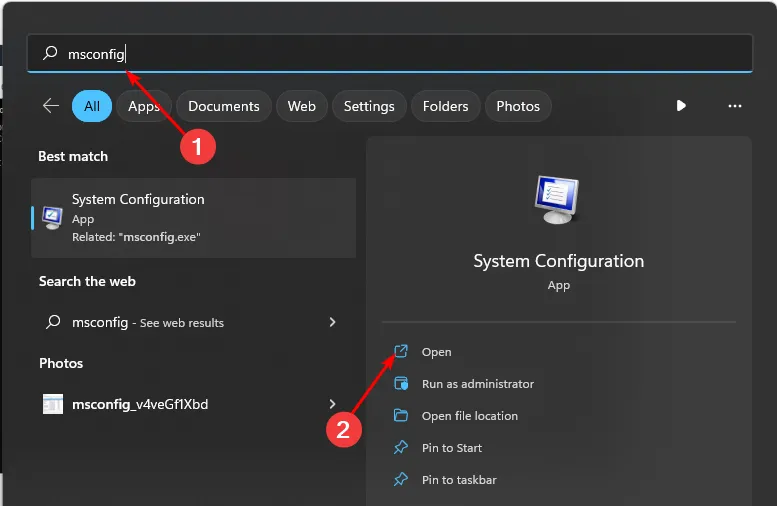
- 「サービス」タブに切り替えて、「Microsoft サービスをすべて隠す」を選択します。
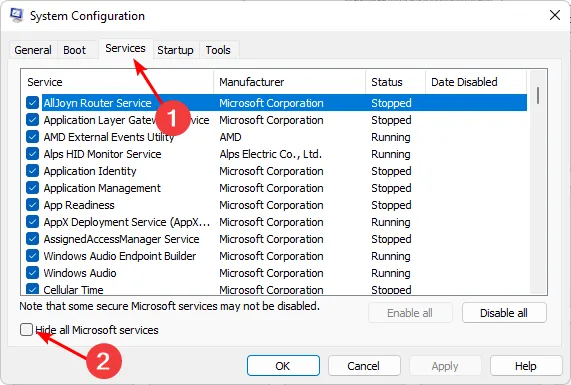
- [すべて無効にする]ボタンをクリックし、[OK] ボタンを押して変更を保存します。

- 戻って[スタートアップ]タブをクリックし、 [タスク マネージャーを開く] を選択して、 [ OK]をクリックします。

- タスク マネージャーの[スタートアップ]タブで、有効になっているスタートアップ項目をすべて無効にします。
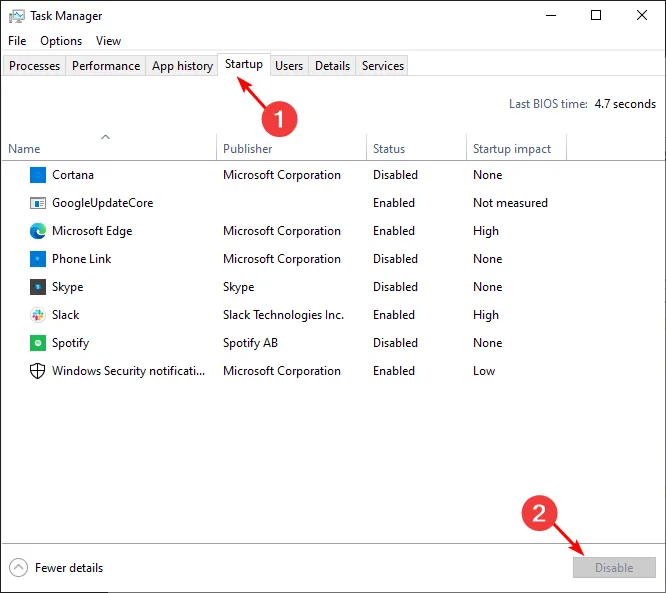
- タスク マネージャーを閉じて、PC を再起動します。
5.BIOSのアップデート
- BIOS を更新するプロセスはマザーボードによって異なります。このステップでは、HP マザーボードを更新します。
- HP ドライバーおよびソフトウェアのダウンロード Web サイトに移動します。

- 使用しているコンピュータの種類に応じて、ラップトップまたはデスクトップを選択します。
- 正確なシリアル番号またはコンピュータの正確なモデルを入力します。
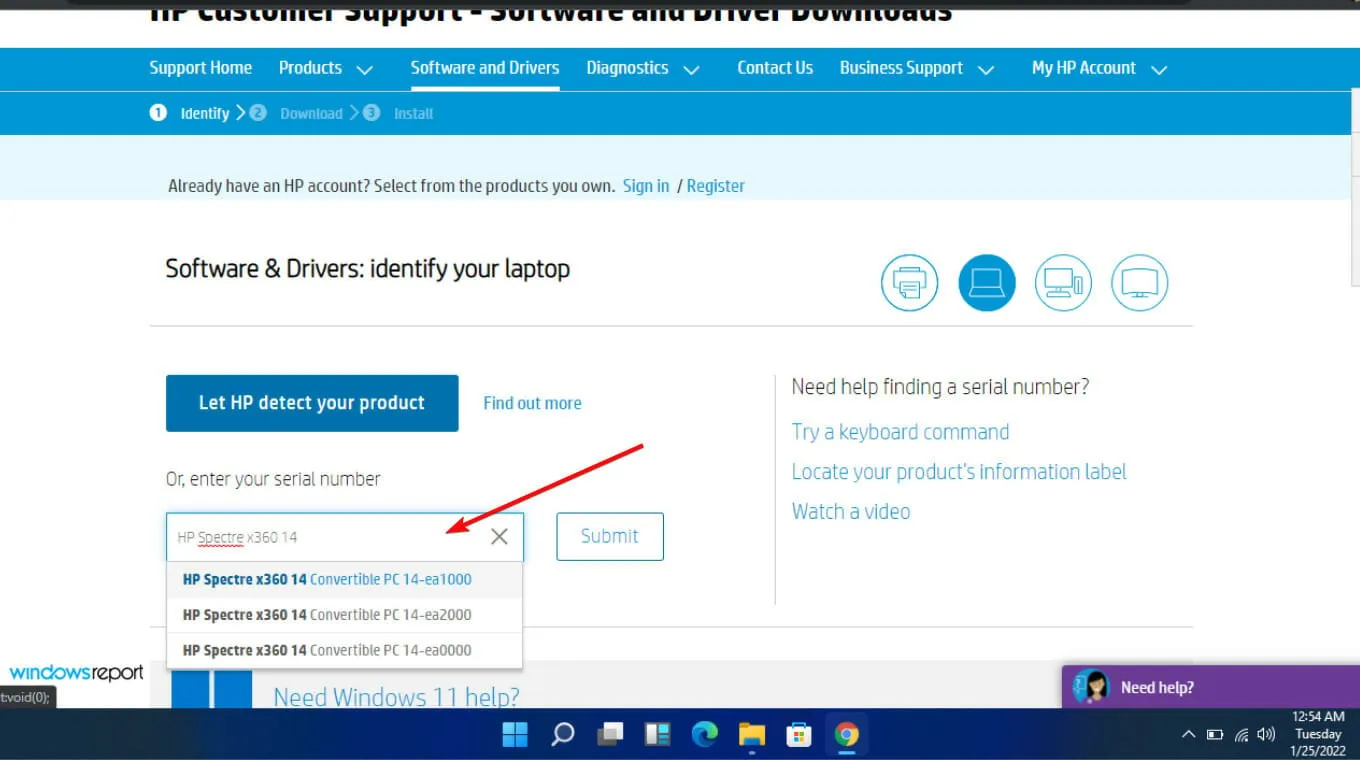
- OS と OS バージョンを選択し、[送信]をクリックします。
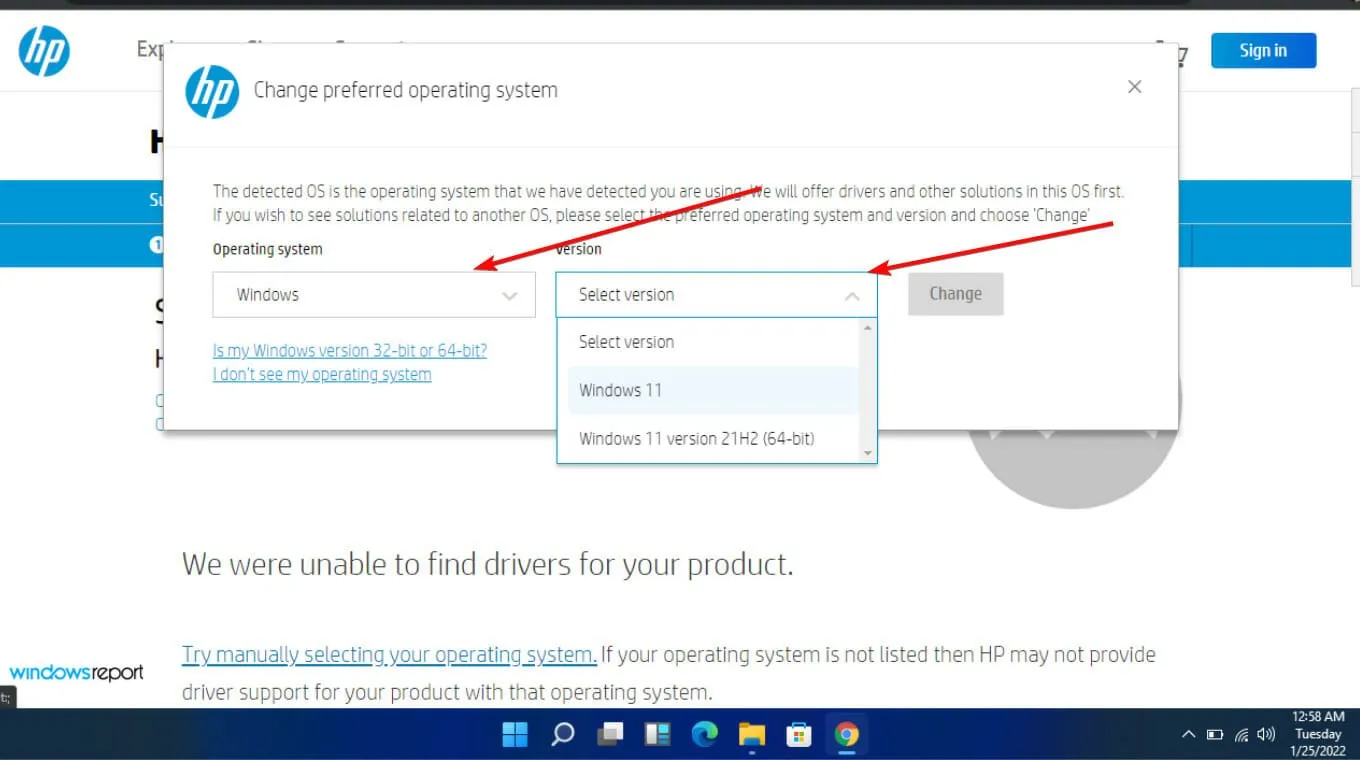
- [すべてのドライバー] をクリックし、BIOS を展開して利用可能なアップデートを表示します。
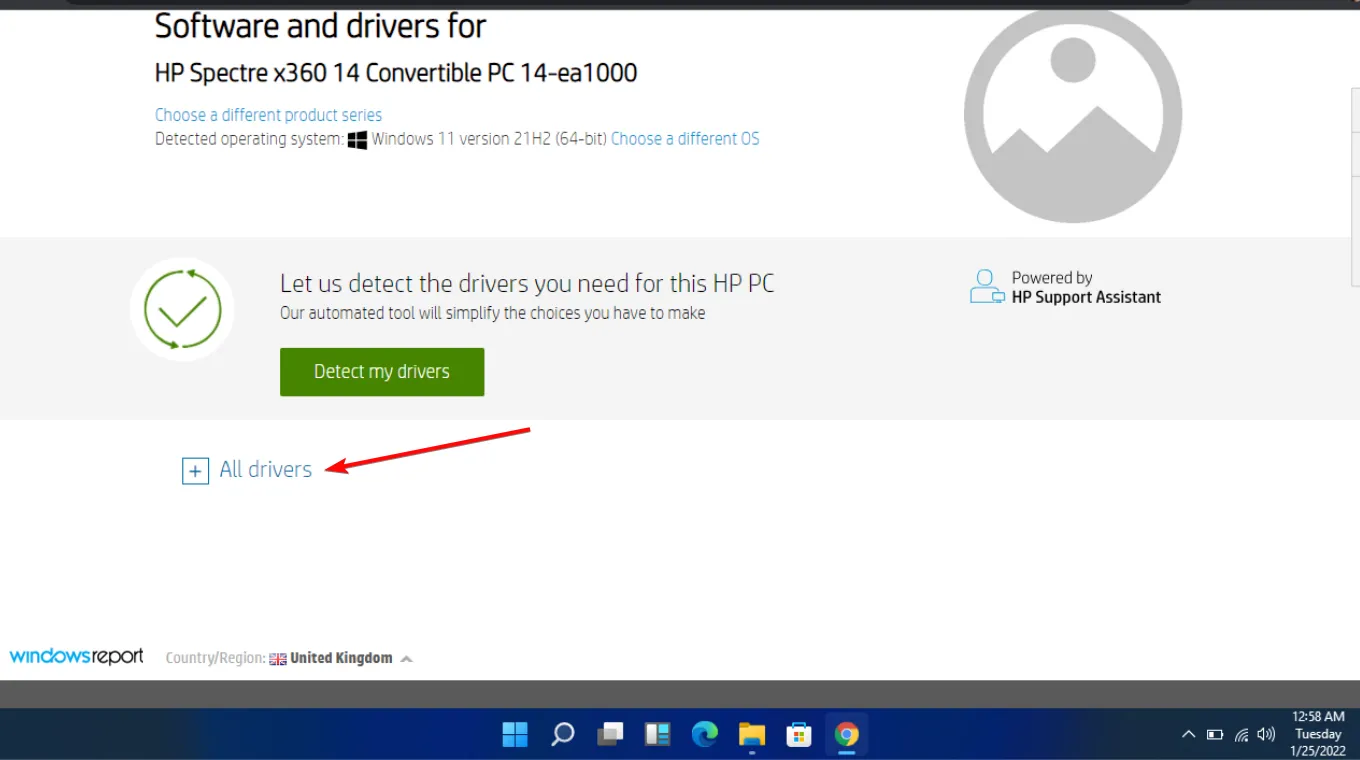
- ダウンロードアイコンをクリックします。
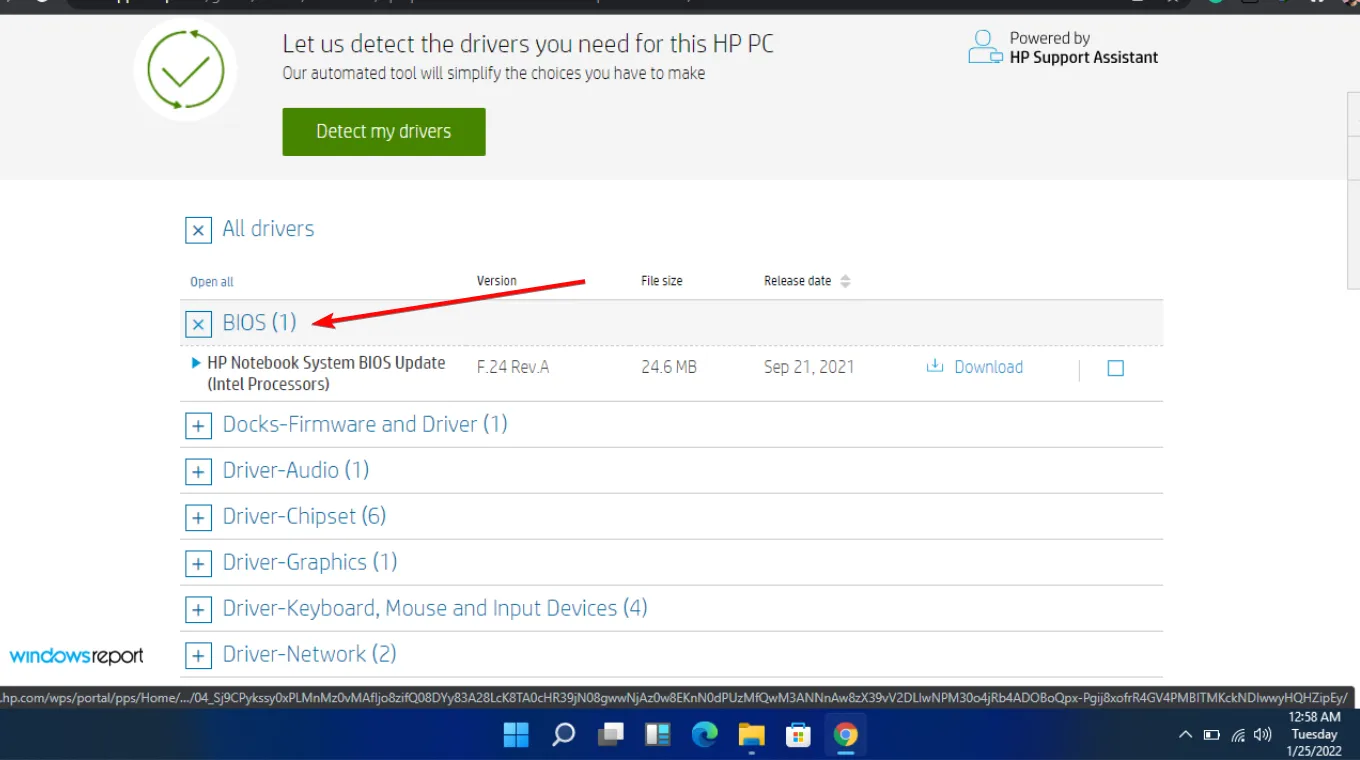
- をインストールします。画面上の指示に従って、exe ファイルを実行します。
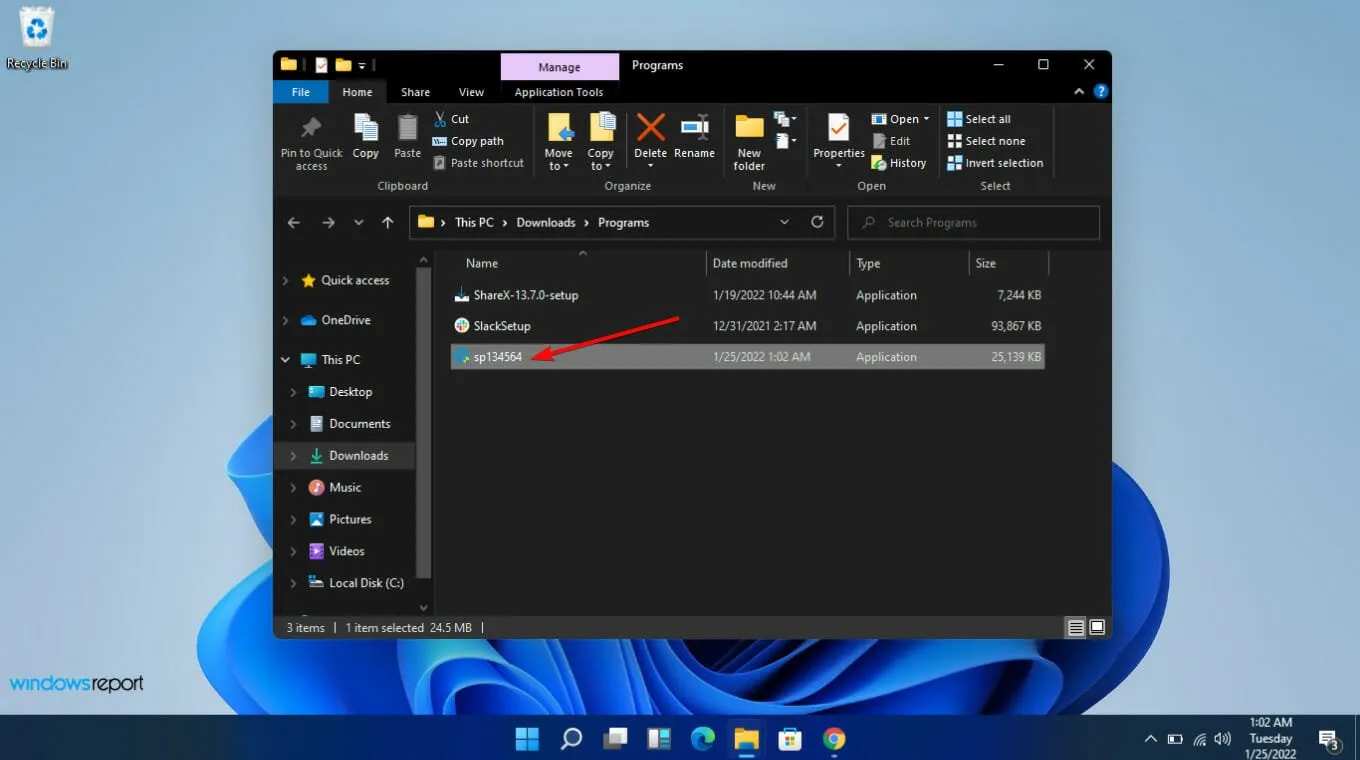
- PC を再起動します。
さらに質問や提案がある場合は、コメントセクションに残してください。



コメントを残す