PowerToys ワークスペース アプリケーションにコマンド ライン引数を追加する: ステップ バイ ステップ ガイド
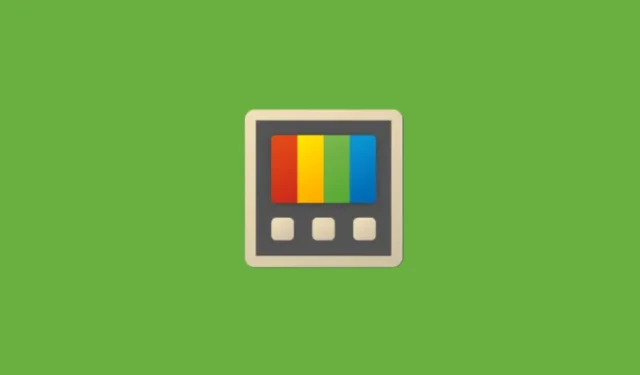
知っておくべきこと
- PowerToys ワークスペース アプリを構成して、希望の状態で起動することができます。
- ワークスペース エディターを開き、各アプリをクリックして、アプリケーションに CLI 引数を追加します。これらはアプリによって異なります。
- アプリによっては、特定のフォルダーやファイルを開くことができるものもあれば、タスクを自動的に実行できるものもあります。
- 特定の Web サイトをブラウザ アプリで直接開くこともできます。
PowerToys ワークスペースは、1 回のクリックで複数のアプリを開くように設定およびカスタマイズできますが、CLI 引数を使用してアプリの起動の正確な状態をさらに細かく制御できます。これらのコマンド ライン インターフェイス引数を使用すると、特定のファイルでアプリを開いたり、ターミナル コマンドを使用して関数を実行したり、ブラウザーで特定の Web サイトを開いたりできます。ワークスペースを使用してこれらすべてを実現する方法は次のとおりです。
- PowerToys を使用して Windows 11 で新しいワークスペースを有効にして作成する方法
- PowerToys を使用してワークスペースを起動する方法
ワークスペース内のアプリケーションに CLI 引数を追加する方法
Microsoft が述べているように、各アプリには「起動動作を変更するために使用できる独自のコマンドライン引数セットがありますが、多くのアプリは同様のパターンを使用します。」
したがって、アプリによっては、異なる結果を得るために異なる引数を使用する必要がある場合があります。PowerToys ワークスペースのアプリに CLI 引数を追加することで実行できることをいくつか紹介します。
引数を使用してアプリ内のファイルとディレクトリを開く
- まず、変更を加えるワークスペースを開きます (PowerShell > ワークスペース > エディターの起動 > ワークスペースの選択)。次に、アプリをクリックして「CLI 引数」フィールドを表示します。
- 一部のアプリでは、ファイルやその中のディレクトリを直接開くことができます。たとえば、ファイル エクスプローラー アプリの場合、開きたいフォルダーへのパスを CLI 引数フィールドに入力できます。
- 同様に、メモ帳などのアプリの場合は、開きたいファイルのパスを入力します。
ターミナルコマンドを使用する
ターミナル アプリにコマンドを入力して、ワークスペースが開いたらすぐに実行することもできます。以前と同様に、「CLI 引数」フィールドにコマンドを入力するだけです。
ブラウザにURLを追加してタブでウェブサイトを開く
ブラウザを開くたびに Web サイト (または Web サイトのグループ) にアクセスする場合は、「CLI 引数」ボックスでそれらを指定できます。
- 開きたい Web サイトをフィールドに入力するだけです。
- 複数の Web サイトを追加する場合は、必ずコンマで区切ってください。
参考までに、ビジュアルガイドを載せておきます。
この例では、ファイル エクスプローラーでドキュメント フォルダーを開き、メモ帳で特定のファイルを開き、ターミナル アプリでコマンドを実行するように設定し、Edge ブラウザーを開いて 2 つの異なるタブに Web サイトを読み込んでいます。
ほとんどのアプリケーションには同様の引数があります。したがって、PowerToys ワークスペースが必要なものを正確に開くように微調整されていることを確認してください。



コメントを残す