Slack でメッセージをスケジュールするための完全ガイド
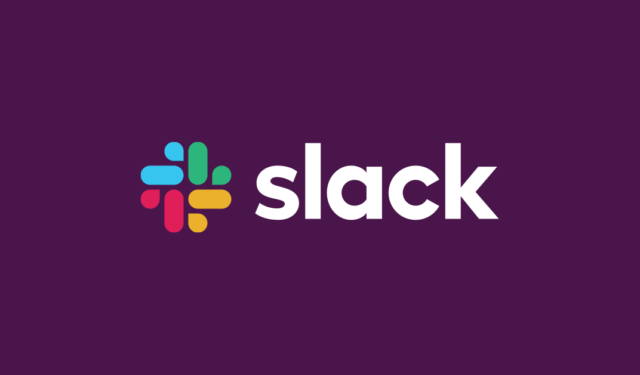
メールやメッセージを将来の時間に送信するようスケジュール設定すると、生産性が大幅に向上します。この機能を使用すると、重要な期限を事前に設定したり、同僚にリマインダーを送信したりできます。さまざまなタイムゾーンにまたがってリモートで作業しているチームの場合、メッセージをスケジュール設定すると、全員が重要なコミュニケーションを迅速に受け取ることができます。Slack には便利な「後でスケジュール」機能があり、メッセージを簡単に整理できます。このガイドでは、Slack でメッセージをスケジュール設定する方法を説明します。
Slack でメッセージをスケジュールする方法
開始するには、Slack アプリケーションを起動し、目的の会話またはチャンネルに移動します。通常どおり、テキスト入力領域でメッセージを作成します。メッセージを入力したら、[送信] ボタンの横にある下向きの [後でスケジュール] アイコンの上にマウスを置きます。

スケジュール アイコンをクリックして、希望する送信時間を選択します。提案された時間のいずれかを選択するか、特定の瞬間を設定する場合はカスタム時間を選択できます。
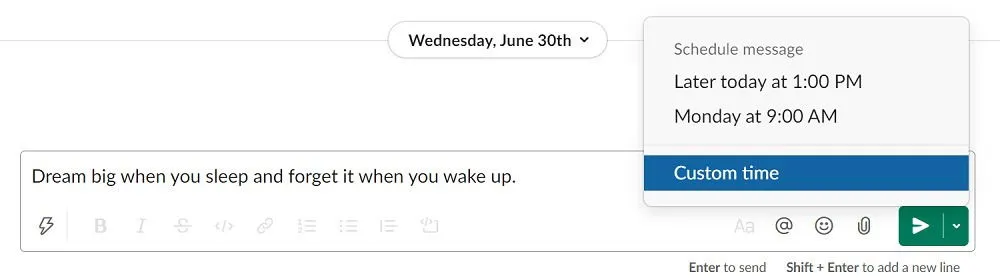
カスタム時間を選択する場合は、メッセージを送信する正確な時間を選択します。すべての設定が完了したら、「メッセージのスケジュール」をクリックします。
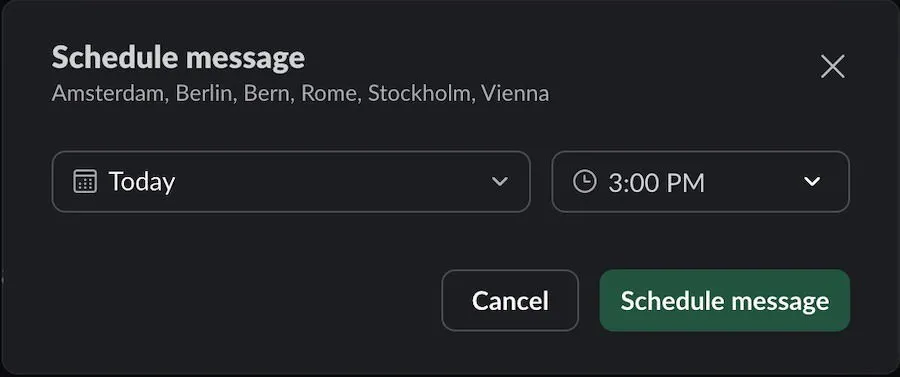
モバイル Slack ユーザーの場合:
Slack モバイル アプリケーションを使用してメッセージをスケジュールするには、目的のメッセージを入力し、送信アイコンを長押しして「メッセージのスケジュール」ポップアップを表示します。
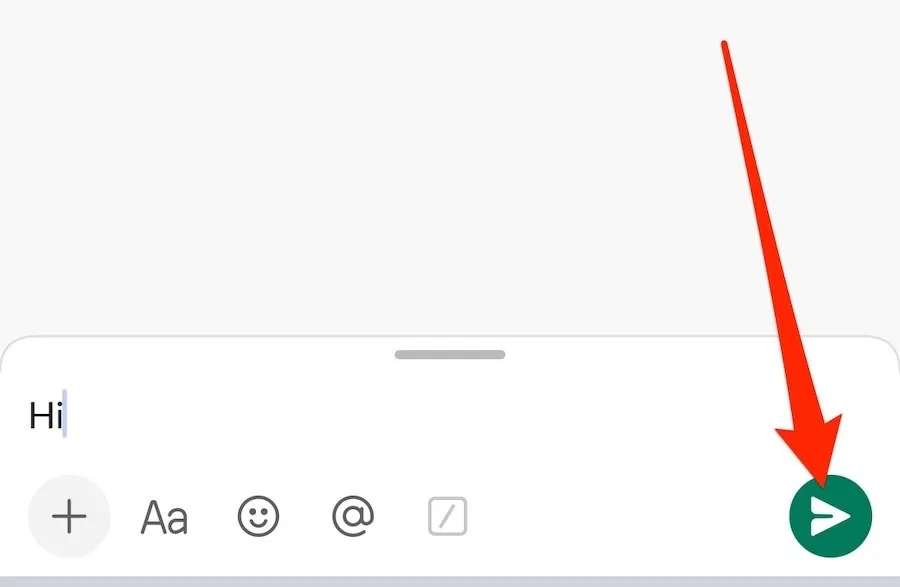
次に、メッセージを送信する希望の時間を選択します。準備ができたら、「メッセージのスケジュール」をタップします。
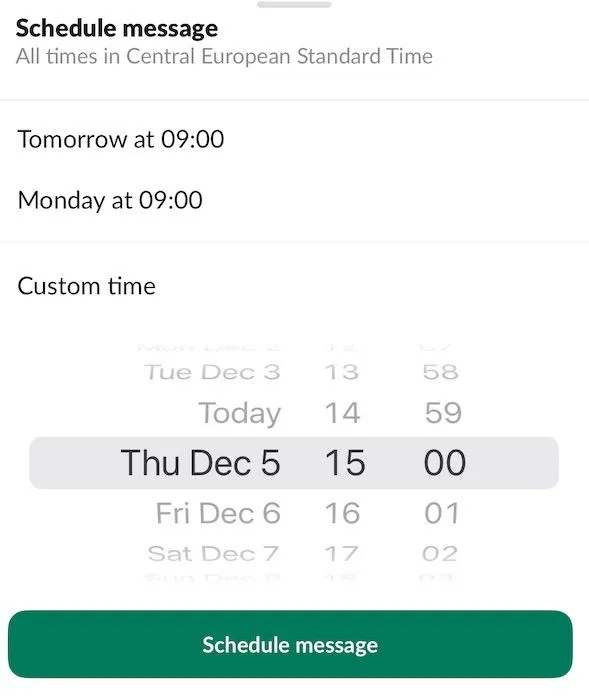
これらの手順は iOS デバイスと Android デバイスの両方に適用され、Slack での生産性を高めるための便利なテクニックが紹介されています。
Slack で定期的なメッセージを設定する
標準メッセージングに加えて、定期的なメッセージをスケジュールすることで Slack ワークフローを最適化できます。私は、タスクを思い出すためや毎週の会議を整理するために、この機能をよく利用しています。
この機能にはプレミアム サブスクリプションが必要です。アップグレード後、[詳細] タブに移動して[自動化]を選択します。
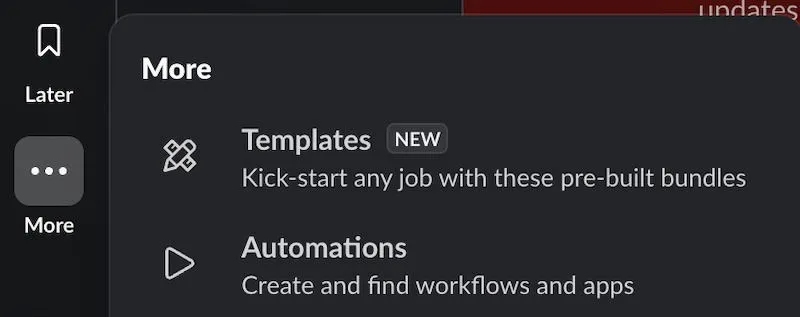
次に、「テンプレート」->「スケジュールされたメッセージ」を選択します。
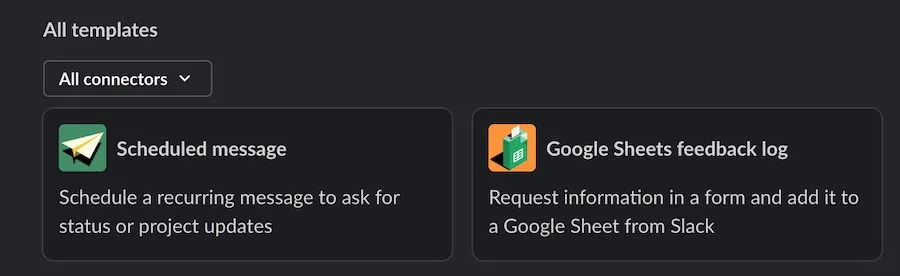
「セットアップ」をクリックします。
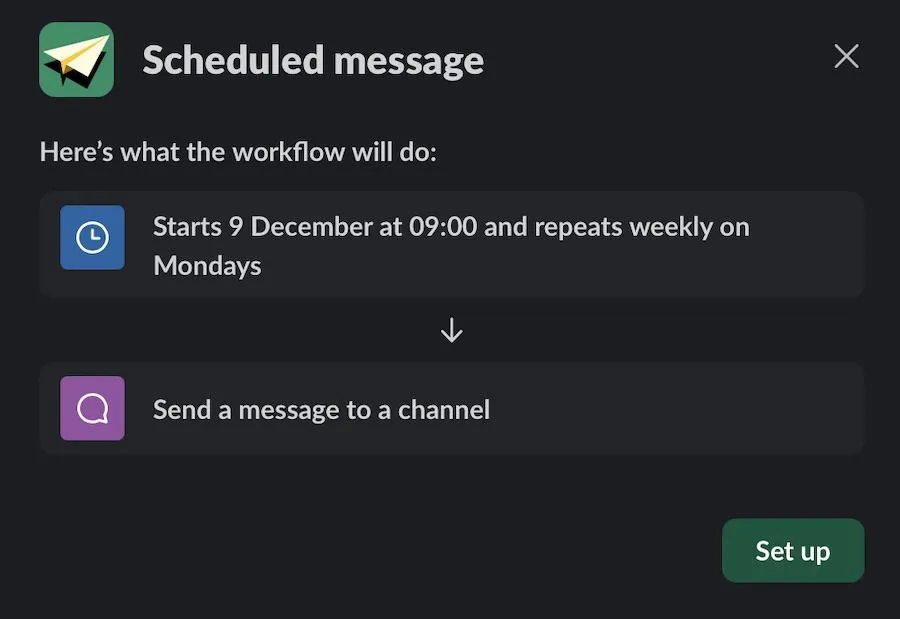
まず、定期的なメッセージを配信する日時を選択します。その後、矢印アイコンをタップして次の手順に進みます。
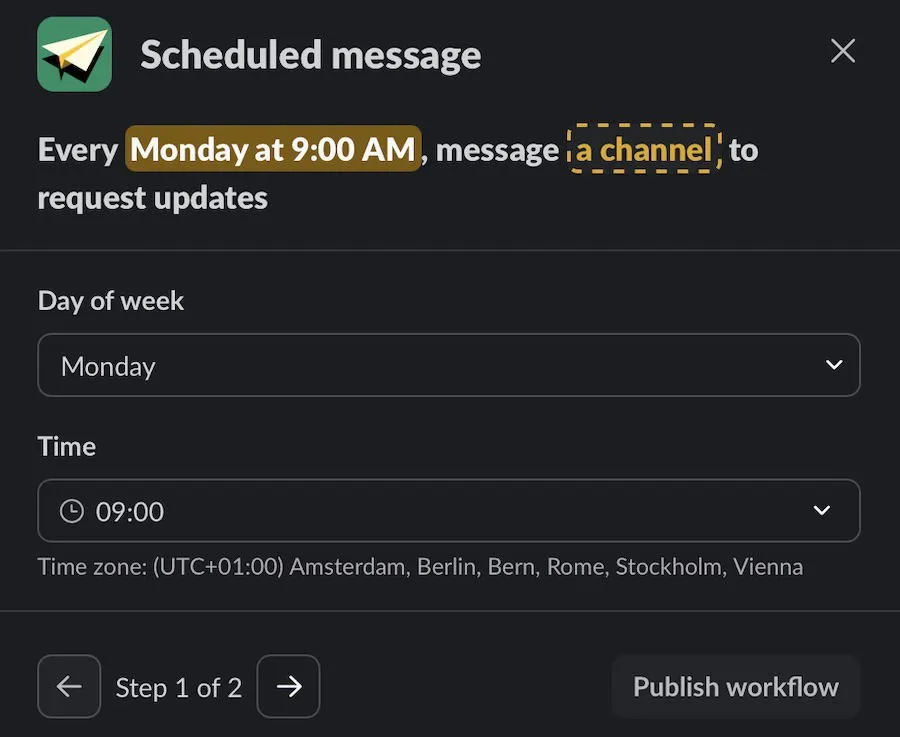
[チャネルの選択] オプションを展開し、定期的なメッセージに適切なチャネルを選択します。
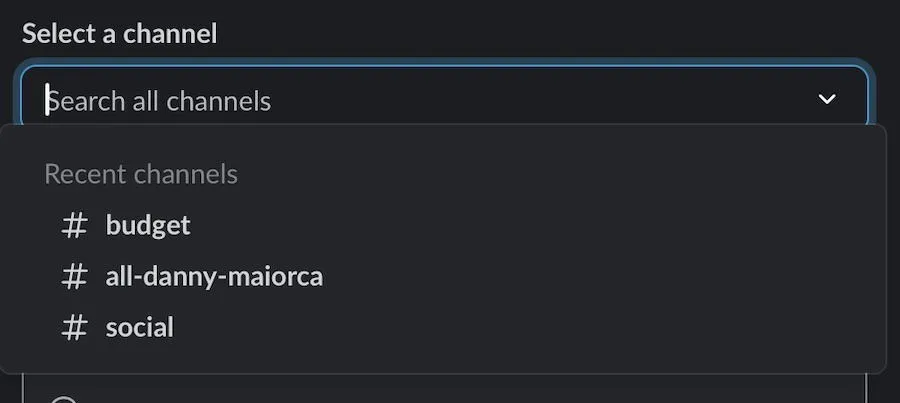
「メッセージの追加」フィールドにメッセージを入力します。最後に、すべての準備ができたら、「ワークフローを公開」をクリックします。
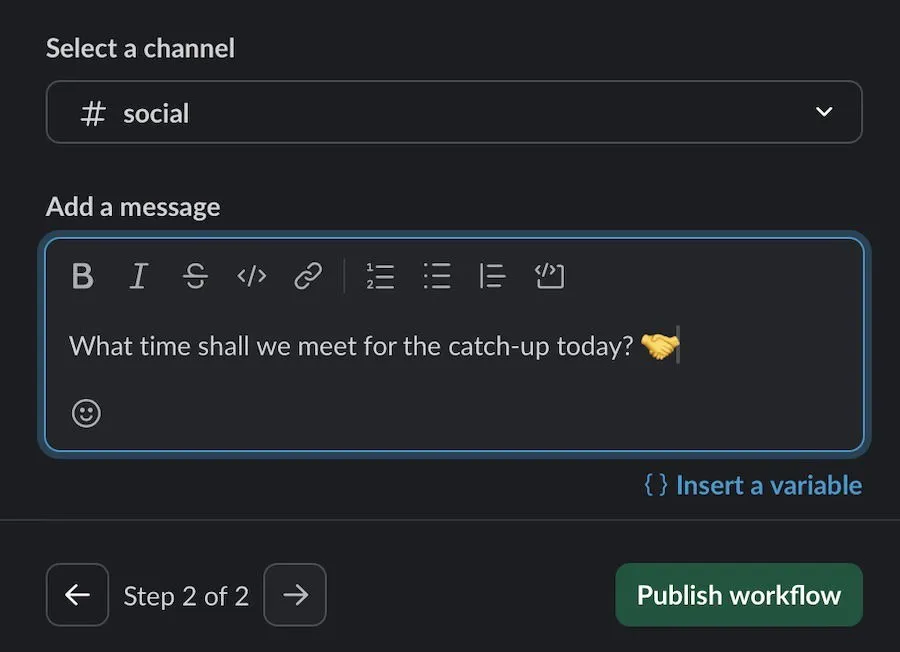
Slack でスケジュールされたメッセージを確認する
デスクトップ アプリを使用する場合、以下に示すように、メッセージの送信予定時刻を示す通知がテキスト入力ボックスの上に表示されます。
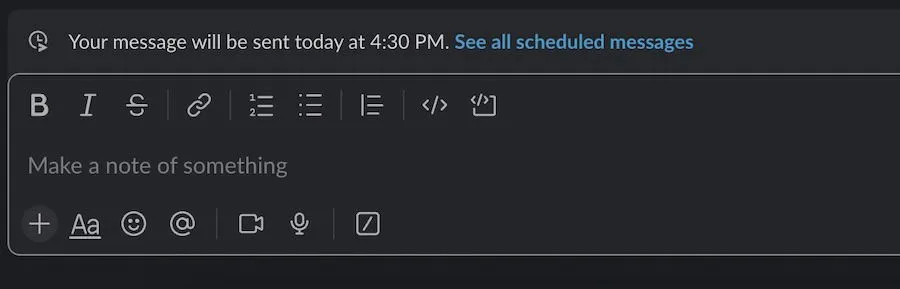
スケジュールされたメッセージをキャンセルする必要がある場合は、「すべてのスケジュールされたメッセージを表示」に移動します。次に、縦の 3 つのドットのアイコンをクリックして「メッセージを削除」を選択し、Slack のプロンプトが表示されたら選択を確認します。

モバイル ユーザーの場合、テキスト入力領域のすぐ上にあるメモをタップすると、今後予定されているメッセージを表示できます。
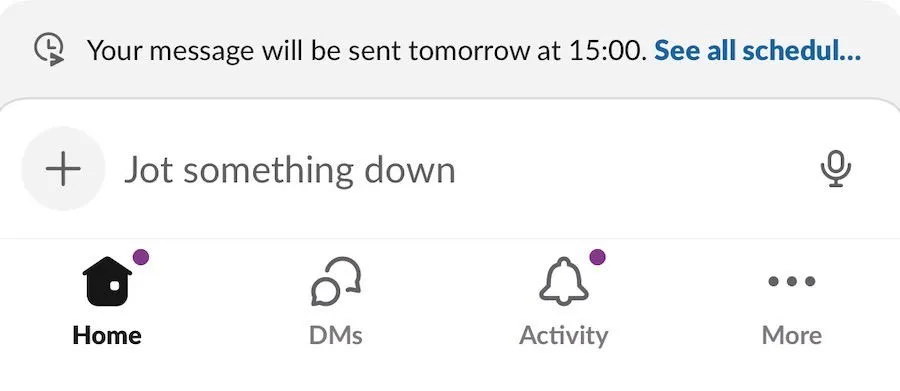
[下書きと送信済み]の下の[スケジュール済み]タブにアクセスします。左にスワイプすると、ゴミ箱アイコンが表示されます。
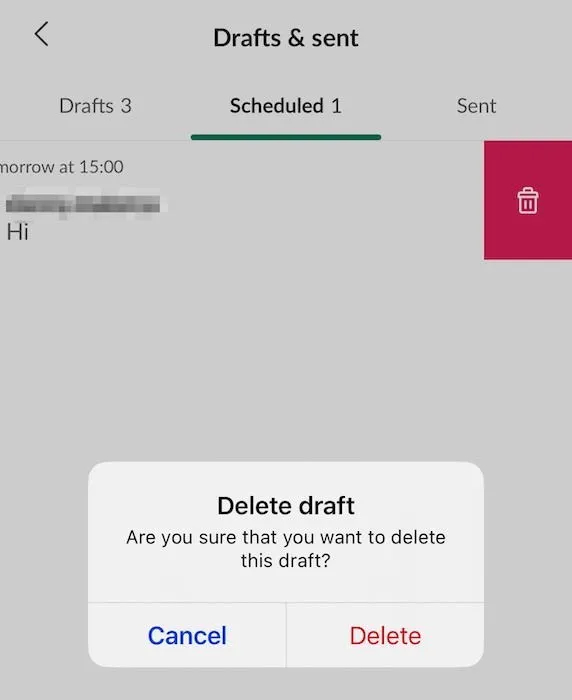
プロンプトが表示されたら、スケジュールされたメッセージを削除することを確認します。
Slack でメッセージをスケジュールするのは簡単です。定期的なメッセージを設定するには Slack Pro サブスクリプションが必要ですが、1 回限りのメッセージには必要ありません。必要に応じていつでもメッセージを変更または削除できます。スケジュールされたメッセージと Slack キーボード ショートカットのガイドを組み合わせると、生産性がさらに向上します。
画像クレジット: Unsplash。すべてのスクリーンショットはDanny Maiorcaによるものです。



コメントを残す