Mac の画面を共有する 6 つの簡単な方法
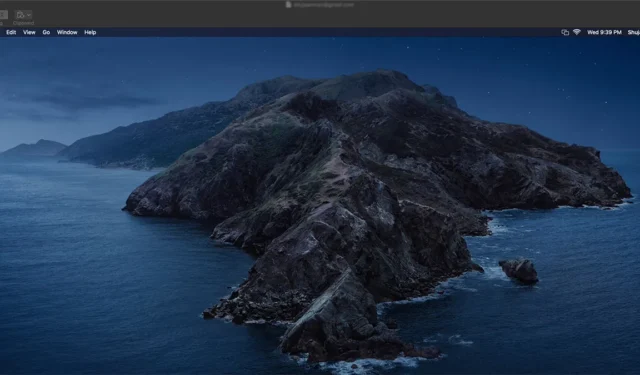
Mac での画面共有は、他のユーザーとのコラボレーションや技術的な問題のトラブルシューティングにおいて、状況を大きく変える可能性があります。しかし、多くの人は利用可能なさまざまなオプションを知りません。生産性を向上させ、コラボレーションを合理化したいと考えている場合、このガイドでは Mac の画面を共有するための 6 つの簡単な方法を紹介します。
1. 内蔵画面共有アプリ
macOS に組み込まれている画面共有アプリは、同じ Wi-Fi に接続されている他の Mac にリモートでアクセスして制御できる強力なツールです。以下の手順に従って、これを使用してネットワーク経由で他の Mac ユーザーと Mac の画面を共有することもできます。
- Command+を押して、対象の Mac で Spotlight 検索バーを開きますSpacebar。
- 「画面共有」と入力し、 を押しますEnter。
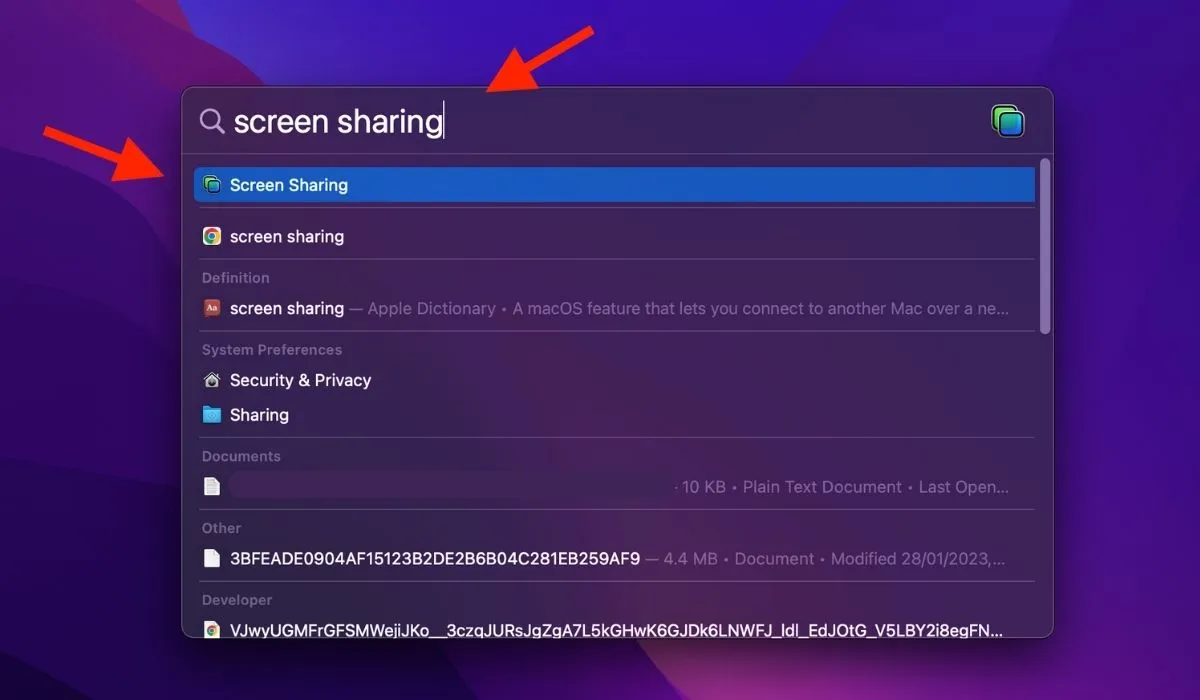
- MacのApple IDを入力し、「接続」をクリックします。[接続] オプションは、Mac ユーザーがすでに連絡先に含まれている場合にのみ表示されます。そうでない場合は、まず連絡先に追加してください。

- Mac に移動し、画面共有プロンプトを探します。表示されたら、「同意する」をクリックします。
- 接続したら、ターゲット Mac 上の Mac の画面にアクセスします。多少のタイムラグは許容する必要があります。
Mac の画面共有設定でリモート コントロールが有効になっている場合は、Mac をリモートでコントロールすることもできます。Mac のトラブルシューティングをリモートでサポートしたい場合に最適です。さらに、両方のユーザーが接続を介して互いに話すことができ、共同作業が可能になります。
2.フェイスタイム
Apple の SharePlay 機能を使用すると、FaceTime を使用して Mac の画面を他の Apple ユーザーと簡単に共有できます。画面のどの部分を共有するかを選択することもできます。以下の手順に従います。
- 画面を見たい相手と FaceTime 通話を開始します。

- 通話が接続されたら、メニュー バーの FaceTime アイコンをクリックし、SharePlay アイコンを選択します。特定のウィンドウを共有するか、画面全体を共有するかを選択して、通話の相手があなたの画面を見ることができるようにします。
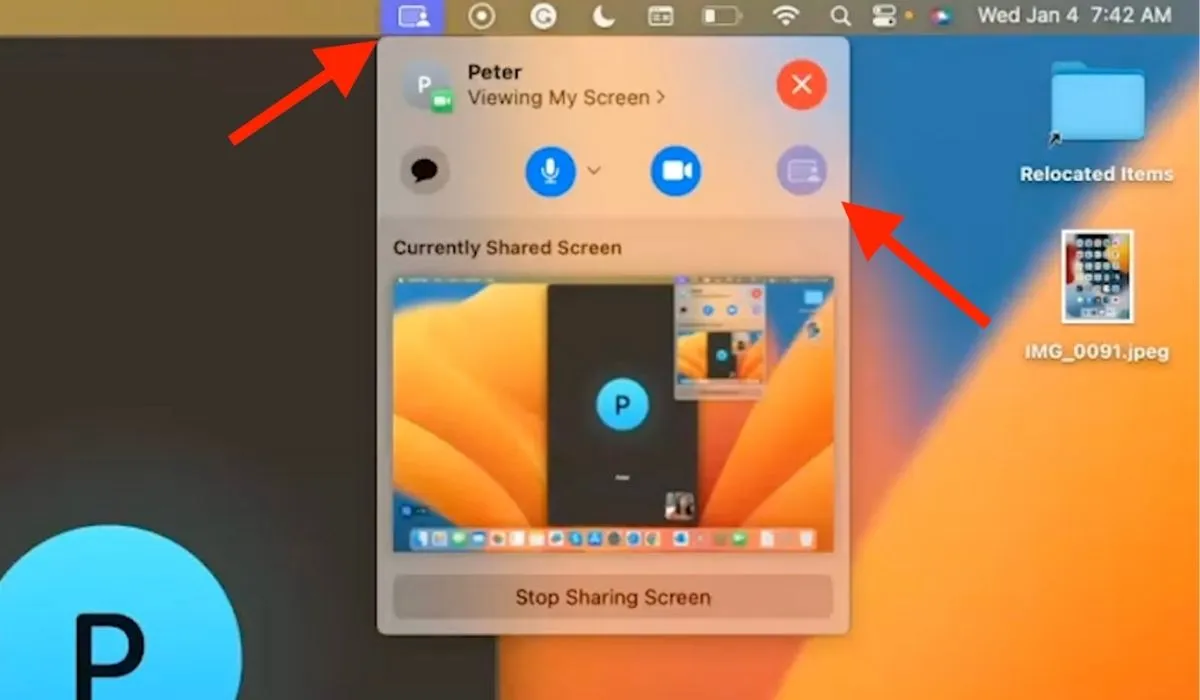
- 画面の共有を停止するには、SharePlay アイコンをもう一度クリックし、「画面の共有を停止」を選択します。
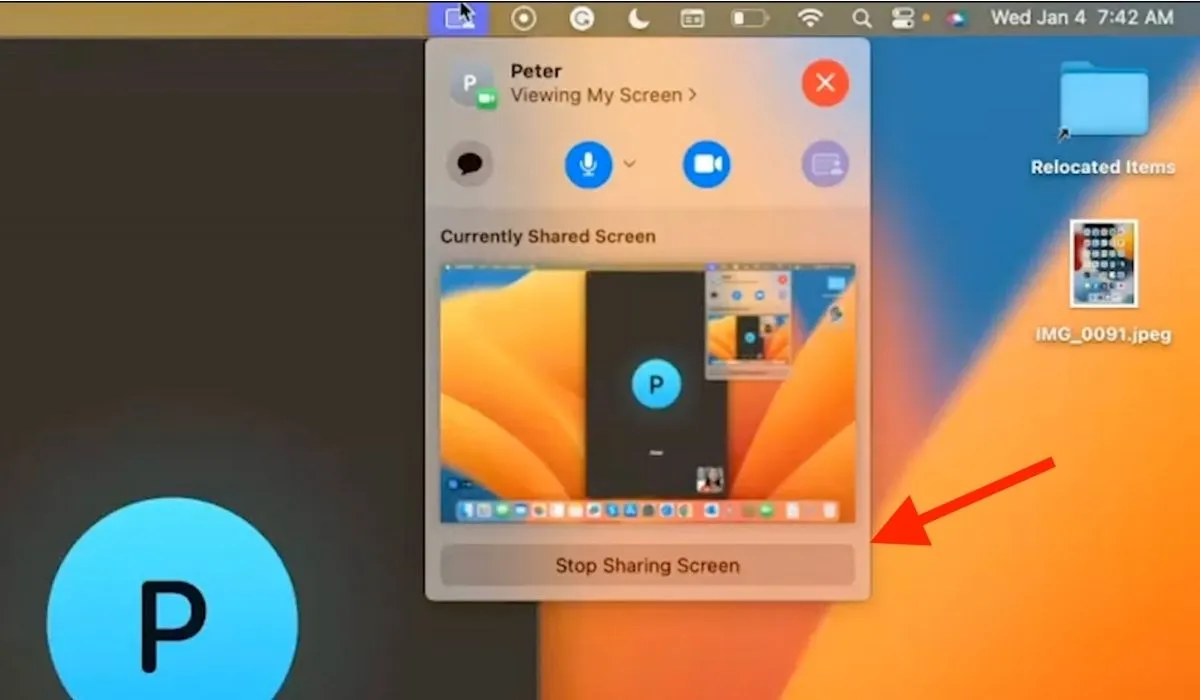
3.iメッセージ
iMessage は、Mac の画面を連絡先とリモートで共有する簡単な方法です。以下の手順を実行します。
- Mac でメッセージ アプリを開き、画面を見せたい相手と会話を開始します。

- トップメニューから「会話」タブをクリックし、「画面共有に招待」を選択します。
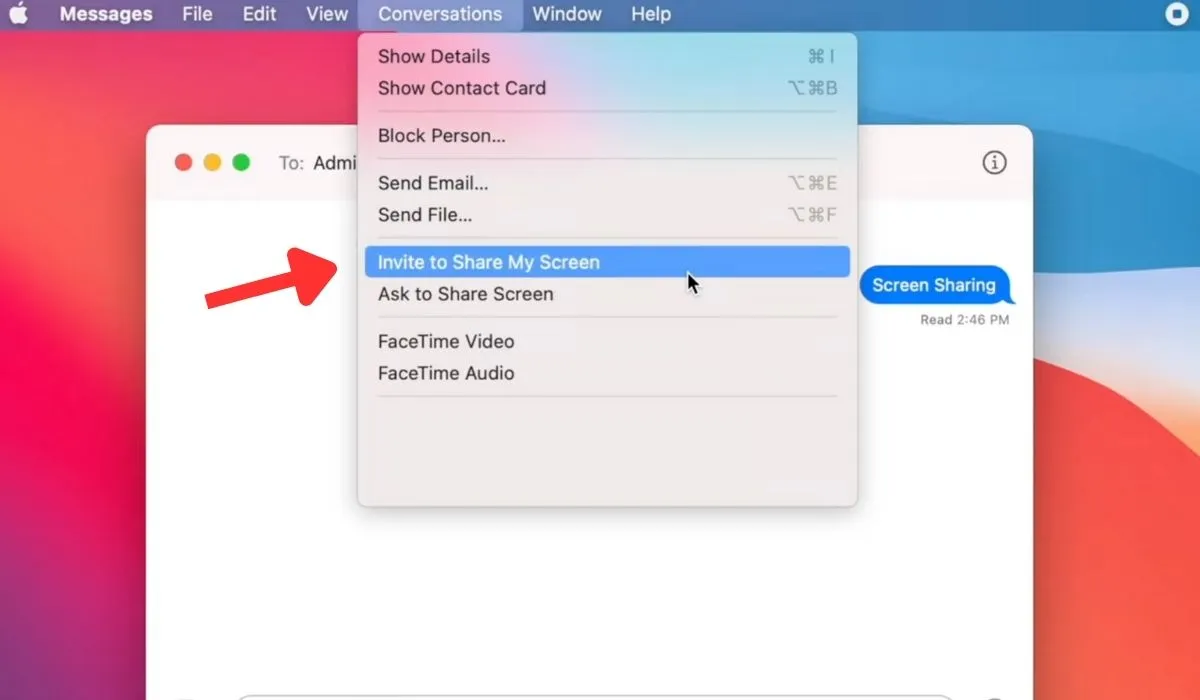
- ターゲット ユーザーは、デバイス上で確認プロンプトを受信する必要があります。「オプション」ドロップダウンをクリックして「同意する」を選択する必要があります。
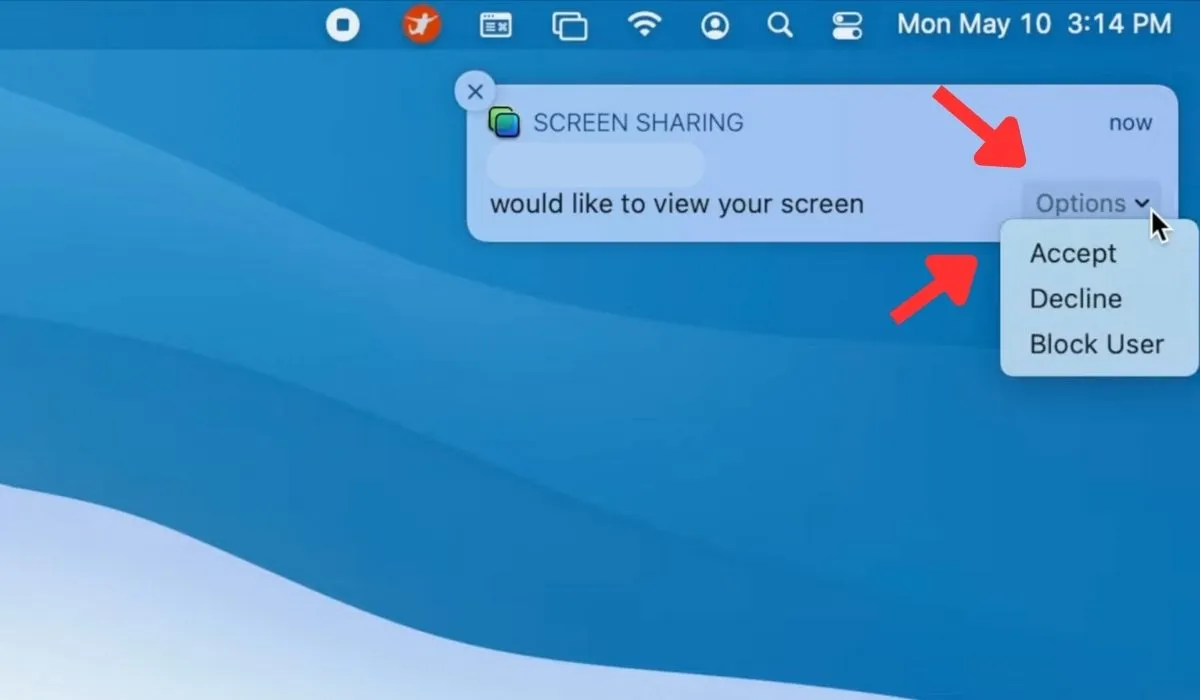
- 対象ユーザーは、自分のデバイス上で Mac の画面を見ることができるようになります。
4.AirPlay
AirPlay は、 Mac の画面をテレビやプロジェクターと共有する優れた方法です。ただし、次の手順で AirPlay を使用して画面共有を行う前に、Mac とターゲット ディスプレイの両方が同じ Wi-Fi ネットワークに接続されていることを確認してください。
- 画面上部のメニューバーにある AirPlay アイコンをクリックします。(長方形の下部に三角形が付いているように見えます。)

- 利用可能なデバイスのリストから画面を共有するデバイスを選択します。プロンプトが表示されたら、そのデバイスのパスワードを入力します。
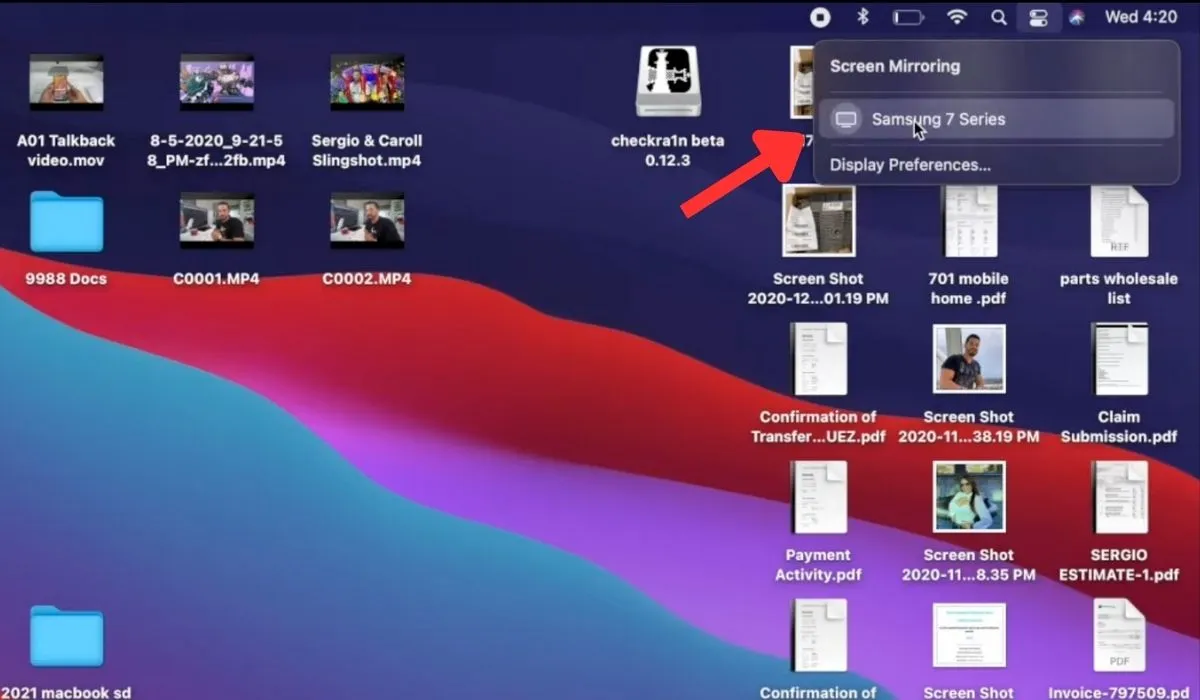
- 接続すると、Mac の画面が他のデバイスにミラーリングされます。

- 画面共有を停止するには、メニュー バーの AirPlay アイコンをクリックして「AirPlay をオフにする」を選択するか、Wi-Fi ネットワークから切断します。

5.クイックタイムプレーヤー
QuickTime Player を使用すると、世界中のどこにいても簡単に画面を録画し、誰とでも共有できます。QuickTime Player を使用して Mac の画面を録画するには、次の手順に従います。
- アプリケーション フォルダーから QuickTime Player を開きます。
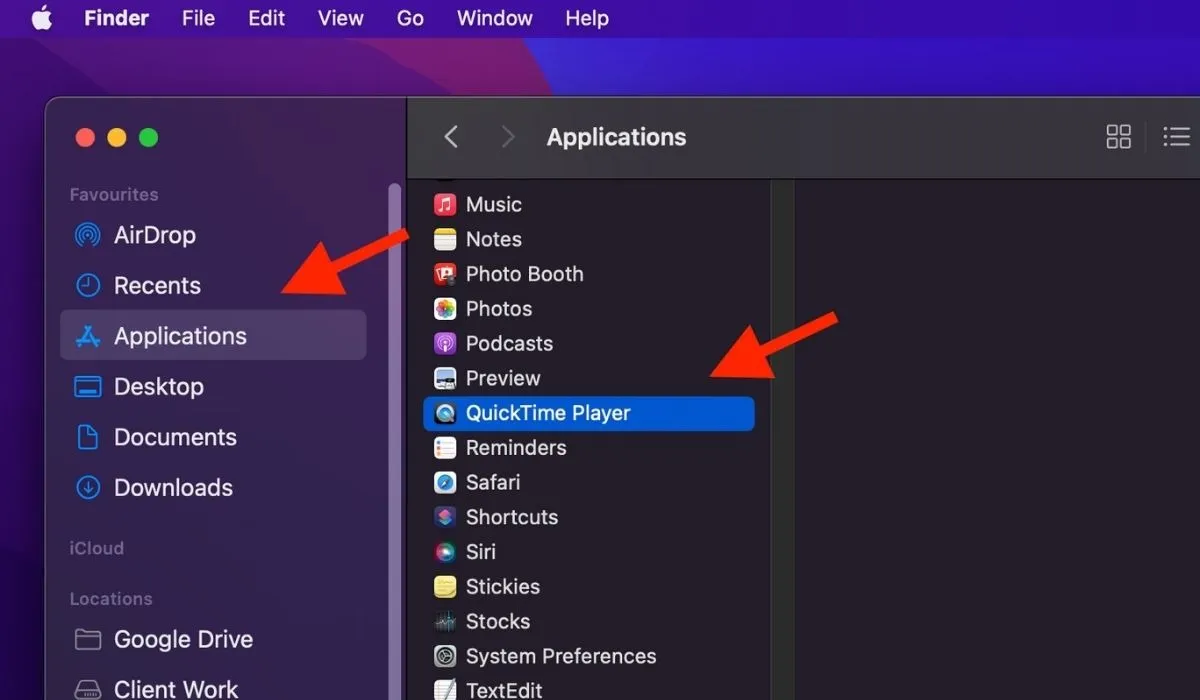
- メニューバーの「ファイル」をクリックし、「新規画面記録」を選択します。
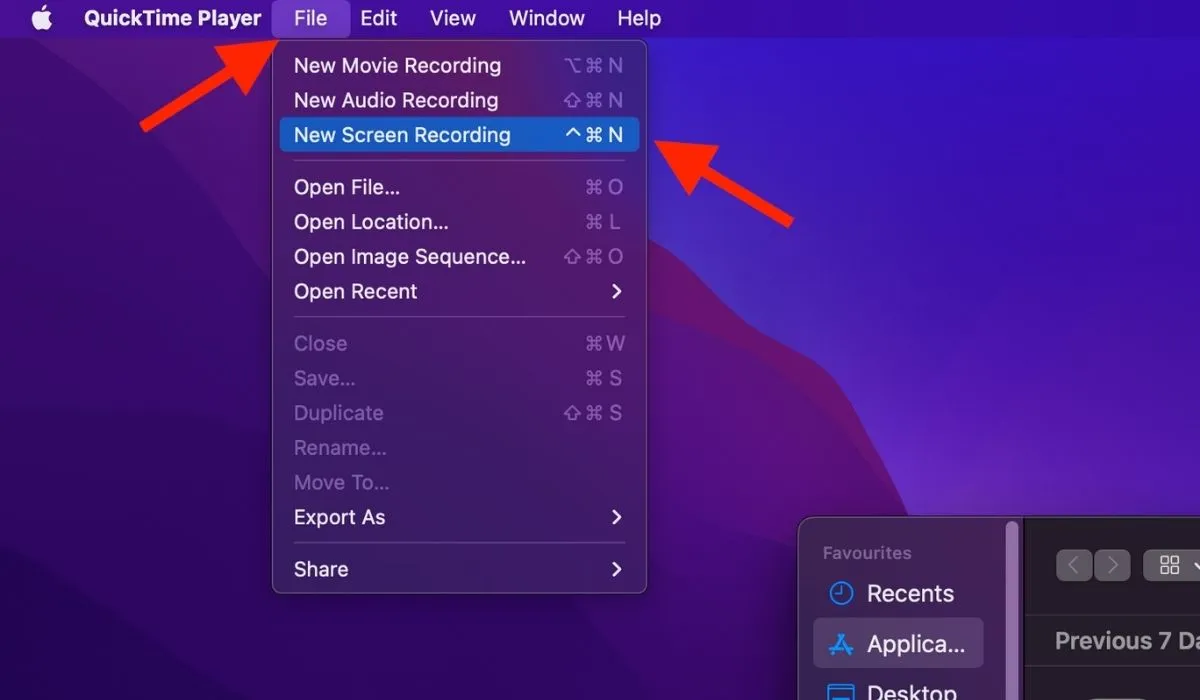
- 録音ボタンの横にある下向き矢印をクリックし、Mac またはマイクのどちらから音声を録音するかを選択します。
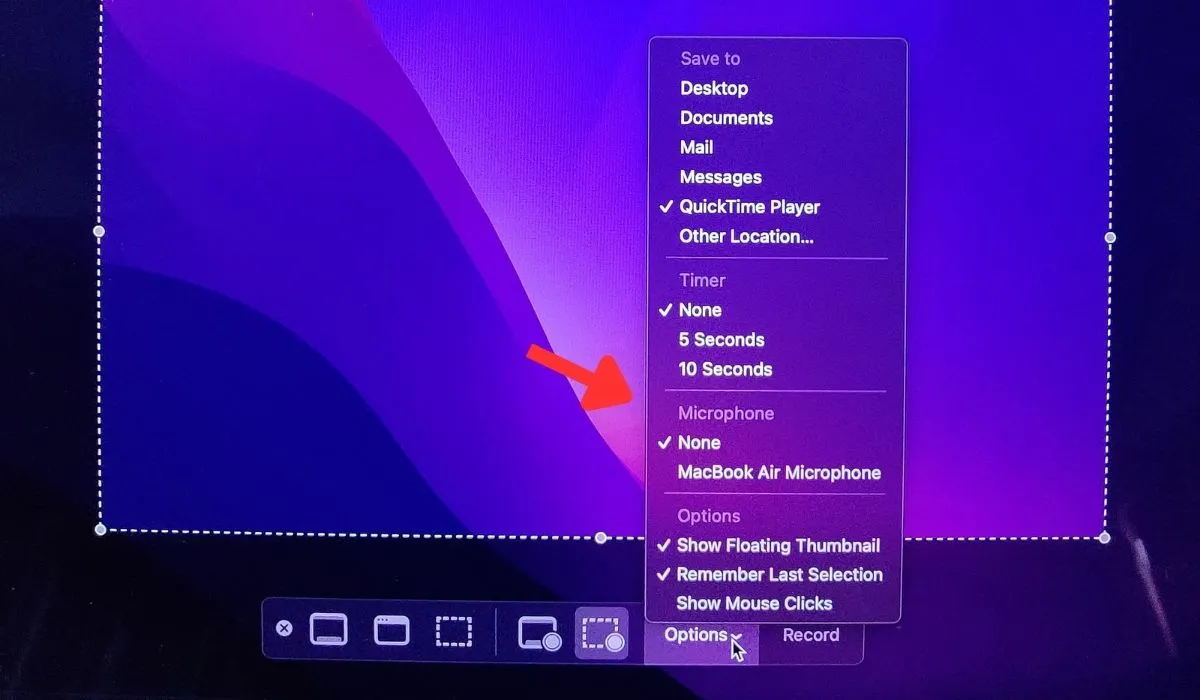
- 録画ボタンをクリックして画面の録画を開始します。
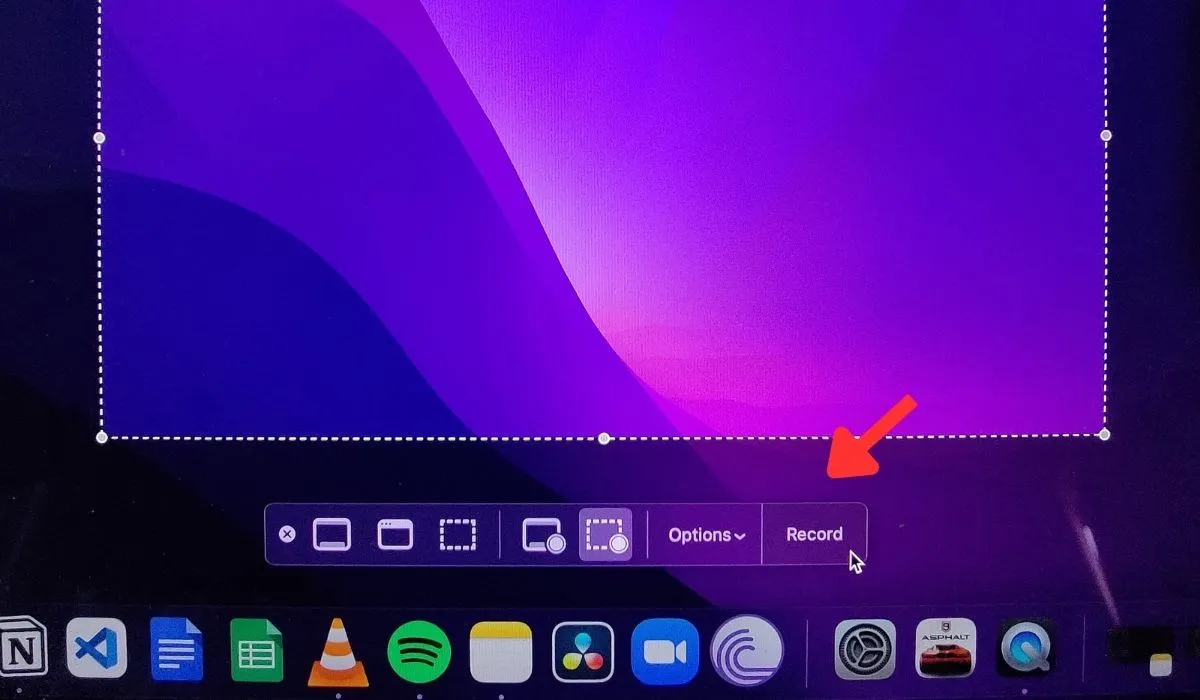
- 録音を停止するには、メニューバーの停止ボタンをクリックするか、Command+ Control+を押しますEsc。これを行うと、録音が保存され、必要に応じて他の人と共有できます。
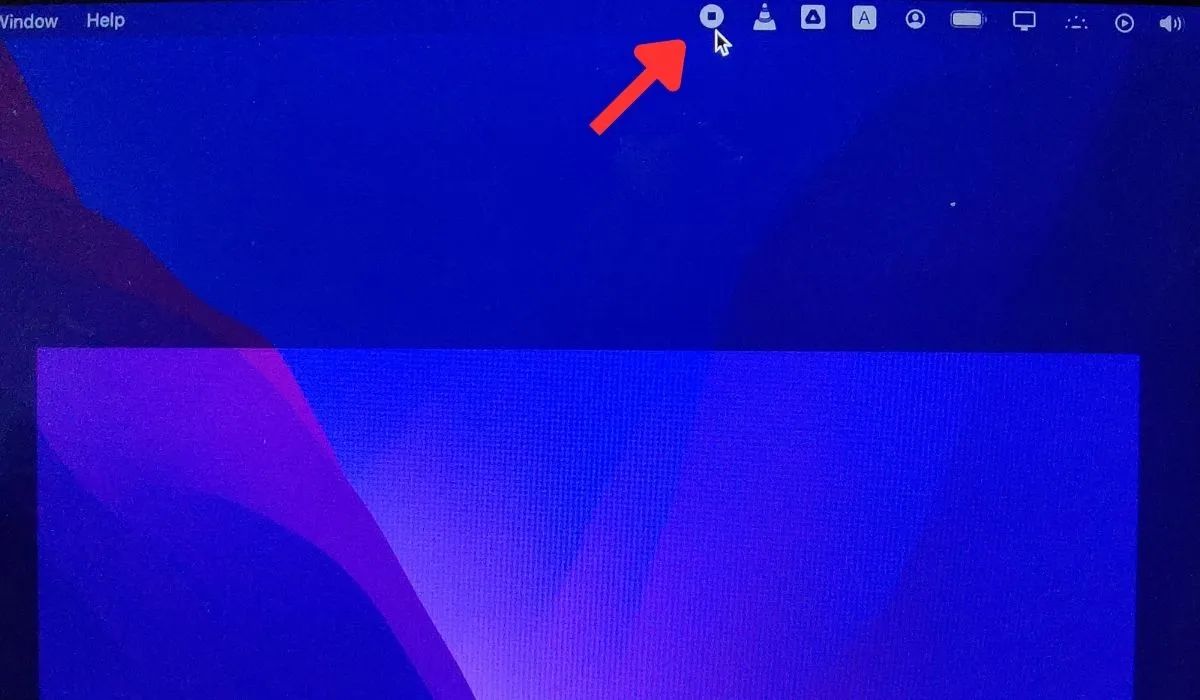
6. サードパーティのビデオ会議アプリ
Zoom、Google Meet、Skype などのサードパーティ アプリを使用して Mac の画面を共有することもできます。これは、リモートで画面を共有したり、Apple ユーザー以外のユーザーと画面を共有したりする場合に特に便利です。
ズーム
Zoom を使用して Mac 画面を共有する場合は、Zoom アプリをダウンロードします。ダウンロードしたら、別のユーザーとビデオ通話を開始し、ツールバーの「画面共有」ボタンをクリックします。注釈、リモート コントロール、複数の参加者などのさまざまな追加機能により、画面共有プロセスが簡単になります。
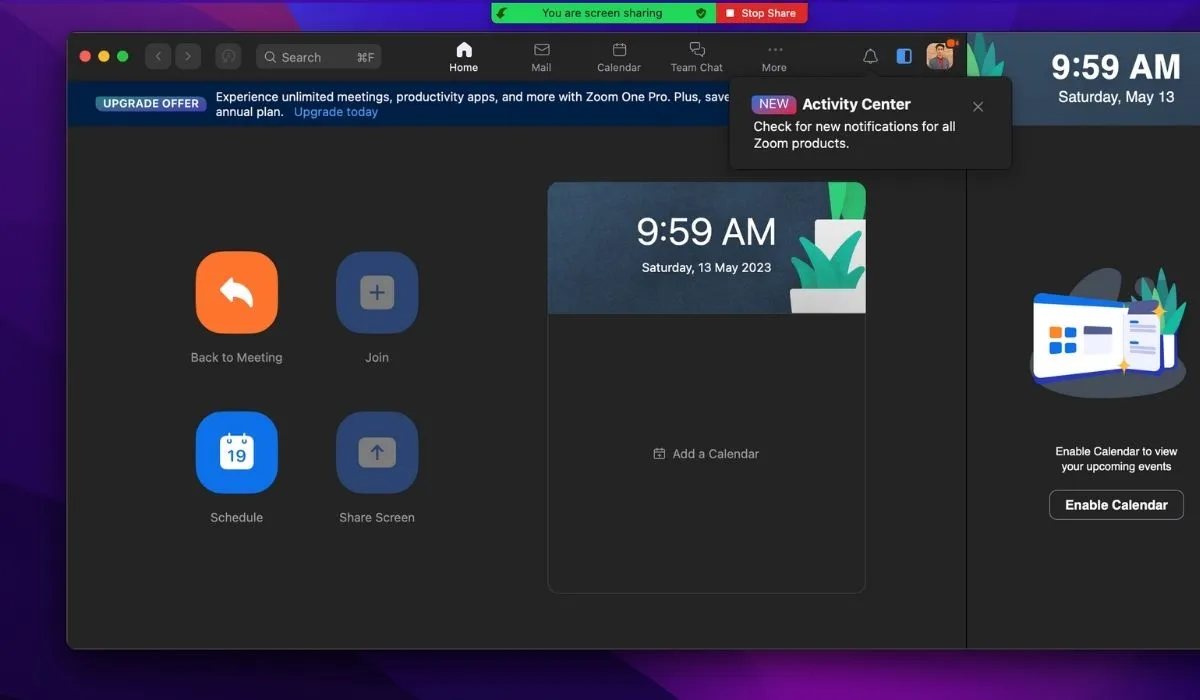
Google Meet
Google Meet を使用すると、アプリをダウンロードせずに Mac の画面を共有できます。Web ブラウザを開いて Google Meet Web サイトにアクセスし、通話を開始します。通話中に「今すぐプレゼン」ボタンをクリックし、希望の画面またはウィンドウを選択して「共有」をクリックします。Google Meet は、チャット、リアルタイムのキャプション、ライブ投票などの追加機能も提供し、コラボレーションを次のレベルに引き上げます。
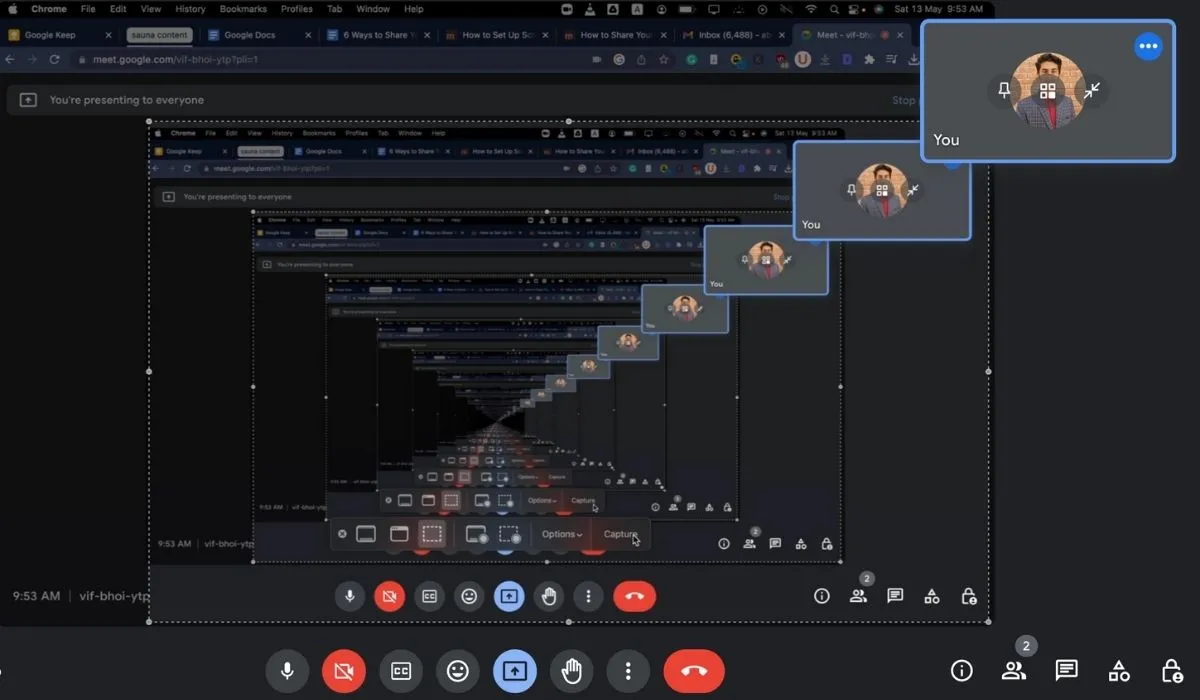
スカイプ
Skype を使用すると、ビデオ通話中に Mac の画面を共有できます。まず、Skype アプリをダウンロードして開き、画面を見せたい相手またはグループとビデオ通話を開始します。通話中に、通話コントロールの「+」ボタンをクリックし、「画面を共有」を選択して、共有する画面またはウィンドウを選択します。
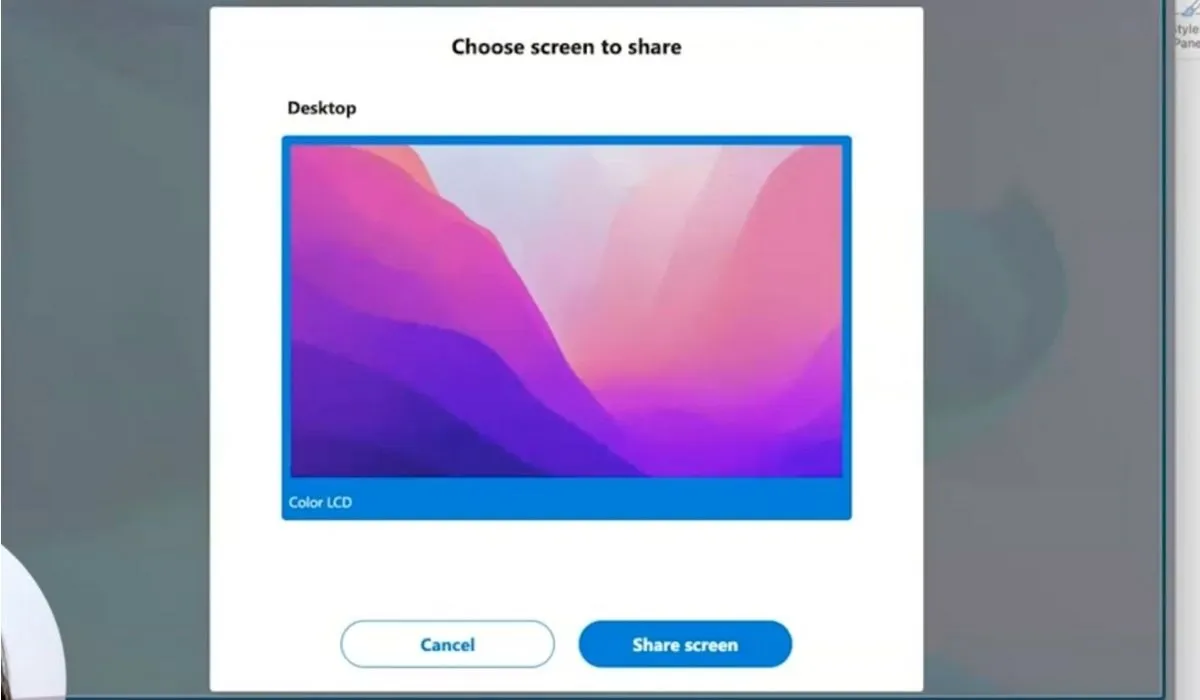
よくある質問
Mac で Discord 画面を共有するにはどうすればよいですか?
「システム環境設定 -> セキュリティとプライバシー -> プライバシー -> 画面録画」に移動し、Discord の横にあるチェックボックスをオンにします。Discord でビデオ通話または画面共有を開始し、「画面」オプションを選択して他の人が Mac の画面を見れるようにします。Discord でツールを操作するときに、次のキーボード ショートカットを使用すると、より迅速に操作できます。
Mac に接続されている 2 つの画面を共有するにはどうすればよいですか?
組み込みの画面共有機能を使用します。画面共有セッションを開始し、共有先の画面を選択すると、両方の画面がリモートの Mac またはデバイスに表示されます。
画像クレジット: Unsplash。すべてのスクリーンショットは Abdul Wahab によるものです。



コメントを残す