修正: Microsoft Store でエラー 0x80073CFA をアンインストールできない
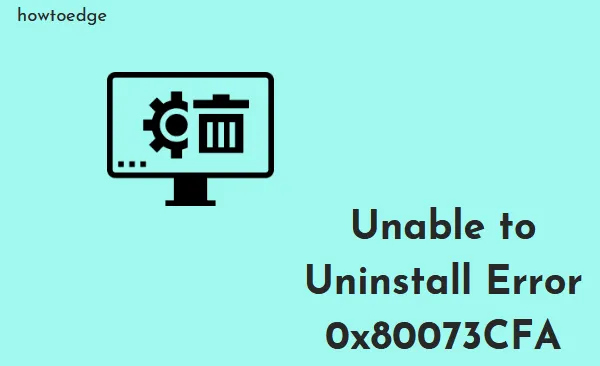
Microsoft Store から既存のアプリをアンインストールしようとしたときに、エラー 0x80073CFAが発生しましたか? このエラーは通常、設定が間違っているか、接続の問題が原因で発生します。または、これは Microsoft Store 内に何らかの破損がある場合に表示されます。とにかく、あなたはすでにこの問題を受けており、それを修正する方法を疑問に思っているので、このガイドを最後まで読んでください。
この投稿では、このエラー コードの原因となった正確な問題と、このバグに対する 6 つの考えられる解決策を検討します。このエラー コードが発生すると、次のエラー メッセージが表示される場合があります。
|
また、 |
修正 – アプリをアンインストールできない、エラー 0x80073cfa
Microsoft Store で特定のアプリをアンインストールできない場合は、以下の修正を試して、この問題が解決されるかどうかを確認してください。
- Windows ストア アプリのトラブルシューティング
- Microsoft ストアをリセットする
- クリーン ブートで起動して、問題のあるアプリをアンインストールします。
- PowerShell を使用して競合するアプリをアンインストールする
- PowerShell を使用して Microsoft Store を再インストールする (管理者)
- PC でフル スキャンを実行する
- SFC/DISM スキャンの実行
- インストールメディアを使用して Windows を修復する
1] Windows ストア アプリのトラブルシューティング
トラブルシューティング手順は、Windows 10 と比較して Windows 11 では若干異なります。それぞれのケースに適した手順が含まれているため、ご心配なく。
Windows 11 :
- Win + Iを押して、以下のパスに移動します –
System > Troubleshoot > Other troubleshooters
- これが展開されたら、一番下までスクロールして Windows ストア アプリを見つけます。
- その上にある「実行」ボタンをクリックします。
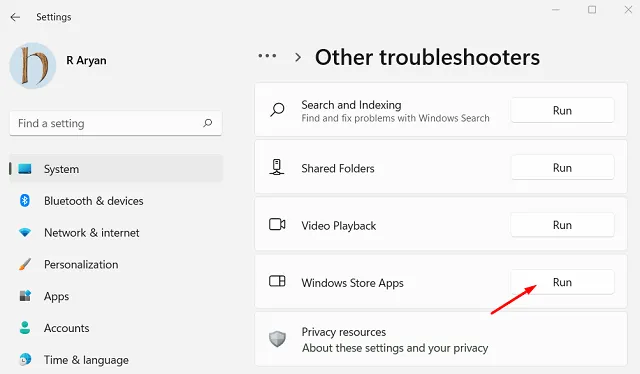
- トラブルシューティング ウィンドウが起動したら、[次へ] をクリックし、画面上の指示に従います。
Windows 10 :
- Win + Iを押して設定を起動します。
- [更新とセキュリティ] > [トラブルシューティング]を選択し、右側のペインに進みます。
- その上の「追加のトラブルシューティング」をクリックし、展開されたら、一番下までスクロールします。
- Windows ストア アプリを見つけて 1 回クリックし、[トラブルシューティング ツールを実行する] をクリックします。
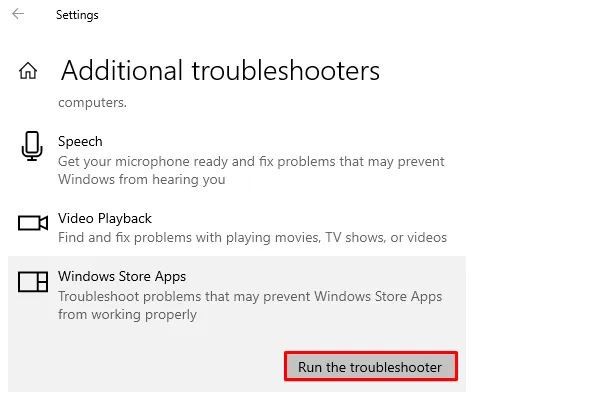
- トラブルシューティング ウィンドウが起動したら、[次へ]をクリックし、画面上の指示に従います。
2] Microsoftストアをリセット
Microsoft Store でアプリをアンインストールするときにエラー 0x80073cfa が引き続き発生する場合は、アプリをリセットすることを検討してください。データを失いたくない場合は、まず修復することをお勧めします。Windows 11 で Microsoft Store をリセットするには、次の手順に従ってください –
- Win + Xを押して、「アプリと機能」を選択します。
- 次の画面で、下にスクロールして Microsoft Store を見つけます。
- 右端にある 3 つの点をクリックして、[詳細オプション] をクリックします。
- もう一度 [リセット] セクションまで下にスクロールし、[修復]をクリックします。
- ストア アプリが正常に修復されると、その横にチェック アイコンが表示されます。
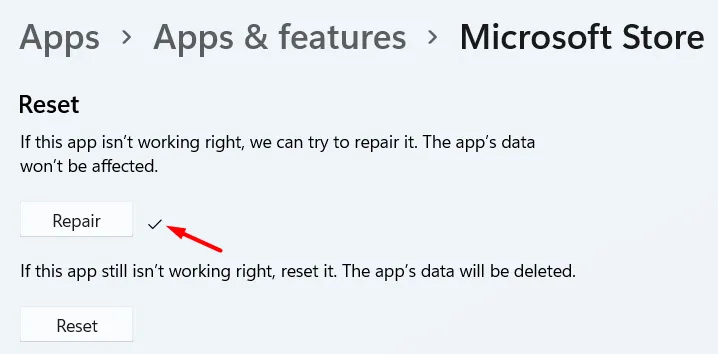
- Microsoft Store を再度起動し、エラー 0x80073cfa が発生せずにアプリをアンインストールできるかどうかを確認します。
エラーが再度表示される場合は、「リセット」セクションに再度アクセスしてください。ただし、今回は「リセット」ボタンを押します。この方法を実行すると、保存したデータはすべて失われることに注意してください。
管理者特権の CMD で 1 行のコマンドを実行することによって、Microsoft Store をリセットすることもできます。コマンド プロンプトを管理者として開き、このコードを実行する必要があります。
WSReset.exe
3] クリーン ブートで起動して、問題のあるアプリをアンインストールします。
サードパーティの干渉により、アプリケーションのアンインストールに失敗する場合があります。ただし、クリーン ブート状態で起動すると、そのような操作はすべて消えます。したがって、エラー 0x80073cfa を回避する簡単な方法は、その状態で起動してから、その欠陥のあるプログラムをアンインストールしてみることです。これを実行すると、このしつこいエラーを取り除くことができるかもしれません。
4] PowerShellを使用して競合するアプリをアンインストールする
PC で一部のアプリをアンインストールしようとすると、すでにエラー 0x80073CFA が発生しているため、PowerShell を使用してアプリケーションを削除することができます。Windows 上のすべてのアプリケーションには、それらに関連付けられたパッケージの完全名が付いています。必要なのは、この名前を見つけて、それを使用してデバイス上のアプリケーションをアンインストールすることだけです。
アプリケーションの PackageFullName を見つけて、その情報を使用してアンインストールする方法は次のとおりです。
- Windows アイコン (Win + X) を右クリックし、[Windows ターミナル (管理者)] を選択します。
- コマンド プロンプトに変更しない限り、ターミナルはデフォルトで Windows PowerShell に移動します。CMD に変更した場合は、ドロップダウン メニューを使用して選択します。
- 最初にこのコマンドを実行して、デバイス上のすべての appx パッケージを表示します –
Get-AppxPackage | Select Name, PackageFullName
- PowerShell は、コンピューターにインストールされているアプリの一覧を PackageFullName とともに表示します。次に、競合するアプリの「PackageFullName」をコピーします。次にこのコマンドを実行します –
Get-AppxPackage PackageFullName | Remove-AppxPackage
PackageFullName を、前にコピーしたものに必ず置き換えてください。これを実行すると、選択したアプリがすぐに削除されます。
5] PowerShell を使用して Microsoft Store を再インストールします (管理者)
Microsoft Store アプリ自体が何らかの理由で破損している場合、Microsoft Store ではユーザーがアプリをアンインストールできない場合があります。それが起こったかどうかを知る方法はありません。ただし、ストア アプリをアンインストールして再インストールし、この方法で問題が解決するかどうかを自分で確認することもできます。
Microsoft Store を直接アンインストールする方法はないため、代わりにPowerShell (管理者)を開いて、次の 2 つのコードを実行します。
Get-AppXPackage | Foreach {Add-AppxPackage -DisableDevelopmentMode -Register "$($_.InstallLocation)\AppXManifest.xml"}
6] PCでフルスキャンを実行します。
エラー0x80073CFAは、デバイスに存在するマルウェアまたはウイルスの仕業である可能性もあります。Windows Defender を使用してコンピュータのフル スキャンを開始し、トロイの木馬や検出されたその他のウイルスを見つけて隔離します。
サードパーティ製のウイルス対策ソフトを使用している場合は、それを使用して PC 上のウイルスなどをすべてチェックしてください。これらは同等に優れていますが、サードパーティのウイルス対策ソフトウェアの無料バージョンを使用している場合は、代わりに Windows Defender を使用することを強くお勧めします。
7] SFC/DISM スキャンの実行
Windows Defender は PC 上のウイルスを検出して修正しますが、マルウェアによって破損したシステム ファイルを修復することはできません。破損したシステム ファイルとフォルダーを手動で見つけて修復する必要があります。
このためには、システム ファイル チェッカーまたは DISM ツールのいずれかを実行する必要があります。Windows 11/10 の管理者特権のコンソールでこれらのツールの両方を実行する方法は次のとおりです。
- Win + Xを押して、「Windows ターミナル (管理者)」を選択します。
- UAC ウィンドウのプロンプトが表示されたら、「はい」を押して、管理者としてターミナルを開くことを承認します。
- Ctrl + Shift + 2 を押して、次のタブでコマンド プロンプトを起動します。
- 次に、以下のコードをコピー/貼り付けて Enter キーを押します。
sfc /scannow
- システムが欠落または破損したシステム ファイルを見つけて修復するまで、10 ~ 15 分間待ちます。
- これが完了したら、以下に示す DISM コマンドを実行します。
DISM /Online /Cleanup-Image /RestoreHealth
- このツールがシステム イメージ内の問題を修復している間、再度 10 ~ 15 分間待ちます。デバイス上で利用可能なファイルの数によっては、所要時間が長くなる可能性があります。
- これも完了したら、PC を再起動します。
デバイスに再度サインインし、問題が解決したかどうかを確認してください。そうでない場合は、オペレーティング システムをデバイスが正常に機能していた以前の状態に戻すことを検討してください。この修正は、コンピュータ上でシステムの復元ポイントを生成した場合にのみ適用されます。
8] インストールメディアを使用して Windows を修復する
上記のいずれの解決策でも PC のアンインストール エラー 0x80073CFA を解決できない場合は、内部ツールでは修復できない程度にオペレーティング システムが侵害されていると考えられます。ただし、Windows インストール メディアを使用して確実に修復できます。
新しいインストール メディアを使用している場合、これは Windows エコシステム内の問題を解決する最も効果的な方法です。Rufus、メディア作成ツールなどを使用して、起動可能な Windows インストール メディアを作成できます。
新しいインストール メディアをすでに生成または作成していると仮定して、次の手順を実行して Windows オペレーティング システムを修復します。
- Windows インストール メディアをデバイスのポートの 1 つに挿入します。
- 次にPC を再起動し、ロード中にマザーボードのサポートされているファンクション キーを押します。これは、Esc、f6、f11、または Del です。
- Windows がロードされるまで待ち、ロードされたら、[コンピュータを修復する]をクリックします。
- Windows がコンピュータ上のすべてのデバイス ドライバとシステム ファイル/フォルダを修復している間、待ちます。
これまでに説明した解決策を適用した後、エラー 0x80073CFA が解決されることを願っています。そうでない場合は、いつでもデバイスに Windows 11 をクリーン インストールできます。これにより、すべてのデータが消去され、Windows の新しいコピーが生成されることに注意してください。
Windows 11 でアプリケーションをアンインストールするにはどうすればよいですか?
アプリケーションのアンインストールで問題が発生した場合は、次の手順を実行してください。
- Win + Iを押して設定を起動します。
- [アプリ] > [アプリと機能]に移動します。
- 右側のペインに移動し、PC 上で実行したくないアプリケーションまで下にスクロールします。
- あるいは、検索バーでこのアプリケーション名を検索し、Enterを押すこともできます。
- 見つかったら、右端にある 3 つの点をクリックし、[アンインストール]をクリックします。
- 次に確認ウィンドウが表示されます。
- もう一度「アンインストール」をクリックして、そのアプリをデバイスから完全に削除します。
以上で、選択したプログラムはコンピュータから正常にアンインストールされます。残っているファイルや残留ファイルも削除されるように、Windows PC を再起動してください。



コメントを残す