Windows 11 の Microsoft Edge で検出ペインのサイズを変更する方法
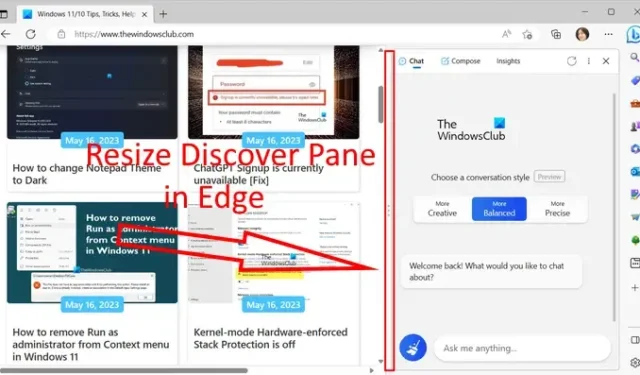
このチュートリアルでは、 Windows 11/10 のMicrosoft Edge Web ブラウザーで [検出] ペインのサイズを簡単に変更する手順を説明します。
Discover in Edge は、チャット、作成、インサイトなどの AI を活用したさまざまな機能のセットです。これらの機能を使用すると、Bing の AI チャットボットと会話したり、コンテンツを自動的に作成したり、Web サイトや Web ページの分析を取得したりできます。現在、Edge の最新バージョンに組み込まれています。「Discover」ボタンをクリックするだけで、チャットボットを使用したり、コンテンツを自動生成したり、Web ページについて簡単に学習したりできます。
「Discover」ボタンをクリックすると、右側のセクションにペインが開きます。ここで、必要な機能を使用できます。良い点は、要件に応じてこのペインのサイズを変更することもできることです。ペインのサイズを拡大したい場合は、それを行うことができます。他の Web サイトを開いているときに短いペインの方が快適な場合は、Discover ペインのサイズを小さくすることができます。さて、どうすればよいでしょうか?この投稿で確認してみましょう。
Windows 11 の Microsoft Edge で検出ペインのサイズを変更する方法
Windows 11/10 の Edge ブラウザーで検出ペインのサイズを変更するための 3 つの簡単な手順を次に示します。
- エッジを開きます。
- 「検出」をクリックします。
- ペインの左端を押したままドラッグして、サイズを調整します。
まず、コンピューターで Microsoft Edge ブラウザーを起動します。その後、右上隅にある「Discover」ボタンをクリックします。

Ctrl + Shift + を押すこともできます。(ピリオド) ショートカット キーで、Edge の [検出] ウィンドウをすばやく開きます。
次に、開いた「検出」ペインの左端にマウスを置きます。
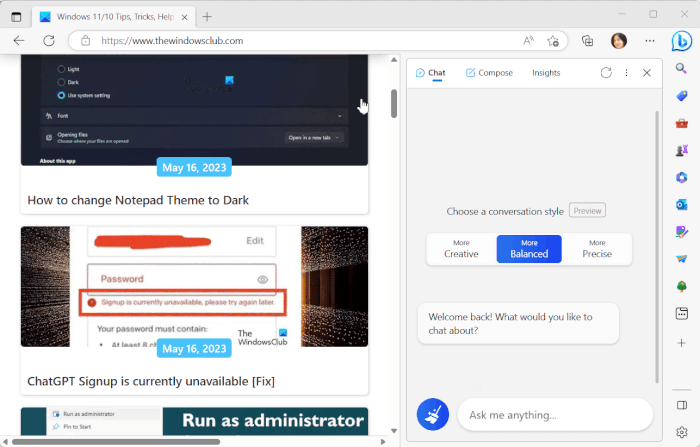
次に、端を押したまま左方向にドラッグして、ペインのサイズを拡大します。[検出] ペインのサイズを小さくするには、左端を押したまま右にドラッグします。とてもシンプルです。
Edge ブラウザ ウィンドウのサイズを変更するにはどうすればよいですか?
Edge ブラウザのウィンドウのサイズを変更するのは非常に簡単です。ウィンドウの端を押したまま垂直または水平にドラッグするだけで、ウィンドウのサイズを調整できます。ウィンドウの角を押したまま斜めにドラッグし、それに応じてウィンドウのサイズを変更することもできます。Edge の特定のタブのサイズを調整する場合は、3 点メニュー ボタンをクリックし、[ズーム] オプションの横にある – または + 記号をクリックして、画面解像度を増減します。
Edge で Discover サイドバーを削除するにはどうすればよいですか?
Edge の [Discover] ボタンを無効にするには、アドレス バーに「edge://settings/sidebar」と入力します。開いたページで、「アプリ固有の設定」セクションを見つけ、その下の「検出」オプションをクリックします。次に、 「Show Discover」オプションが表示されます。このオプションに関連付けられたトグルをオフにするだけです。[検出 (Bing)] オプションは Edge のツールバーに表示されなくなります。[Discover] ボタンを元に戻したい場合は、[Show Discover] トグルを有効にするだけです。



コメントを残す